Free-IT-expertРемонт компьютеров, ноутбуков, гироскутеров, электросамокатов, принтеров, МФУ, контроллеров, мышек, клавиатур, мониторов; прошивка планшетов, телефонов и навигаторов
Эта технология сделала работу со сканерами, принтерами, а также внешними устройствами (флешки USB, жесткие диски внешние) по-настоящему легкой и удобной. Все действия, связанные с установкой USB устройств, сводятся к принципу «Подключи и пользуйся». Действительно мобильными данные устройства стали, благодаря технологии USB. На сегодняшний день портами USB оснащены ноутбуки, настольные ПК, а также различные игровые устройства, фотоаппараты, смартфоны, навигаторы, телевизоры и прочие устройства.
Порты USB 2.0 передачу данных происходит на скорости равной до 480 Мбит/с, в версии USB 3.0 максимальную скорость передачи поднимается до 5 Гбит/с. Символ USB — своеобразный трезубец, который нарисован и на устройствах USB, и на разъемах компьютера.
Данная технология уже достаточно изучена и успела претерпеть много усовершенствований, в связи с чем USB порты редко вызывают какие-то проблемы при правильном их использовании, а устранение неполадок, связанных с ними, вызывает мало хлопот. В данной статье мы рассмотрим основные принципы устранения любых неполадок, которые могут возникнуть с USB портами.
Для начала опишем основные рекомендации по работе с портами USB и, подключаемых к ним, устройствам:
если USB порты на материнской плате имеют механические повреждения, то их следует отключить от материнской платы (спереди корпуса разъемы) либо заклеить скотчем, чтобы они не использовались. Такие порты при первом же удобном случае стоит заменить на новые в мастерской.
не подключайте устройства, если есть видимые механические повреждения USB разъемов, и устройства, если есть внешние повреждения корпуса, либо есть запах гари.
не перегружайте USB порты. В них сила тока ограничена: для USB 2.0 — 500 мА, для 3.0 — 900 мА. Не увеличивайте количество USB портов при помощи разных USB множителей. Новые материнские платы имеют аж до 10 портов, чего достаточно вполне. Надежнее приобрести дополнительный PCIe либо PCI контроллер USB, нежели работать через USB «тройник».
до того, как подключать USB, чтобы снять статическое напряжение рекомендуется прикоснуться к заземленному корпусу блока системного. Статические разряды зачастую и являются главной причиной отказа работы USB устройств.
Если же USB порты престают работать на ноутбуке, то на нем становится очень сложно работать – нельзя подключить ни сканер, ни принтер, ни флешку. В отличие от стационарных компьютеров, установка дополнительного контроллера USB удовольствие весьма дорогое.
Когда появляется сообщения об ошибке такого рода «USB устройство не опознано», в большинстве случаев, проблема может заключаться в USB порте. Решается данная проблема довольно легко, ведь возникает она на программном уровне.
Если не работают порты USB
Любое аппаратное устройство через драйвер взаимодействует с операционной системой. Большинство проблем с устройствами решаются с помощью драйверов. Это касается и неработающих портов USB. Ниже мы рассмотрим несколько способов, помогающих устранить на программном уровне неисправность USB портов.
Перезагрузите компьютер
Если вдруг перестали работать порты, а USB устройство компьютер не определяет, то самый простой способ устранить внезапную проблему — перезагрузка компьютера. Перезагрузите компьютер. Если при загрузке драйверов никаких проблем не было, то такая неисправность после перезагрузки устранится.
Обновление в Диспетчере устройств конфигурации оборудования
Если в данный момент перезагрузка компьютера не желательна (к примеру, выполняется какая-то важная операция), то без перезагрузки всего компьютера «перезагрузить» драйвер можно, используя Диспетчер устройств. Чтобы его запустить, надо нажать правой кнопкой мыши на ярлык «Мой компьютер» и выбрать пункт «Управление». Либо зайти в меню «Пуск» и найти там программу «Выполнить», запустить её, после чего ввести в поле команду devmgmt.msc.
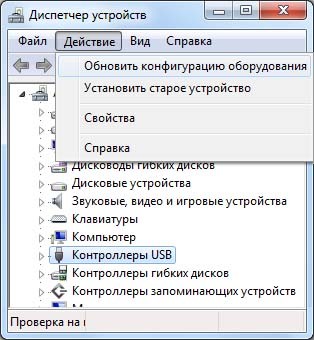
Перед вами откроется окошко, где левой кнопкой мыши необходимо один раз щелкнуть на список устройств, затем нажмите закладку «Действие» в главном меню и укажите на кнопку «Обновить конфигурацию оборудования». В списке устройств должен появиться раздел «Контроллеры USB». Если появился, значит, ваша проблема решилась, и USB порты должны заработать.
Отключение USB контроллера
Другим способом заставить работать USB порты является отключение, а затем переустановка контроллера USB. Для этого запускаем Диспетчер устройств. Находим в списке оборудования раздел USB контроллеров. В этом разделе на каждом из устройств щелкните правой кнопкой мыши, затем их все удалите. После того, как все контроллеры будут удалены, перезагрузите компьютер. Контроллеры переустановятся, а порты USB станут снова доступными.
Обновление драйверов контроллеров USB
Причина неработоспособности USB портов может быть повреждение драйверов контроллера USB. Выход — найти корректные драйвера и их переустановить. Для загрузки соответствующих драйверов, надо узнать производителя конкретного порта USB устройств. Установив правильный драйвер, проблема должна сразу же решиться.

Отключение других устройств USB
Бывает, что порты USB не работают из-за того, что перегружены, когда подключено очень много устройств USB. Концентраторы USB не обеспечивают иногда достаточного энергопитания подключенным к нему устройствам. Какое-то подключенное устройство может использовать всю мощность USB контроллеров. Если оборудование к USB-концентратору подключено, то переподключите устройство к порту USB напрямую.
Можно оставить устройство, подключенным к USB-концентратору, однако необходимо сначала отключить в концентраторе другие устройства. Приобретайте USB-концентратор, имеющий собственный источник питания, который будет все устройства обеспечивать достаточным уровнем электропитания, подключенных к нему.
Если вам не помог ни один из указанных методов, то вероятнее всего, порты USB повреждены физически. Либо поврежден USB контроллер, южный мост на материнской плате, в частности. В данном случае, лучше всего отремонтировать либо заменить в сервисном центре контроллер USB портов.
Не работает клавиатура и мышь на компьютере или ноутбуке с Windows 7. Что делать?
Мышка и клавиатура являются неотъемлемыми элементами стандартных компьютеров. Если же дисплей, не обладающий сенсорным функционалом выходит из строя, то обойтись без мышки и клавиатуры также не удастся.
Как правильно убрать мусор из клавиатуры на ноутбуке смотрите в статье Чистка клавиатуры на компьютере и ноутбуке.
Чтобы устранить проблемы, связанные с данным оборудованием, можно выполнить несколько основополагающих этапов:
- Первым шагом для решения проблемы является выключение или перезагрузка компьютера. В случае выключения персонального компьютера, необходимо отключить мышь и клавиатуру и осуществить их подключение заново. При наличии дополнительных USB-портов, можно попробовать переставить местами выходы, что позволит выяснить наличие не функционирующего разъёма.

Если отсутствуют свободные USB разъемы, то нужно отключить какие-либо виды оборудования например, сканер или принтер. Это позволит запустить мышь и клавиатуру и выяснить причины неисправности прежнего USB порта.

- Для того чтобы удостовериться в том, что не работает периферическое оборудование необходимо подключить его к другому компьютеру. Такие действия позволяет установить является ли тот или иной вид оборудования функциональным. Если же оборудование находится в полной работоспособности, то решить проблему можно при помощи драйверов. Выяснить функциональность клавиатуры и мышки, можно также через BIOS, но такие действия могут осуществлять лишь компетентные профессионалы, которые знают особенности ПК.

- Если нет возможности никоим образом управляет операционной системой без мышки и клавиатуры, то при помощи некоторых действий можно запустить виртуальную или экранную клавиатуру, но только в том случае, если функционирует мышка. Если работает клавиатура, но не работает мышка можно использовать соответствующие клавиши, которые помогут выполнить все те же самые действия, но без мышки.

- Произвести диагностику оборудования можно при помощи диспетчера устройств. Сервис поможет выяснить наличие драйверов и определить работоспособность периферического оборудования. В связи с тем, что клавиатура и мышка выпускаются известными брендами, их установка усложняется, поскольку драйвера требуют обновления один раз в несколько недель или месяцев. Решить сложные задачи при помощи диспетчера оборудования можно если осуществить обновление или откатку драйверов.

- Если периферическое оборудование не функционируют, ввиду некорректной работой usb-контроллер, то можно использовать соответствующие переходники или временно переключиться на другую категорию USB порта. После осуществления таких действий можно переустановить или откатить драйвер в специализированной вкладке. Если разъёмы не работает вовсе, то необходимо осуществлять их замену. Рекомендуется обратиться непосредственно компетентным профессионалам.
- Распространённой причиной неисправности мышки и клавиатуры является сбой в функционировании приложения от производителя. Профессионалы рекомендуют удалить приложение из меню, а после произвести установку заново. Такие действия помогут полностью искоренить существующую проблему.
Если после установки Windows 7 не работает USB, мышь и клавиатура, то решить такую неисправность можно несколькими способами. Каждый пользователь ПК самостоятельно для себя выбирает наиболее действенный вариант, исходя из собственных знаний и опыта.
При отсутствии каких-либо навыков категорически запрещено самостоятельно пытаться устранить проблему в связи с тем, что такие действия могут привести к более сложным неисправностям.
Не работает USB-порт: что делать

Иногда компьютер или ноутбук не может распознать другие устройства. Что делать, если не работает USB-порт и как избежать возникновения подобной ситуации в будущем? Сборник советов AnyDayLife предлагает варианты решения проблемы.
Наличие USB-портов позволяет легко работать с самыми разными устройствами: принтерами, сканерами, а также внешними устройствами хранения данных. Однако иногда работа с ними может усложниться — компьютер не распознает USB и сообщает об ошибке. Пользователю придется отыскать причину проблемы и попытаться ее устранить. Что для этого надо знать?
Источник неполадки может скрываться как в компьютере, так и в самом устройстве. Предлагаем рассмотреть первый случай. Когда стало известно, что на другом компьютере или ноутбуке USB-устройство работает исправно, следует сконцентрироваться на самом компьютере. Очень часто помогает решить проблему его перезагрузка. Иногда после этого проблема устраняется. Если же положительный результат не был достигнут, придется прибегать к другим методам.
Следует зайти в Пуск — Панель управления — Система — Диспетчер устройств или кликнуть правой кнопкой мыши по ярлыку Мой компьютер на рабочем столе, выбрать пункт меню Управление и далее найти Диспетчер устройств. В открывшемся окне появится список всех устройств компьютера. В этом перечне следует найти нужное устройство, выбрать его, а потом войти в закладку Действие в главном меню. Среди предложенных действий остается выбрать пункт Обновить конфигурацию оборудования. Если после этого в списке устройств появятся Контроллеры USB, значит, проблема решена.
Можно попробовать исправить проблему с помощью удаления контроллеров USB. Для этого надо зайти в Диспетчер устройств, как указано выше, в списке устройств найти строчку Контроллеры USB, кликнуть по ней, чтобы появился перечень всех устройств. Далее по каждому из них надо кликнуть правой кнопкой мыши и в новом окне выбрать пункт меню Удалить. Когда все они окажутся удаленными, нужно перезагрузить компьютер. Контроллеры должны восстановиться и опять стать доступными.
В случае неудачи следует обновить драйвера для устройства. В Диспетчере задач надо выбрать необходимое устройство в списке Контроллеры USB, дважды кликнуть по нему и в диалоговом окне выбрать вкладку Драйвер. Потом надо нажать кнопку Обновить.
Иногда операционная система управляет электропитанием контроллера USB, чтобы его сэкономить. Необходимо запретить ей подобные действия. Для этого надо зайти в Диспетчер устройств → Контроллеры USB → Корневой USB-концентратор и щелкнуть по нему два раза левой кнопкой мыши. Далее стоит выбрать пункт Управление электропитанием и снять флажок около пункта Разрешить отключение этого устройства для экономии энергии. После этого остается нажать OK и проделать это действие для всех устройств в списке.
Реже неисправность порта USB объясняется его перегрузкой. Это может произойти в том случае, если к одному порту через USB-хаб подключено несколько устройств. Можно попробовать отключить некоторые из них, а нужное устройство подключить непосредственно к компьютеру. Но в будущем лучше всего использовать USB-концентраторы с самостоятельным источником питания, которые не вызовут подобных осложнений.
Если эти советы не помогли, причиной проблемы может быть физическое повреждение порта USB. Чтобы исправить неполадку, придется обращаться в сервисный центр.
Решение 3:
Если первые два решения не помогли, тогда проблема, скорее всего, вызвана драйверами.
Если вы обнаружили, что не работает юсб порт на компьютере после обновления Windows, тогда, вероятно, вам следует обновить драйверы.
1. Перейдите в Диспетчер устройств и разверните ветвь «Контроллеры USB».
2. Если вы видите устройства с желтой меткой, тогда вам необходимо обновить драйверы. Самый быстрый способ обновить драйверы, это нажать правой кнопкой на устройство с желтой меткой, и выбрать «Удалить». Выполните эти действия со всеми устройствами с желтой меткой.
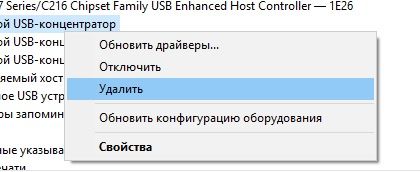
3. Теперь перезагрузите компьютер. После того, как компьютер включится, он автоматически установит самые новые драйверы.
Эти три решения должны помочь в ситуациях, когда не работает юсб порт на компьютере.











