Клонирование или перенос профиля Thunderbird на другой компьютер
Перед прочтением рекомендуется ознакомиться со структурой профиля Thunderbird.
%USERPROFILE% — путь к профилю пользователя Windows (не путать с профилем Thunderbird). Обычно располагается в папке C:Documents and Settingsимя_пользователя .
%AppData% — путь к подпапке профиля пользователя Windows, в которой содержатся данные приложений. Обычно находится в папке %USERPROFILE%Application Data . Профили Thunderbird хранятся внутри папки %AppData% Thunderbird.
В: Что происходит при запуске Thunderbird?
О: При запуске Thunderbird ищет папку %AppData% Thunderbird, где расположен файл profiles.ini , содержащий информацию о всех имеющихся профилях: указатель на активный профиль, имена профилей и относительные пути к ним.
В: Почему нельзя просто скопировать папку %AppData% Thunderbird ?
О: Это возможно, но только если совпадают пути к %AppData%
(Способ 2). К сожалению, в настоящий момент множество путей,
содержащихся в файлах профиля — абсолютные, и поэтому для того, чтобы
перенесённый профиль работал, требуется исправить все абсолютные пути во
всех файлах профиля. Если такая операция относительна корректна по
отношению к текстовым форматам, то замена строк в двоичных файлах может
повредить их структуру.
Где хранить ваши данные
Прежде чем вы сможете перенести свои данные на новый компьютер, вам понадобится место для их хранения.
Есть много вариантов, которые вы можете выбрать, например, USB-накопитель или облачный сервер, например Dropbox, OneDrive или Google Drive.
Данные, которые вы хотите передать, включают в себя:
- Сообщения электронной почты
- Календарь
- Адресная книга
- Назначения
- Сохраненные пароли
- Настройки
Перенос профиля и почты в Mozilla Thunderbird
Перенос профиля и почты в Mozilla Thunderbird требуется пользователю в ряде случаев: при переустановке операционной системы, при переходе на другой компьютер или ноутбук и т. д. И далеко не всем очевидно, как выполняется эта процедура. Потому мы решили ее разобрать в пошаговом формате. Также в конце статьи пойдет речь о смене места хранения пользовательских данных в рамках одного ПК.
Собственно говоря, вся процедура умещается в три простых шага:
- Копирование папки с почтовым клиентом на нынешнем компьютере в удобное место, например, на внешний носитель.
- Установка Мозиллы на другой ПК.
- Вставка пользовательских данных в соответствующее расположение.
Перейти к нужной папке выйдет так:
Теперь установите почтовый клиент Mozilla на новый ПК и выполните три шага расположенной выше инструкции. После этого вставьте туда сохраненный ранее каталог. Остается только его запустить и дождаться обработки данных.
Смена места хранения пользовательских данных
Теперь разберемся, как в Mozilla Thunderbird осуществляется перенос профиля и почты на другой диск:
- В главном окошке программы кликните на значок вызова меню и откройте пункт «Справка».
- Затем перейдите на страницу «Информация для решения проблем».
- Нажмите на кнопку «Открыть папку».
- Переходим на два каталога назад, чтобы отображалось содержимое Thunderbird.
- Папку Profiles перемещаем в новое местоположение, затем скопировав его путь. Например, мы возьмем D:Thunderbird.
- В прежнем каталоге открываем файлик profiles.ini в любом текстовом редакторе, например, во встроенном Блокноте.
- Для параметра IsRelative смените значение с 1 на 0.
- А в строку Path после знака «равно» вставьте путь да скопированного каталога, причем остальное содержимое удалять не надо, только смените / на и поставьте знак перед надписью Profiles.
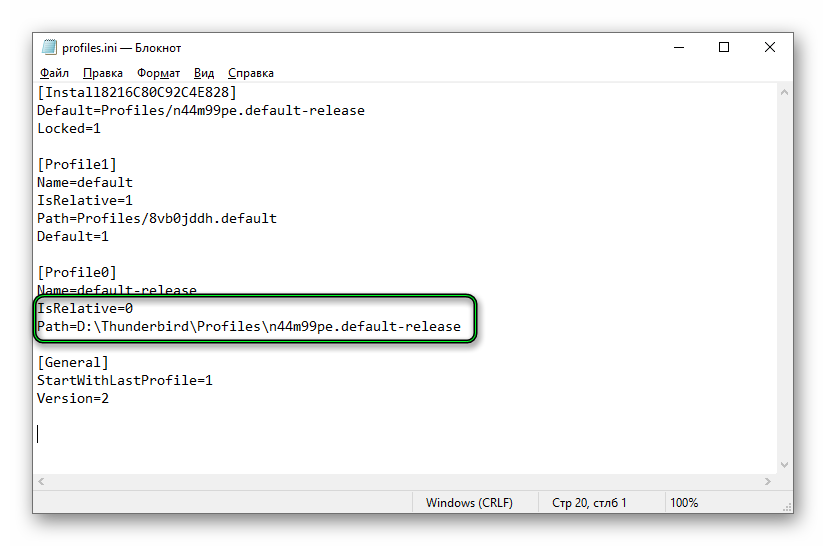
В нашем случае итоговый документ будет выглядеть вот так:
В конце сохраните изменения в файле profiles.ini.
Перенос отдельного почтового ящика.
Нажимаем правой кнопкой на почтовом ящике —> Параметры —> Параметры сервера —> Локальный каталог.
Выбираем новый путь к каталогу почтового ящика.
Закрываем Thunderbird, перемещаем папку с ящиком. Если Thunderbird работает по протоколу IMAP, папку можно не перемещать, программа сама вытащит письма с сервера. С POP3 такое может не прокатить, старых писем на сервере может не оказаться.
Запускаем Thunderbird, проверяем работу.
№3 27-12-2019 18:27:06

Levitsky Участник Группа: Members Откуда: Украина, Одесса Зарегистрирован: 10-08-2009 Сообщений: 56 UA: 71.0
Re: Перенос профиля на другой ПК к уже существующим профилям
Mapa3M подскажите, а если ситуация такая, что у меня портативный не хочет обновляться автоматически (что-то в нём заглючило). Есть вариант скачать отдельно с сайта установку и затем обновить этот до последней версии. Но потом, придётся скопировать профиль из версии 68.1.0 в самую новую 68.3.1 (вроде). Т.к. портативный, то это будет другая версия и с ней можно поэкспериментировать.
Но вот вопрос, сотрутся ли идентификаторы моего на почтовых серверах? То есть не начнёт ли заново потом скачивать всю почту в каких-то учётных записях, после копирования папки профиля в папку с новым ? А то там тысячи сообщений на серверах. Спасибо!
Best wishes from heart.
Как перенести почтовый клиент Mozilla Thunderbird на другую Windows с сохранением настроек
Один из лучших почтовых клиентов — Mozilla Thunderbird – увы, лишён встроенного инструментария для экспорта настроек, которые затем при переустановке системы или смене компьютерного устройства можно было бы импортировать, и тем самым привести почтовик в рабочее состояние в считанные секунды. Шаблоны писем, настройки интерфейса, почтовые ящики, «обученный» анти-спам фильтр – безусловно, жалко расставаться со всеми этими вещами и начинать всё заново. Не отказывать себе в удовольствии расстаться со старой системой и перебраться на новую, при этом сохранить рабочий вид почтовика Thunderbird, поможет небольшая программка Mozbackup. Она предназначена для экспорта и импорта настроек программных продуктов Mozilla и прочих разработчиков – это браузеры Firefox, SeaMonkey, Flock, Netscape, Wyzo, органайзер Sunbird, ну и, конечно же, почтовик Thunderbird.
Mozbackup с русскоязычной версии сайта, поддерживающего проект программы, можно скачать абсолютно бесплатно .
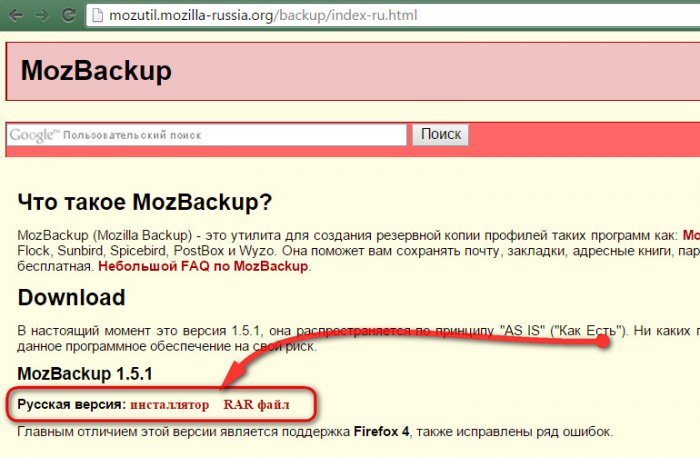
На сайте доступны русифицированные версии программы: одна из них обычная, с инсталлятором для установки в систему, другая – портативная, её можно скачать в RAR-архиве, распаковать и приступить к использованию. В нашем случае будет использована портативная версия. Её мы распакуем на несистемный диск, и она уже будет готова к использованию после переустановки операционной системы.
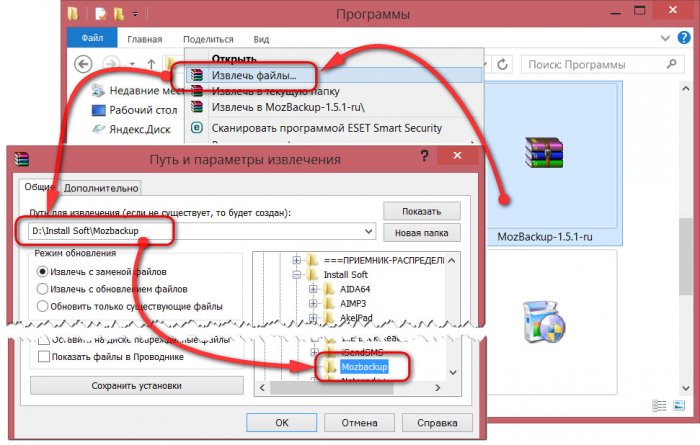
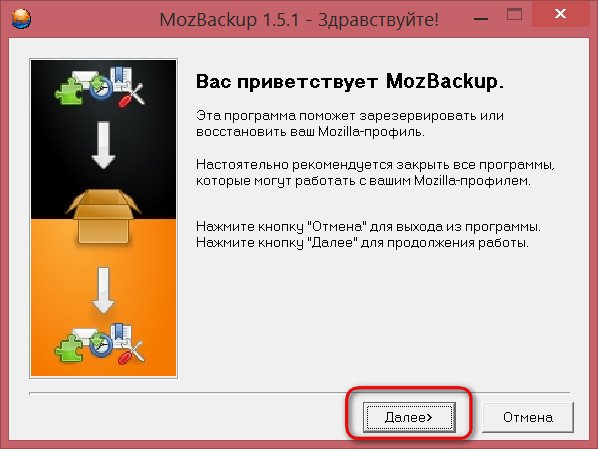
Для экспорта настроек почтовик Mozilla Thunderbird должен быть закрыт. В следующем окне Mozbackup выбираем в перечне приложений, для которых доступен экспорт настроек, наш почтовик — Mozilla Thunderbird. Операция экспорта настроек выставлена по умолчанию – это опция «Сохранить» в графе операций с профилем. Жмём «Далее».
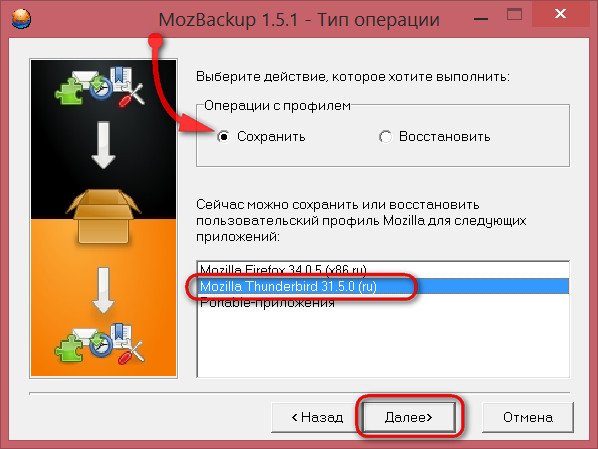
В следующем окне нам нужно указать папку для хранения файла «.pcv» с экспортированными настройками почтовика. Это может быть любая папка на несистемном диске. Жмём «Далее».
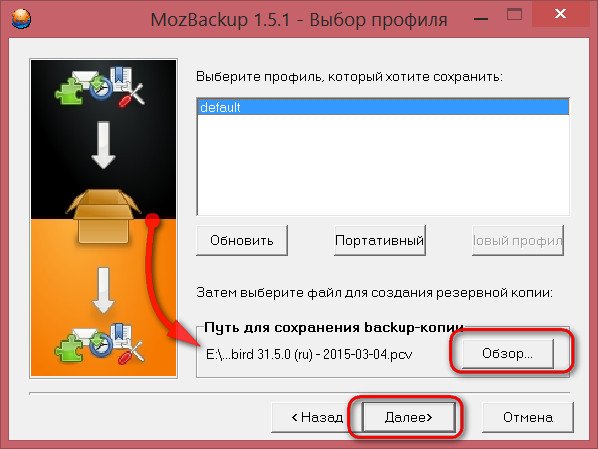
Если нет принципиальной необходимости в запароливании файла экспортированных настроек почтовика, отказываемся от этого предложения. Зачем нужна лишняя возня?
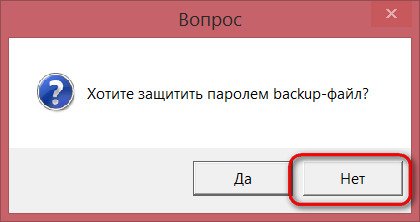
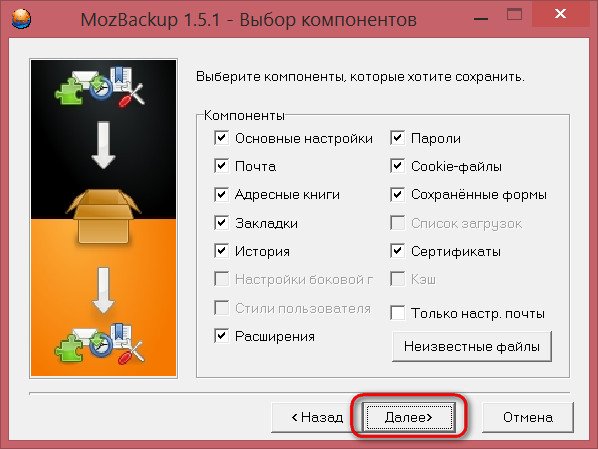
Дожидаемся завершения процесса экспорта настроек почтовика и, если больше не нужно работать с экспортом данных других программ, с которыми взаимодействует Mozbackup, жмём кнопку выхода из программы.

Теперь можем приступать к переустановке Windows. Уже на новой системе или на новом компьютерном устройстве устанавливаем программу Mozilla Thunderbird. Если у вас нет под рукой флешки, чтобы перенести файл «.pcv» с экспортированными настройками почтовика на другой ПК или ноутбук, вы можете воспользоваться облачными хранилищами. С обзорами популярных облачных сервисов можно познакомиться на нашем сайте:
- — OneDrive;
- — Яндекс.Диск;
- — Облако Mail.Ru.
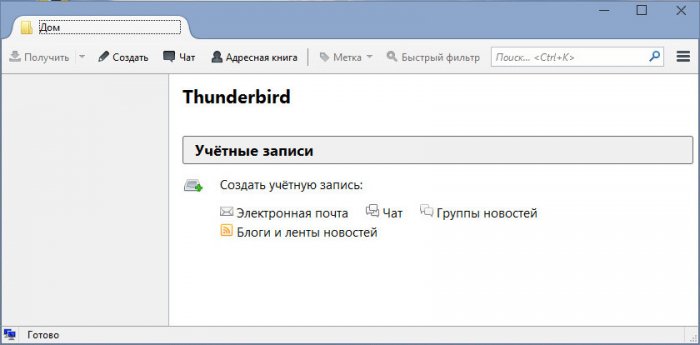
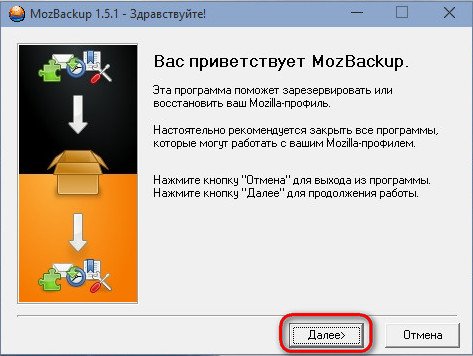
В окне выбора операций с профилем выбираем «Восстановить», а в перечне программ — Mozilla Thunderbird. Жмём «Далее».
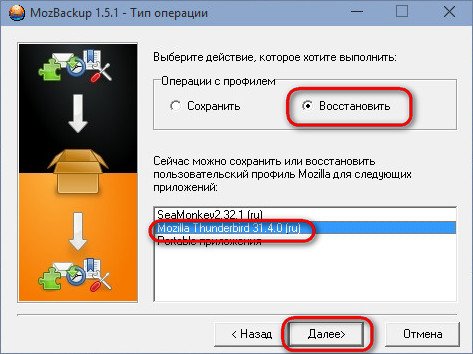
В следующем окне с помощью кнопки обзора задаём путь к файлу «.pcv» с ранее экспортированными настройками почтовика.
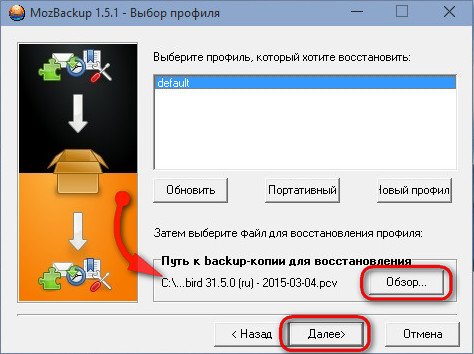
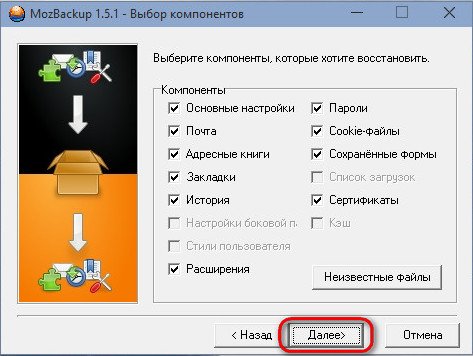
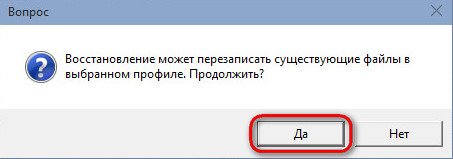
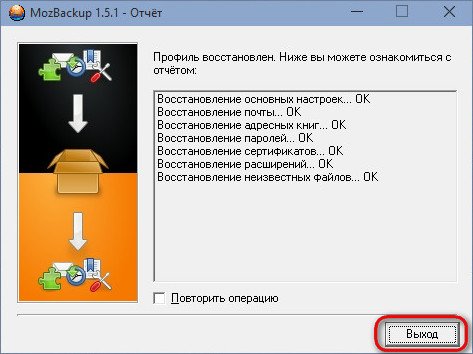
Запускаем Mozilla Thunderbird и можем наблюдать ровно ту картину, которую мы оставили до переустановки системы или на другом компьютере: тема оформления, расширения, шаблоны, настроенные почтовые ящики – всё это на месте.












