Чем открыть файл part
Если вы не смогли открыть файл двойным нажатием на него, то вам следует скачать и установить одну из программ представленных ниже, либо назначить программой по-умолчанию, уже установленную (изменить ассоциации файлов). Наиболее популярным программным обеспечением для даного формата является программа Mozilla Firefox (для ОС Windows) — данная программа гарантированно открывает эти файлы. Ниже вы найдете полный каталог программ, открывающих формат PART для операционной системы Windows, Mac, Linux.
Программы для открытия PART файлов
Чем открыть PART в Windows?
Mac
Linux
Общее описание расширения
Файлы .part являются частями загрузки каких-либо материалов из сети Всемирной паутины. Применяются для закачки различных мультимедиа и прочих ресурсов, находящихся на стадии процесса загрузки, могут быть приостановлены, а также возобновлены спустя некоторое время.
Что еще может вызывать проблемы с файлом?
Наиболее часто встречаемой проблемой, из-за которой пользователи не могут открыть этот файл, является неверно назначенная программа. Чтобы исправить это в ОС Windows вам необходимо нажать правой кнопкой на файле, в контекстном меню навести мышь на пункт «Открыть с помощью», а выпадающем меню выбрать пункт «Выбрать программу. «. В результате вы увидите список установленных программ на вашем компьютере, и сможете выбрать подходящую. Рекомендуем также поставить галочку напротив пункта «Использовать это приложение для всех файлов PART».
Другая проблема, с которой наши пользователи также встречаются довольно часто — файл PART поврежден. Такая ситуация может возникнуть в массе случаев. Например: файл был скачан не польностью в результате ошибки сервера, файл был поврежден изначально и пр. Для устранения данной проблемы воспользуйтесь одной из рекомендаций:
- Попробуйте найти нужный файл в другом источнике в сети интернет. Возможно вам повезет найти более подходящую версию. Пример поиска в Google: «Файл filetype:PART». Просто замените слово «файл» на нужное вам название;
- Попросите прислать вам исходный файл еще раз, возможно он был поврежден при передаче;
Знаете другие программы, которые могут открыть PART? Не смогли разобраться как открыть файл? Пишите в комментариях — мы дополним статью и ответим на ваши вопросы.
Программы для открытия PART
Генерация, открытие и редактирование файла с расширением PART возможна в ряде специализированных приложений.
Самое широкое распространение среди пользователей получили следующие:
-
(ОС Windows/Mac/Linux); (ОС Windows); (ОС Windows); (ОС Windows); (ОС Windows); (ОС Windows); (ОС Windows); (ОС Mac/Linux); (ОС Linux)

Формат файла .PART
Если файл .PART известен Вашей системе, то открыть его можно двойным нажатием мышкой или клавишей ENTER. Эта операция запустит ассоциируемые с файлом .PART аппликации, установленные в системе. Если система встречает файл впервые и отсутствуют соответствующие ассоциации, то акция закончится предложением системы, найти соответствующее программное обеспечение в компьютере либо сети интернет.
Иногда случается, что для обслуживания типа файлов .PART приписана неправильная программа. Это случается в следствии действия враждебных программ, таких как вирусы или вредоносные программы, но чаще всего это результат ошибочного совмещения аппликации с расширением файла .PART. Если во время обслуживания нового типа файлов .PART мы укажем системе неправильную программу, то система ошибочно будет рекомендовать ее использование всякий раз, когда будет встречаться файл этого типа. В таком случае следует попробовать повторно выбрать соответствующую аппликацию. Нажмите правой кнопкой мышки на файл .PART, а затем выберите из меню опцию «Открыть с помощью. » затем «Выбрать программу по умолчанию» . Сейчас выберите одну из установленных аппликаций из вышеуказанного списка и попробуйте снова.





Windows
Free Download Manager
FlashGet
eMule
Go!Zilla
JDownloader
eMule Plus
Firefox
Linux
Mozilla Firefox
JDownloader
zsync
MAC
Mozilla Firefox
JDownloader
.PART вариант №
Файл PART является частично загруженным файлом из Интернета, используемым для загружаемых файлов или которые были остановлены. Некоторые файлы PART можно возобновить позже, используя ту же самую программу, которая начала загрузку. Файлы PART обычно используются Mozilla Firefox и несколькими программами передачи файлов, такими как Go! Zilla, eMule и прекращенная программа eDonkey.
Если вы используете Skype на Mac и файл PART продолжает появляться, переместите файл в корзину и убедитесь, что это единственный файл в корзине. Затем щелкните правой кнопкой мыши значок «Корзина», удерживайте клавишу «Команда», выберите «Защитить пустую корзину» и убедитесь, что корзина пуста. Теперь, когда вы снова открываете Skype, файл PART больше не должен появляться.
ПРИМЕЧАНИЕ. Чтобы возобновить загрузку файла PART с помощью FlashGet, вам может потребоваться переименовать расширение на .JC .
Данная инструкция предназначена для тех, у кого закачка повисла в самом конце.
Если качаешь фильм или музыку:
Способ №1
Приостановить загрузку → Продолжить загрузку
Способ №2
Перезапустите шареман с включенной загрузкой и, если загрузка не продолжилась, попробуйте воспользоваться способом №1 еще раз.
Способ №3
Удалите публикацию из списка загрузок (не с диска), перезапустите шареман и поставьте качаться ту же публикацию, с того же автора.
Если вы не знаете или забыли автора, с которого качали то вы можете определить его по размеру скачиваемого файла.
Если у разных авторов окажется одинаковый размер, то вы можете просто начать загрузку со всех авторов, которые имеют одинаковый размер и посмотреть, какая из загрузок продолжится.
Способ №4 (крайняя мера)
Найдите скачиваемый файл на компьютере (можете воспользоваться кнопкой в загрузках) и уберите расширение xpart.
Например: файл называется Shareman.avi.xpart нужно переименовать его в Shareman.avi.
При этом будут потеряны несколько секунд фильма, либо 1-2 трека, в зависимости оттого, что вы качаете, но потеря не велика.
Если у вас не отображается расширение файла в названии, то читайте инструкцию, которая написана ниже.
Если качаешь образ:
Способ №1
Приостановить загрузку → Продолжить загрузку
Способ №2
Перезапустите шареман с включенной загрузкой и, если загрузка не продолжилась, попробуйте воспользоваться способом №1 еще раз.
Способ №3
Удалите публикацию из списка загрузок (не с диска), перезапустите шареман и поставьте качаться ту же публикацию, с того же автора.
Если вы не знаете или забыли автора, с которого качали, то вы можете определить его по размеру скачиваемого файла.
Если у разных авторов окажется одинаковый размер, то вы можете просто начать загрузку со всех авторов, которые имеют одинаковый размер и посмотреть, какая из загрузок продолжится.
Способ №4 (крайняя мера)
Найдите скачиваемый файл на компьютере (можете воспользоваться кнопкой в загрузках) и уберите расширение xpart.
Например: файл называется Shareman.iso.xpart нужно переименовать его в Shareman.iso.
Это помогает не всегда, но попробовать стоит
Если у вас не отображается расширение файла в названии, то читайте инструкцию, которая написана ниже.
Если качаешь архив:
Способ №1
Приостановить загрузку → Продолжить загрузку
Способ №2
Перезапустите шареман с включенной загрузкой и, если загрузка не продолжилась, попробуйте воспользоваться способом №1 еще раз.
Способ №3
Удалите публикацию из списка загрузок (не с диска), перезапустите шареман и поставьте качаться ту же публикацию, с того же автора.
Если вы не знаете или забыли автора, с которого качали то вы можете определить его по размеру скачиваемого файла.
Если у разных авторов окажется одинаковый размер, то вы можете просто начать загрузку со всех авторов, которые имеют одинаковый размер и посмотреть, какая из загрузок продолжится.
Способ №4 (крайняя мера)
Найдите скачиваемый файл на компьютере (можете воспользоваться кнопкой в загрузках) и уберите расширение xpart.
Например: файл называется Shareman.rar.xpart нужно переименовать его в Shareman.rar.
Если у вас не отображается расширение файла в названии, то читайте инструкцию ниже.
Так же как и с образом, это помогает не всегда.
Если архиватору удалось распаковать большую часть файлов, то свяжитесь с автором и попросите, чтобы он выложил отдельно те файлы, которые не удалось распаковать.
Если качаешь что-то другое:
Способ №1
Приостановить загрузку → Продолжить загрузку
Способ №2
Перезапустите шареман с включенной загрузкой и, если загрузка не продолжилась, попробуйте воспользоваться способом №1 еще раз.
Способ №3
Удалите публикацию из списка загрузок (не с диска), перезапустите шареман и поставьте качаться ту же публикацию, с того же автора.
Если вы не знаете или забыли автора, с которого качали то вы можете определить его по размеру скачиваемого файла.
Если у разных авторов окажется одинаковый размер, то вы можете просто начать загрузку со всех авторов, которые имеют одинаковый размер и посмотреть, какая из загрузок продолжится.
Программы, обслуживающие файл PART

Windows

MAC OS

Linux
Updated: 06/24/2020
Для чего нужен файловый формат part
Расширение PART используется специально для интеграции загрузчика во все доступные приложения. С его помощью можно докачать большой документ в любое удобное время. Причинами могут служить неожиданно прерванное соединение с интернетом, проблемы с питанием ПК или же просто необходимость перенести огромный файл на другой компьютер – его можно открыть с помощью одной из поддерживаемых программ и завершить операцию на другом жёстком диске.
Как открыть файл part? К сожалению, извлечь какие-либо данные из такого документа не получится, пока он не будет докачан. С другой стороны, использование общепринятого формата открывает возможности докачки на других компьютерах и с использованием других утилит.
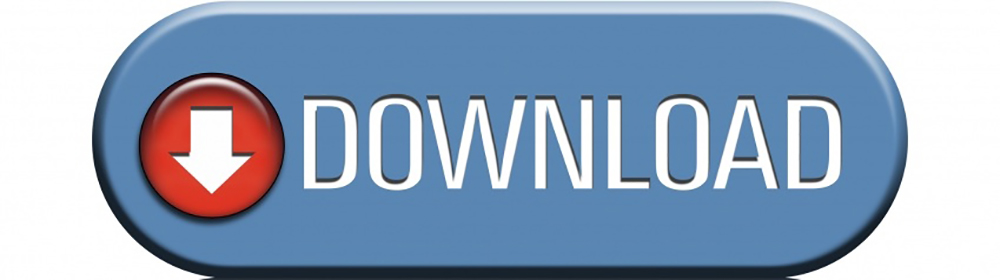
Программы, при помощи которых можно открыть и докачать PART-файлы
Рассмотрим основные программы под операционную систему Windows, которые позволят докачать нужный файл part, после чего он преобразуется в другое расширение, в зависимости от его содержимого.
Используют расширение part в своей работе следующие программы:
- Go!Zilla
- Firefox
- eMule Plus
- eDonkey
- FlashGet
- Free Download Manager
После того, как загрузка завершена, файлу приписывается исходное расширение и можно с ним работать. Но бывает так, что автоматика не срабатывает. Какие варианты развития дальнейших событий?
Во-первых, проверяем состояние загрузки. Если вдруг сбился процесс закачивания, произошел сбой соединения, то не стоит отчаиваться. Полезной функцией этого формата является возобновление скачивания файла, так как хранится образ в виде файла с расширением part. Сработать это может так же не всегда.
В программе FlashGet для возобновления загрузки необходимо изменить расширение на *.JC.
Открываем любые файлы
Файлы с незнакомыми расширениями встречаются не каждый день. Однако бывают ситуации, когда именно их очень нужно открыть. Расскажем, как определить формат данных, и предоставит необходимые приложения для работы с ними.
При виде файла c непонятным расширением многие сразу задаются вопросом, каким ПО его можно открыть. При этом встроенная функция системы Windows «Найти программу в Интернете», как правило, ничего не дает. Подобные ситуации возникают регулярно: например, коллега присылает вам 3D-модель для оценки, забыв, что у вас нет соответствующего приложения для просмотра, или друг передает фотоальбом, запакованный редким архивным форматом. Если файл не открывается автоматически двойным кликом, в подавляющем большинстве случаев это означает, что на компьютере нет программы, которая могла бы его распознать и обработать. Перед пользователем встает задача узнать формат данных и определить, какая программа нужна для открытия такого файла. Получить информацию о типе файла можно с помощью несложных изменений, которые следует внести в настройки операционной системы вашего компьютера. Если после этого все еще неясно, что за файл перед вами, можно воспользоваться справочными инструментами, в том числе онлайн-сервисами. Еще один способ справиться с неподдающимся файлом — открыть его посредством универсального инструмента, программы-просмотрщика. Если и в этом случае отобразить файл не удается, остается последний вариант — конвертировать его в подходящий формат. В статье мы рассмотрим все эти способы, направленные на борьбу с неизвестностью, познакомим с малораспространенными файлами, а также расскажем, как поступить, если доставшийся вам файл оказался поврежденным.

Каждому файлу — своя программа
Определить тип файла можно просто по его расширению, после чего станет понятно и его предназначение.
Заставляем систему отображать расширения
По умолчанию в Проводнике Windows расширения файлов могут быть скрыты. При этом слева от каждого из них отображается иконка программы, способная его открыть, если такая программа определена. Например, файл вида article.doc будет представлен в списке как «article» и помечен пиктограммой пакета Microsoft Word. Чтобы стали отображаться расширения файлов, выберите последовательно пункты «Пуск | Панель управления | Оформление и персонализация | Параметры папок». В открывшемся окне перейдите на вкладку «Вид», уберите флажок напротив пункта «Скрывать расширения для зарегистрированных типов файлов» и нажмите на «Применить».
Выбираем приложение
Чтобы увидеть, какая программа будет обрабатывать файл по умолчанию, нужно кликнуть по нему правой кнопкой мыши и выбрать в контекстном меню пункт «Свойства». В открывшемся окне на вкладке «Общие» вы увидите тип файла и его расширение, а также утилиту, которая назначена ответственной за открытие данных в таком формате. Если нужно другое приложение, кликните по «Изменить». Откроется список рекомендуемых программ. Если ни одна из них вас не устраивает, нажмите кнопку «Обзор», в появившемся окне зайдите в папку, соответствующую нужной утилите, и кликните по исполняемому файлу. Как правило, это имя приложения с расширением EXE.
Определяем тип файла
Какая программа соответствует тому или иному формату, можно узнать с помощью онлайн-сервиса OpenWith.org. На его страницах представлена краткая информация о файлах разных типов. Для поиска конкретных сведений можно воспользоваться окном поиска, указав в нем расширение. Кроме того, многочисленные расширения сгруппированы на сайте в алфавитный каталог. Достаточно выбрать первый символ расширения — OpenWith.org представит список вариантов, начинающихся с этой буквы. Отдельно существует классификация форматов по их предназначению: аудиоданные, документы, плагины и многое другое. Интересно, что для каждого расширения сервис сразу предлагает одно или несколько приложений. Правда, сайт не локализован, и все комментарии к программам и файлам представлены на английском языке.
Если вы часто сталкиваетесь с данными в незнакомых форматах, с сайта OpenWith.org можно скачать небольшую бесплатную утилиту, которая подскажет, какой программой можно открыть тот или иной файл. Приложение OpenWith предлагает простую и удобную функцию: после его установки в контекстном меню появляется пункт, помогающий определить ПО для запуска конкретного файла.

Встроенные средства Windows могут подсказать тип файла

В операционной системе можно назначить программу, которая займется этим типом данных

Утилита OpenWith определит программу, с помощью которой следует открыть указанный файл

В онлайн-сервисе OpenWith.org типы файлов разбиты на категории, что облегчает поиск соответствующей программы
Конвертируем в нужный формат
В некоторых случаях решить проблему с открытием файла помогает его преобразование в другой, более распространенный формат. Сделать это можно с помощью специальных программ-конвертеров.
Векторные изображения
С помощью универсального бесплатного инструмента UniConvertor вы можете преобразовывать файлы из одного векторного формата в другой. В плане импорта программа поддерживает такие расширения, как CDR, CDT, CCX, CDRX, CMX (CorelDRAW), AI, EPS, PLT, DXF, SVG и другие. Экспорт осуществляется в форматы AI, SVG, SK, SK1, CGM, WMF, PDF, PS. Утилита доступна в версиях для Windows и Linux.
Растровая графика
Программа Free Image Convert and Resize занимает мало места на жестком диске, но предлагает функции по конвертированию и преобразованию растровых изображений, в том числе в пакетном режиме. Поддерживаются следующие форматы файлов: JPEG, PNG, BMP, GIF, TGA, PDF (последний — только для экспорта).
Видеофайлы
Мощный бесплатный инструмент Hamster Video Converter обеспечивает преобразование видеофайлов из одного формата в другой. Поддерживается конвертирование в 3GP, MP3, MP4, AVI, MPG, WMV, MPEG, FLV, HD, DVD, M2TS и т. д. Доступна пакетная обработка.
Аудиоданные
Бесплатная программа Hamster Free Audio Converter от того же производителя предлагает конвертирование аудио между форматами AIFF, OGG, WMA, MP3, MP2, AC3, AMR, FLAC, WAV, ACC, COV, RM. На сайте производителя также имеются преобразователи архивных форматов и электронных книг.
Используем онлайн-сервисы
Не всегда есть возможность установить программу-конвертер на ПК — в этом случае помогут интернет-ресурсы для преобразования документов.
Zamzar
Сервис zamzar.com может конвертировать файлы размером до 1 Гбайт. Список поддерживаемых форматов насчитывает несколько десятков (музыка — AAC, FLAC, OGG, WMA и пр., видео — 3GP, FLV, MPG и пр., текст — DOC, KEY, ODS и пр.). Однако при работе с документами могут возникнуть проблемы с кириллическими файлами.
FreePDFconvert
Ресурс freepdfconvert.com поможет преобразовывать файлы DOC, XLS и PPT, изображения, веб-страницы и другие типы в PDF-файлы. Кроме того, сервис умеет выполнять обратную конвертацию PDF в данные формата DOC, XLS или RTF. Общий список поддерживаемых разрешений приближается к 70. Однако сервис имеет ограничения: в месяц позволяется обрабатывать не более 15 файлов.

Бесплатная утилита UniConvertor поможет быстро преобразовывать файлы векторных форматов в пакетном режиме

Free Image Convert and Resize наделена простейшими функциями конвертирования и изменения размера изображений

Для конвертации видео- и аудиофайлов удобно использовать программы Hamster со встроенными кодеками и набором пресетов

Онлайн-ресурсы Zamzar (верхний скриншот) и FreePDFConvert — универсальные конвертеры с ограничением по объему
Просмотр любого файла
Программы-просмотрщики зачастую не позволяют работать с файлом полноценно — например, редактировать его. Но с их помощью вы сможете открыть файл и посмотреть на его содержимое.
Программа Free Opener (freeopener.com, бесплатно) дает возможность просматривать файлы более 80 разных форматов. Ее смело можно назвать универсальным инструментом: утилита позволяет открыть файлы офисных пакетов, видео, изображения, архивы и PDF-документы. В настройках можно задать подсветку синтаксиса для текстовых файлов или файлов с кодами программ.

С помощью Ultimate File Viewer (ultimatefileviewer.com, есть trial-версия) можно не только просматривать файлы разных форматов, но и выполнять с ними дополнительные действия — например, копировать или переносить в разные папки, отправлять по электронной почте. Дополнительным преимуществом является поиск по содержимому файла.

Программа ICE Book Reader Professional является универсальным инструментом для чтения файлов электронных книг и различного рода текстовых документов, к которым относятся DOC, TXT, HTML, PDF и многие другие.
Бесплатная утилита Free Viewer открывает файлы разных форматов, отображая дополнительно окно с информацией. С ее помощью можно точно узнать, какая программа необходима для открытия того или иного файла. Кроме того, в приложении имеется встроенный конвертер, и оно позволяет установить ассоциацию для файлов на уровне ОС.

Небольшая бесплатная программа XnView послужит удобным просмотрщиком графических файлов. К тому же в ней можно выполнять элементарные операции редактирования картинок (вставка надписи, поворот, применение эффектов). Всего утилита поддерживает более 400 различных расширений и позволяет конвертировать их более чем в 50 форматов. Среди дополнительных возможностей программы — работа со сканером, создание скриншотов, запись рисунков на компакт-диск.

Если данные повреждены
В некоторых случаях при попытке открыть файл пользователь может столкнуться с сообщением, что этот объект поврежден. Данные можно попытаться восстановить. Например, в случае с документом Microsoft Word в окне «Открытие документа» можно, выбрав файл, воспользоваться пунктом «Открыть и восстановить». Таким же способом можно попытаться «воскресить» файлы Excel и других приложений офисного пакета. В остальных ситуациях для решения задачи можно воспользоваться другими утилитами. Например, коммерческая программа Word Recovery Toolbox поможет восстановить файлы форматов DOC, DOCX и RTF. Можно также задействовать бесплатный онлайн-сервис online.officerecovery.com/ru, однако в этом случае нужно подумать, стоит ли доверять конфиденциальные документы открытому ресурсу. Еще один вариант — воспользоваться trial-верcией (бесплатный период — 15 дней) утилиты WordFIX. В качестве универсального инструмента восстановления файлов рекомендуем бесплатную программу File Repair. С ее помощью есть шанс вернуть к жизни документы Word, Excel, Access, PowerPoint, архивы ZIP и RAR, видео-, аудио- и графические файлы.
Онлайн-справочники типов файлов
Прочесть о типах файлов и разобраться в их многообразии можно на специализированных онлайн-ресурсах.












