Почему при вставлении флешки компьютер просит ее отформатировать
Проблема с флешкой. На одном компьютере записываю на неё файлы, правильно, аккуратно извлекаю из usb порта. На другом вставляю, а она не открывается и видится как неформатированный диск.
Форматирую её снова, вроде начинает работать и потом та же история. Где проблема то понять хочу — в компьютере или во флешке?
(Последний раз сообщение было отредактировано 17.07.2011 в 22:28, отредактировал пользователь clk824.)
Видимо её сильно в этот раз переклинило. Теперь она видится как SKYMEDI USB Drive 1.0 . Тем не менее видится как диск и показывается правильный объём. Попробую ещё раз отформатировать.
Проблему решил переформатированием утилитой под контроллер на котором эта флешка сделана, а именно SK6211. Определил для верности вскрытием тельца. Утилита то сама находится достаточно легко, но для успешного её применения нужен конфиг под конкретную флешку. Его надо где то найти либо сочинять самому (что конечно проблемно). В моём случае конфиг нашёлся так что разделался быстро.
Есть замечательная инструкция для применения утилиты SK6211 PDT. Спасибо людям проделавшим эту работу. На том же сайте можно найти версию утилиты с конфигами. Всем удачи.
У меня та же проблема с флешкой Transcend SD (HC — так на ней написано). Уже сколько всего перепробовал, ничего не помогает. Нулевой объем присутствует =. Есть какой-то совет? Все таки 16 ГБ не хотелось бы терять. А проблема та же, просит отформатировать, после чего на нее можно записать файлы, но при следующем вводе в компьютер все то же самое. А в видеокамере вообще не читает. По-моему надо восстановить файловую систему, а как не знаю.
у меня флешка тоже постоянно форматирование просила. устранил проблему сначала отфарматировав в fa32 а потом в ntfs. ща все пашет!
(30.09.2012 12:28) Гость писал(а): у меня флешка тоже постоянно форматирование просила. устранил проблему сначала отфарматировав в fa32 а потом в ntfs. ща все пашет!
Почему не надо форматировать флешку :
1. Форматирование флешки не восстанавливает данные. Результатом успешного завершения форматирования является чистое устройство, готовое для записи новой информации.
2. Процедура форматирования подразумевает операцию записи. Не зная причину неисправности флешки или карты памяти , нельзя предсказать и рузультаты окончания форматирования. Дело в том, что флешка при обнаружении внутренних проблем с записью или чтением ячеек памяти , проводит самодиагностику и замещает неиправные ячейки, где могут находится важные данные или информация таблицы размещения файлов и директорий, ячейками из резервной зоны.
Восстановление данных флешки или карты памяти после форматирования возможно, если проводилось быстрое форматирование, флешка, как устройство, было исправно и присутствовало нарушение логической ( файловой) структуры накопителя.
Возможные проблемы флешки после форматирования
Опасность форматирования флеш карты может привести к невозможности восстановления данных в случае нарушения адресации контролера флеш устройства, проблемы обращения к одной из микросхем памяти флеш, наличия большого количества битых ячеек памяти. В этом случае, при попытке обращения и записи на флешку, восстановление данных флешки может быть затруднено или невозможно.
Совет
Не надо форматировать флеш карту , если на ней есть важные для вас данные.
Восстановление данных на поврежденной флеш карте
1. Способ первый — восстановление флешки телефона, обратились коллеги по работе, телефон внезапно стал просить отформатировать флешку, когда вставляете в компьютер, то происходит тоже самое, файловая система RAW, и флешку нельзя открыть. Помогает в таком случае команда введенная в Командной строке
Win+R — вызываем командную строку
пишем команду
жмем Ок, в командной строке пишем команду
где E — это буква вашей флеш карты

на скрине подчеркнута она, проходит процесс проверки и восстановления файловой системы флешки, и она опять у нас FAT и опять все открывается и работает.
Друзья, это самый быстрый и простой способ для восстановления файловой системы на флеш карте, если Ваш телефон выдает такую ошибку не торопитесь форматировать, попробуйте для начала восстановить поврежденную файловую систему, если у вас не получилось пишите в комментарии что именно не получается, будем дополнять статью!
Как восстанавливаются удаленные файлы флешки с помощью Recuva
При запуске Recuva дает пользователю возможность настроить параметры поиска нужных данных.
1. В первом окне выбираем тип данных, он же формат — изображения, видео, музыка, архивы, электронная почта, документы Word и Exel или файлы сразу всех типов. Нажимаем на «Next»

2. В следующем окне задается выбор расположения файлов — на карте памяти или других съемных носителях, в документах, корзине, либо определенном месте на диске. Если вы не знаете, где искать файл, выбирайте «I’m not sure» («Я не знаю»).

3. Теперь Recuva готова к поиску. Перед его началом можно активировать функцию углубленного поиска, однако это займет больше времени. Использовать эту функцию рекомендуется в тех случаях, когда поиск не дал результатов. Нажимаем «Start».

4. Перед нами список найденных данных. Зеленый кружок возле названия означает, что файл готов к восстановлению, желтый — что файл имеет повреждения, красный — файл не подлежит восстановлению. Ставим галочку напротив нужного файла и нажимаем «Recover».

5. Выбираем папку на жестком диске, в которую нужно сохранить данные.


6. После того как выбрали в какую папку восстанавливать наши данные с флешки, отметьте нужные данные флажком и нажмите «Recover».

Буду рад услышать комментарии под статьей, задавайте вопросы. Спасибо за внимание, до нових встреч.
Система просит отформатировать флешку: что делать, чтобы данные на носителе не пропали?
Достаточно распространенным явлением можно назвать ситуацию, когда пользователь вставляет USB-носитель, на котором хранится какая-то важная информация, в соответствующий порт, но система просит отформатировать флешку. Что делать в этом случае? Прежде всего – не паниковать. Дело в том, что при правильном подходе к решению этой проблемы данные, скорее всего, никуда не денутся. В крайнем случае их можно будет восстановить даже после форматирования. Предлагаемые далее методы, позволяют избежать необходимости форматирования с полным восстановлением всего того, что хранится на съемном устройстве.
Система не читает флешку (просит отформатировать): что делать?
Вообще, ошибкой многих пользователей является хранение важной информации или персональных данных на съемных носителях, поскольку они в большей степени, нежели жесткие диски, подвержены и программным сбоям, и физическим поломкам.

О физических повреждениях сейчас речь не идет, а вот что касается программных нарушений в работе с появлением сбойных секторов вследствие нарушения целостности файловой системы, здесь нужно применять соответствующие методы устранения неполадок. Предположим, компьютер просит отформатировать флешку. Что делать? Ведь полное форматирование уничтожит абсолютно все данные. Ладно бы, если применяется быстрое форматирование. Восстановить информацию в такой ситуации проще простого. Но ведь система предлагает произвести полное форматирование. В этом случае для начала можно использовать средства Windows с параллельным применением специального программного обеспечения для восстановления работоспособности и самого устройства, и восстановления файлов, которые на нем хранятся.
Флешка не открывается (просит отформатировать): что делать в самом простом случае?
Первая методика восстановления работоспособности накопителя состоит в использовании стандартного средства проверки диска, но запускаемого не через раздел свойств диска, а из командной строки, стартующей с правами администратора.
Для ее запуска можно использовать консоль «Выполнить» и команду cmd либо напрямую открыть файл cmd.exe в директории System32 основного каталога операционной системы.

Итак, комп просит отформатировать флешку. Что делать? Для начала нужно запомнить литеру диска, а затем в командной консоли прописать строку проверки носителя на предмет наличия ошибок с автоматическим их исправлением. Например, если устройство в системе значится под литерой Z, команда выглядит так: chkdsk z: /f. В зависимости от объема, процесс может занять достаточно много времени, так что придется потерпеть. По крайней мере в большинстве случаев программные сбои устраняются совершенно просто.
Наиболее популярные утилиты для восстановления съемных USB-носителей
Если же сбой невозможно исправить вышеописанным методом, придется использовать дополнительное программное обеспечение.
Среди наиболее популярных и максимально работоспособных программ можно выделить следующие:
- TestDisk.
- Handy Recovery. File Recovery.
- Recuva.
- R.Saver и R-Studio.
TestDisk
Теперь посмотрим на ситуацию, когда первая методика не сработала, и система снова просит отформатировать флешку. Что делать в такой ситуации? Одним из самых действенных методов многие специалисты называют использование программы TestDisk, которая работает в DOS-режиме.
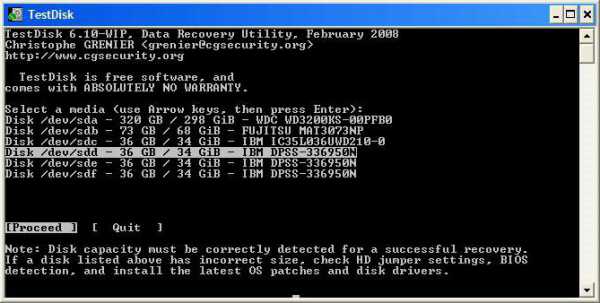
С этой утилитой все обстоит достаточно просто. Запускаем программу, стрелками выбираем наше устройство, указываем значение параметра для таблицы разделов (обычно Intel), выбираем восстанавливаемый раздел в виде всего носителя (Whole disk), для файловой системы выбираем параметр Other, что соответствует FAT32, а в конце прописываем полный путь к заранее созданному каталогу, в котором предполагается сохранить восстановленные файлы.
Handy Recovery
Теперь несколько слов еще об одной программе. Опять же, предполагается, что система просит отформатировать флешку. Что делать, если предыдущие методы не сработали? Можно посоветовать использование программы Handy Recovery.
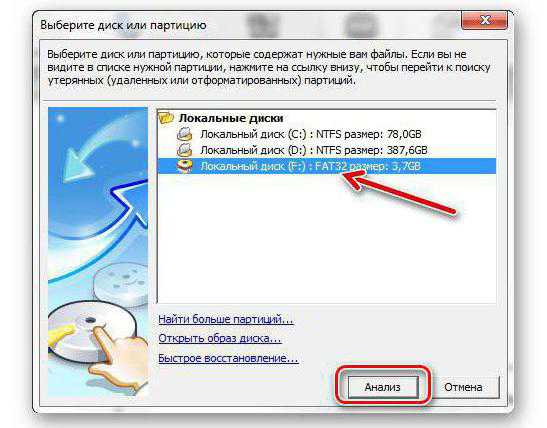
После старта утилиты в основном окне выбираем съемный диск, нажимаем кнопку начала анализа, в результатах выбираем папку или файл, которые нужно восстановить (они будут помечены соответствующими маркерами), и жмем кнопку восстановления.
[email protected] File Recovery
Посмотрим, что можно предпринять, если и предыдущая методика не дала результата, а система снова просит отформатировать флешку. Что делать в этом случае? Использовать программу [email protected] File Recovery.

С ней тоже особых проблем быть не должно. В главном окне из меню слева выбираем съемный носитель и нажимаем кнопку суперсканирования (SuperScan), после чего указываем тип файловой системы, нажимаем кнопку запуска процесса, а затем используем функцию восстановления данных, вызывав ее из меню или сразу применяя сочетание клавиш Ctrl + R. После этого указываемый конечный каталог для сохранения данных, после чего совершенно спокойно можно заняться форматированием, если это действительно так необходимо.
Recuva
Программа Recuva среди обычных пользователей пользуется достаточно большой популярностью, поскольку она очень проста в использовании.
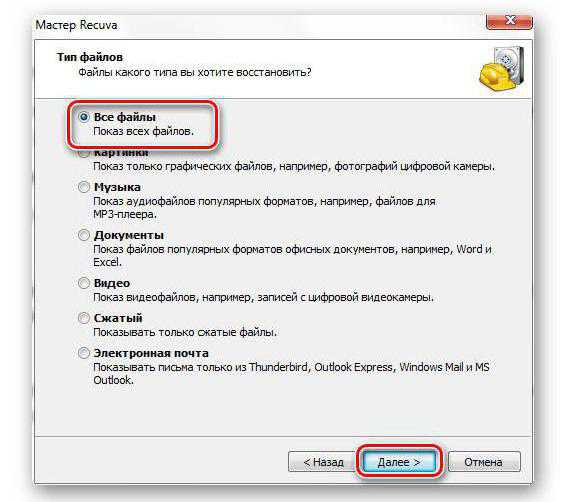
Для восстановления файлов можно задать определенный тип данных (например, аудио, видео или графика). Если требуется найти все, что можно восстановить, выбирается параметр «Все файлы». В результатах файлы, которые можно вернуть в исходное состояние, помечаются зеленым цветом. Те, что можно попытаться восстановить, — желтым, а не подлежащие восстановлению – красным.
R.Saver и R-Studio
Но приложение Recuva работает не всегда корректно, не говоря уже о том, что может не определять давно удаленные объекты. В такой ситуации лучше всего отдать предпочтение утилитам R.Saver и R-Studio, которые очень сильно похожи между собой.
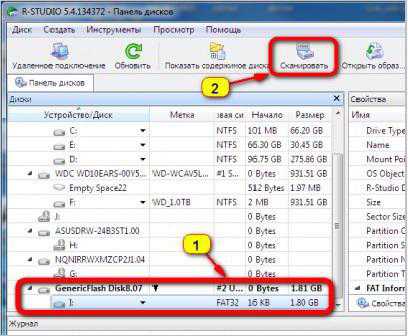
Именно эти две программы способны находить на съемных носителях даже те файлы, об удалении которых пользователь даже не догадывается. Конечно, времени процесс сканирования займет гораздо больше, зато результат для многих окажется совершенно неожиданным.
Флешка не открывается и просит отформатировать

Флешки являются одним из наиболее популярных способов перемещения файлов от одного компьютера к другому. Такую популярность флешки завоевали благодаря большому объему, высокой скорости работы и универсальности.
Но, у флешек есть и недостатки. Например, они не отличаются большой надежностью.
Пользователи, которые активно пользуются флешками, знают, что флешка может перестать работать в любой момент. Одной из типичных проблем является ситуация, когда флешка не открывается и просит отформатировать диск. В этом материале мы расскажем о том, как действовать, если вы столкнулись именно с такой неприятностью.

Если ваша флешка не открывается и выдает сообщение «Прежде чем использовать диск в дисководе его нужно отформатировать», то это означает, что ее файловая система повреждена, и операционная система не может ее использовать. В большинстве таких случаев файлы, хранящиеся на флешке, остаются невредимыми. Поэтому не стоит паниковать и раньше времени оплакивать потерянные документы.
Во-первых, если вы столкнулись с такой проблемой – не нужно форматировать флешку до того как вы восстановите с нее все данные. Это повысит ваши шансы на успешное восстановление файлов.
А во вторых, для восстановления вам понадобится специальная программа для восстановления файлов. Большинство таких программ платные, а те, которые умеют корректно работать с флешками вообще все платные. В данной статье мы продемонстрируем восстановление файлов с флешки на примере платной программы Active@ File Recovery 12.
Итак, запускаем программу Active@ File Recovery. В левом боковом выделяем флешку, которая не открывается и просит отформатировать диск.

Дальше нажимаем на кнопку «Super Scan» в верхней части окна программы.

После этого перед вами должно открыться окно с настройками сканирования. Здесь нужно выбрать файловую систему, которая использовалась на флешке. В нашем случае это NTFS. Если вы не знаете, какая файловая система использовалась на флешке, то можете отметить несколько файловых систем сразу. После выбора файловой системы нажимаем на кнопку «Scan».

Дальше нужно подождать пока программа закончит сканирование вашей флешки. В моем случае сканирование заняло чуть больше 10 минут.

После того как сканирование завершится в левом боковом меню появится раздел «SuperScan», а в нем ваша флешка. Выделите флешку мышкой и в правой части экрана вы увидите файлы, которые на ней хранились. Для того чтобы восстановить файл, нужно вызвать контекстное меню (клик правой кнопкой мышки) и выбрать пункт «Recover».

Дальше перед вами откроется окно, в котором нужно выбрать папку для сохранения восстановленного документа. Выберите подходящую папку и нажмите на кнопку «Recover».

После нажатия на кнопку «Recover» начнется процесс восстановления. Время восстановления зависит от размера файла.

Все, после этого в выбранной вами папке появится восстановленный файл.
Если на флешке было много файлов, и вы не можете найти нужный вам документ, то вы можете восстановить все файлы сразу. Для этого выделите все файлы и запустите их восстановление, так как это описано выше. Кроме этого, после того как вы провели сканирование флешки, вы можете воспользоваться поиском файлов. Для этого выделите флешку в левом боковом меню и нажмите на кнопку «Search».












