Что означает Ошибка службы Steam установите службу Steam объясните, что за служба, что означает и нужна ли
Рассмотрим ряд основных причин, почему не запускается Стим и разберем способы решения проблемы.
Приложение Steam Client — это популярный онлайн-сервис цифрового распространения игр и программ. Клиент включает в себя элементы полноценной социальной сети с поддержкой текстового и голосового общения для геймеров. Главные функции программного обеспечения заключаются в установке и обновлении игрового контента.
Если сервис Steam работает исправно, вы сможете комфортно пользоваться всеми его возможностями. Прежде всего, стоит проверить минимальные системные требования вашего ПК для запуска игровой платформы:
- Наличие операционной системы Windows 7 и выше (64 bit);
- От 2 Гб оперативной памяти;
- Процессор: Intel Core i3 и выше;
- DirectX версии 9.0c;
- Видеокарта NVIDIA GeForce GTX 670;
- Широкополосное подключение к сети;
- От 1 Гб свободного места на жестком диске для файлов программы, не учитывая компьютерные игры, которые вы будете скачивать в дальнейшем.
На официальном сайте разработчика указано, что последнее обновление Стим не работает с Windows XP и Vista, поэтому владельцы данных версий ОС не смогут войти в игровую площадку.
Как исправить ошибку службы Steam
В ошибке предлагается «установить службу», и если это не помогло, то ниже разберем способы решения, когда происходит ошибка службы Steam. Но в первую очередь, если у вас установлен сторонний антивирус, то вы его должны удалить, чтобы исключить блокировку файлов запуска.
Так как в сообщении об ошибке говорится, что требуются права администратора, то логичным следующие действия:
- Нажмите правой кнопкой мыши по Steam клиенту и выберите «Запуск от имени администратора«.

Если ошибка не появится, то нажмите правой кнопкой мыши по ярлыку Steam и выберите «Свойства». В новом окне перейдите во вкладку «Совместимость», нажмите на «Изменить параметры для всех пользователей» и установите галочку «Запускать эту программу от имени администратора». Это позволит не запускать каждый раз Стим через ПКМ.
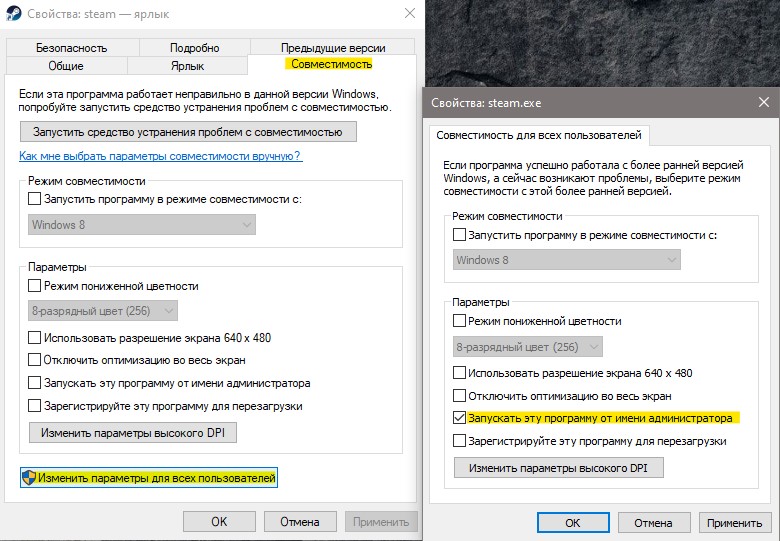
1]Запустите Steam от имени администратора
Недавние обновления Windows или Steam могли что-то изменить в отношении разрешений для исполняемого файла Steam, и он может не иметь доступа ко всем папкам, к которым он имел доступ до обновлений. Поэтому вы можете попробовать запустить программу Steam от имени администратора и посмотреть, поможет ли это.
- Найдите Пар исполняемый файл на вашем компьютере. Если он расположен на рабочем столе в виде ярлыка, просто щелкните ярлык правой кнопкой мыши и выберите Характеристики вариант из контекстного меню. Если нет, вам нужно будет найти его установочную папку на вашем компьютере. Если вы изменили папку по умолчанию во время установки, убедитесь, что вы перешли к ней.
- Перейдите к Совместимость вкладка в окне свойств.
- Под Настройки установите флажок рядом с Запустите эту программу от имени администратора вариант.
- Нажмите Подать заявление >Ok чтобы изменения вступили в силу.
Проверьте, сохраняется ли проблема. Если да, попробуйте следующее решение.
Перенастройте клиентскую службу Steam
По умолчанию клиентское приложение Steam вызывает клиентскую службу Steam только по мере необходимости. Если не удается запустить и запустить службу, вы получите «Ошибка службы Steam». Вы можете исправить это, настроив клиентскую службу Steam для автоматического запуска вместе с операционной системой.
-
Нажмите Windows + R, чтобы открыть окно «Выполнить». Затем введите services.msc и нажмите ОК.
Найдите службу с пометкой Steam Client Service. Затем дважды щелкните его, чтобы открыть диалоговое окно свойств службы клиента Steam.
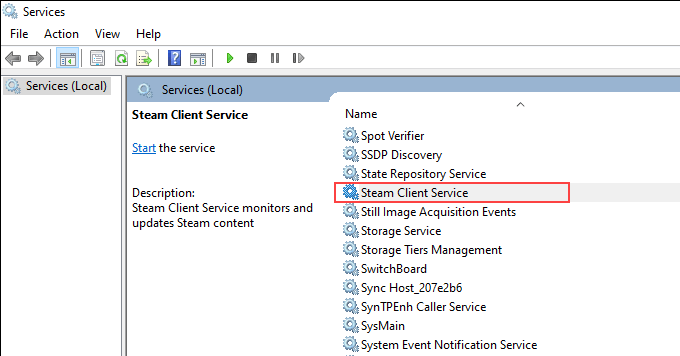
- На вкладке «Общие» установите для параметра «Тип запуска» значение «Автоматически».
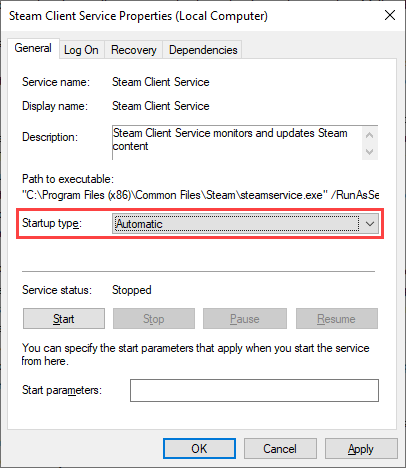
-
Выберите Применить, затем ОК.
Перезагрузите компьютер и попробуйте повторно запустить Steam.
Запуск восстановления Steam с помощью Windows PowerShell
Когда клиент или служба Steam не работают. не работает, вы можете попытаться исправить это с помощью самого Steam. Вы можете сделать это с помощью Windows PowerShell , замены Windows 10 для командной строки.
Для этого щелкните правой кнопкой мыши меню Пуск и выберите Windows PowerShell (Admin) .

В новом окне PowerShell введите & «C: Program Files (x86) Steam bin SteamService.exe»/repair для запуска процесса восстановления службы Steam. Вам нужно будет заменить указанный выше путь к файлу, если клиент Steam установлен в другом месте..

Если клиент Steam или системная служба Steam отключены или поврежден, выполнение указанной выше команды /repair должно решить проблему.
Восстановление системных данных
Последний ответ на вопрос, как исправить ошибку службы Стим – попробуем восстановить поврежденные системные файлы. Запустим проверку: система сама заполнит «пробелы» и подгрузит недостающие компоненты:
- Выйдите из приложения;
- Нажмите «Пуск» и откройте папку «Служебные» ;
- Нажмите правой кнопкой мышки на командную строку и выберите «Запускать от имени администратора» ;

- Впишите в окно «Выполнить» следующее: sfc /scannow ;
- Выполнение займет некоторое время – потом нужно будет перезапустить клиент!
Напоследок несколько слов о перезагрузке компьютера. Иногда этого простого действия достаточно, чтобы избавиться от любых сложностей – попробуйте! Вдруг проблема крылась в небольшом аппаратном сбое.
Вы узнали, как исправить ошибку службы Стим на Windows 10 и других версиях операционной системы. Все инструкции проверены на практике десятками тысяч других пользователей – среди них обязательно найдется подходящее именно вам решение!
Второй способ с автозапуском помог. Хотя до этого я просто отключил автозапуск именно стима, но не сервисов их, но хоть решил эту проблему и не нужно каждый раз входить в аккаунт
Ничего не помогло! А именно: при выполнении всех действий ошибка установки службы уходит, но вылазиет проблема совместимости виндоус, стим работает но пишет что могут из-за этого быть неполадки.
Переустановите Steam
Однако, если ни один из методов не помог вам, попробуйте просто удалить и переустановить клиент Steam на вашем компьютере с Windows в качестве последнего средства. Сделать это:
- Нажмите Windows + I ключи, чтобы открыть Настройки Windows.
- Нажмите на Программы > Прокрутите список установленных приложений и найдите Готовить на пару. [Вы также можете напрямую ввести steam и выполнить поиск]

- Нажмите на Готовить на пару и выберите Удалить.
- Следуйте инструкциям на экране, чтобы завершить процесс удаления.
- После этого обязательно перезагрузите компьютер, чтобы изменить эффекты.
- Затем перейдите к Веб-страница установки Steam и возьмите свою Windows.
- Наконец, откройте Steam> Войдите в свою учетную запись Steam, и все готово.
Вот и все, ребята. Мы надеемся, что это руководство было для вас полезным. Для дальнейших запросов, не стесняйтесь спрашивать в комментарии ниже.
Решение 3: Ремонт клиентской службы Steam
Служба клиента Steam иногда может сломаться, и ее необходимо исправить, используя простую команду в командной строке. Эта команда сбросит ее, и теперь вы сможете войти в клиент Steam без получения ошибки службы Steam!
- Вы можете использовать комбинацию клавиш Windows Logo Key + R, чтобы вызвать диалоговое окно Run. Введите «cmd» в появившемся диалоговом окне и используйте комбинацию клавиш Ctrl + Shift + Enter, чтобы запустить командную строку с правами администратора.
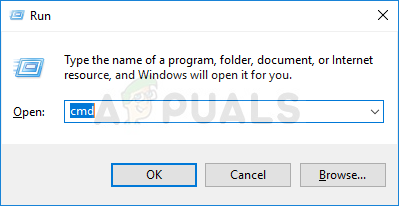
Запуск командной строки в поле «Выполнить»
- Вы также должны узнать корневую папку вашей установки Steam, которая будет необходима для запуска команды. Вы можете найти полный путь, щелкнув правой кнопкой мыши его ярлык на рабочем столе и выбрав опцию «Открыть местоположение файла» в контекстном меню.
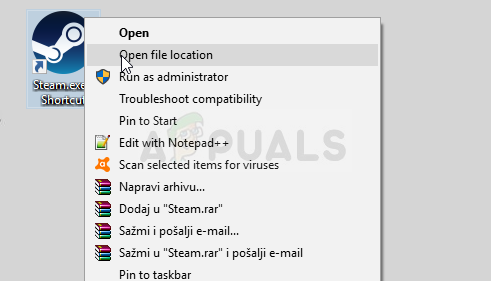
Steam — Открыть местоположение файла












