Что делать, если компьютер не видит флешку в Windows
Есть две основные причины из-за чего компьютер может не видеть флешку: аппаратная и программная. В первом случае проблема в оборудовании, т.е. физическая. Во втором случае поможет настройка операционной системы Windows. Всё описанное также относится к картам памяти, внешним жёстким дискам, SSD и любым другим USB-накопителям информации. Далее выберите свой вариант неисправности.
Обычно, на флешках есть светодиод, сигнализирующий что она работает. Если раньше светодиод светился, а сейчас нет, то это означает, что на устройство не подаётся питание. В любом случае, если совсем ничего не происходит, нет специфичного звука при подключении флеш-носителя, у вас есть несколько вариантов:
- Переставьте флешку в другой USB-порт;
- Переставьте флешку в USB-порт сзади системного блока;
- Вставьте накопитель напрямую в компьютер или ноутбук, без использования любых удлинителей и юсб-хабов.
Определите, причина в ЮСБ-портах или в самой флешке:
- Вставьте накопитель в другой компьютер или в смартфон через OTG-переходник (телефон должен поддерживать OTG);
- Подключите любое другое USB-устройство, чтобы убедиться в работоспособности портов.
Теперь поясню, некоторые порты могут не работать, просто потому что их раньше спалили или там испортились контакты. Загляните в них, если видно грязь и мусор, то хорошенько продуйте. Затем, если произошла перегрузка по питанию USB-порта, он не будет работать. Причём, чтобы его «привести в порядок» нужно полностью обесточить компьютер, вынув кабель из розетки на 1 минуту. Ноутбук нужно выключить и достать батарею на 1 минуту.
Перегрузка по току бывает когда подключено много устройств по ЮСБ или одно, но потребляет много энергии, например смартфон на зарядке, вентилятор, увлажнитель воздуха, устройство подогрева или настольная лампа.
Дальше, гнёзда USB на передней панели системного блока могут быть не подключены к материнской плате. Чтобы они заработали, нужно открыть крышку системного блока и подключить провода от передней панели к соответствующим штырькам на материнке. Можно руководствоваться подсказками на самой материнской плате или скачать в интернете инструкцию к вашей модели.

С хабами и USB-удлинителями может не работать конкретно ваша флешка, но чаще такой конфуз случается с внешними жёсткими дисками. Они весьма требовательны к качеству кабеля и питания. Плохие кабеля проводят слабый ток, происходит просадка по напряжению.
Если порты USB в принципе не работают, то есть смысл войти в БИОС и проверить включены ли они там. В разных версиях BIOS и UEFI настройка по включению/отключению ЮСБ-портов будет находиться в разных местах, нужно походить по меню, обычно это пункт «Advanced -> USB Configuration» . Необходимо переключить свойство «USB 2.0 Controller» и «USB 3.0 Controller» (если есть) в состояние «Enabled»:

Что происходит при возникновении ошибки с флешкой
Особенности конъюнктуры, при которой не виден флеш-накопитель в моём компьютере, следующие:

- При вставке флеш-накопителя ничего не происходит;
- При вставке накопителя появляется характерный звук и появляется соответствующий значок в трее, при этом в «Мой компьютер» подключённая флешка не видна;
- Система выдаёт сообщение о том, что данный диск не отформатирован;
- При подключении флешки компьютер зависает;
- При подключении флеш-накопителя компьютер выдаёт предупреждения о обнаруженных вирусах.
Обычно проблема с отображением флешки в моём компьютере проявляет себя в этих и подобных формах, теперь попробуем определиться с причинами данной проблемы.
Отображать пустые диски в Мой компьютер
Что делать, когда ноутбук или компьютер не видит флешку? В параметрах свойства папки можно восстановить отображение флешки в проводнике. Опция используется для скрытия пустых дисков.
- Откройте «Мой компьютер». Нажмите Файл, затем Параметры.

Перейдите на вкладку Вид и уберите галочку Скрывать пустые диски и нажмите применить.

Проблема с драйверами
Если Windows просит отформатировать флешку после подключения, то проблема заключается в невозможности распознания файловой системы накопителя. Флешка начнет работать после форматирования, но это удалит с нее все данные. Выявить проблему можно подключением проблемной флешки на другом компьютере. Если другая система будет читать флешку, проблема конфликта накопителя и компьютера заключается в драйверах.
Для исправления неполадок с драйверами необходимо:
Шаг 1. Открыть диспетчер устройств, нажав правой кнопкой мыши по «Пуск» и выбрав соответствующий пункт.
Шаг 2. В открывшемся окне переходим в пункт «Дисковые устройства». В данном разделе необходимо найти нужный накопитель. Некорректно работающая флешка может быть выделана желтым восклицательным знаком.
Шаг 3. Нажимаем по флешке правой кнопкой мыши и выбираем пункт «Свойства».
Шаг 4. В открывшемся окне выбираем вкладку «Драйвер», где необходимо нажать по кнопке «Обновить драйвер».
Проверка настроек в BIOS
Еще одна причина — неверно выставленные настройки в БИОСе. То есть, USB-разъемы могут быть попросту отключены. Поэтому, если компьютер не видит USB флешку, желательно проверить настройки БИОС.
Если не знаете, как зайти в BIOS, рекомендую прочитать – Вход в БИОС.
После этого нужно открыть настройки («USB Configuration»). Поскольку версий BIOS существует очень много, то в каждом случае путь будет разный. Например, на скриншоте ниже нужный пункт находится в разделе «Advanced».
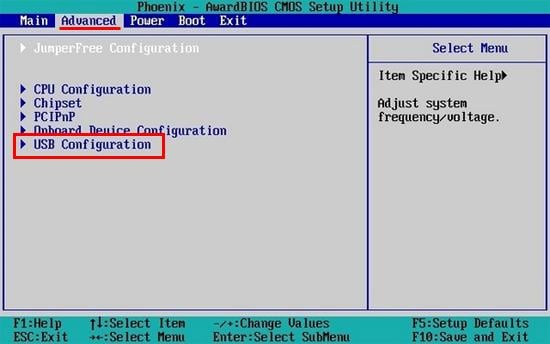
Открываете его и проверяете, чтобы напротив «USB Controller» был указан вариант «Enabled» («Включено»). Если это не так, выберите нужный пункт.
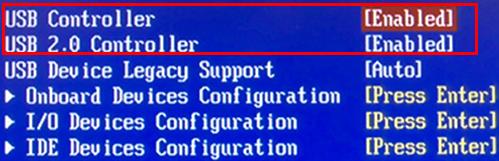
После этого выходите из BIOS, не забыв сохранить настройки (кнопка для сохранения подписана «Save and Exit» и указана в правой или нижней части экрана).
Компьютер не видит подключенную флешку, а звук подключения есть — простые способы исправить проблему
Прежде чем начать, отдельно отмечу, что далее речь пойдёт о случаях, когда вы подключаете флешку к компьютеру или ноутбуку с запущенной Windows 10, 8.1, 7 или другой операционной системой. Если флешка не видна в BIOS или Boot Menu используйте отдельную инструкцию: Что делать, если компьютер или ноутбук не видит загрузчочную флешку в BIOS или Boot Menu.
Также перед тем как приступать и в случае, если ваш USB накопитель подключен к передней панели ПК, через какой-либо USB-хаб или удлинитель USB, настоятельно рекомендую попробовать подключить её напрямую к разъёму USB, в случае настольного компьютера — на задней панели. При этом может иметь смысл проверить работу накопителя как на разъеме USB 3.0 так и USB 2.0, вне зависимости от того, какую версию USB поддерживает накопитель. Если флешка не работает при подключении к переднему разъему USB на ПК, проверьте правильность подключения передней панели к материнской плате.
Также, при наличии множества подключенных USB устройств (принтеры, камеры, микрофоны и другие), попробуйте отключить необязательные устройства, перезагрузить компьютер и заново подключить флешку. На всякий случай, визуально осмотрите коннектор на флешке: забившаяся грязь тоже может быть причиной рассматриваемой проблемы.
Ещё один распространенный простой вариант в Windows 10 — USB флешка видна и исправно работает после перезагрузки компьютера (через Пуск — Перезагрузка), но перестаёт отображаться после использования пункта «Завершение работы» и повторного включения (или перевода компьютера в режим сна/гибернации). В этом случае попробуйте отключить функцию Быстрый запуск Windows 10, перезагрузить систему и проверить, решило ли это проблему.
Проверьте, видит ли компьютер подключенную флешку в «Управление дисками» (diskmgmt.msc)
Запустите утилиту управления дисками одним из следующих способов:
- Нажмите клавиши Win+R, введите diskmgmt.msc в окно «Выполнить и нажмите Enter.
- В Windows 10 нажмите правой кнопкой мыши по кнопке «Пуск» и выберите пункт «Управление дисками».
- Зайдите в Панель управления — Администрирование — Управление компьютером — Управление дисками.
В окне управления дисками, обратите внимание, появляется и исчезает ли флешка при ее подключении и отключении от компьютера.
Идеальный вариант — если компьютер видит подключаемую флешку и все разделы на ней (обычно один) в состоянии «Исправен» и файловой системой FAT32 или NTFS. В этом случае обычно достаточно кликнуть по нему правой кнопкой мыши, выбрать в контекстном меню «Изменить букву диска или путь к диску» и назначить ему букву диска.

Если раздел неисправен или удален, то в статусе вы можете увидеть:

- Файловую систему RAW. В этом случае используйте отдельную инструкцию Как исправить диск RAW.
- «Не распределена». Попробуйте кликнуть по нему правой кнопкой мыши и, если такой пункт обнаружится в меню, выбрать «Создать простой том» для создания раздела и форматирования флешки (данные при этом будут удалены).
- Если рядом с именем (Диск и номер) накопителя слева вы видите стрелку, нажмите по имени правой кнопкой мыши и проверьте, доступен ли пункт «Инициализировать диск».
Если в утилите управления дисками для вашей флешки будет отображаться метка «Неизвестный» или «Не инициализирован» и один раздел в состоянии «Не распределен», это может означать, что флешка повреждена и вам следует попробовать восстановление данных (об этом далее в статье). Также возможен и другой вариант — вы производили создание нескольких разделов на флешке (они могут создаваться и автоматически, например, некоторыми программами для создания загрузочных флешек). Здесь вам может помочь материал Как удалить разделы на флешке.
Проверка ошибок USB накопителя в Диспетчере устройств
Попробуйте зайти в диспетчер устройств и проверить состояние и наличие подключаемой флешки там:
- Нажмите клавиши Win+R, введите diskmgmt.msc и нажмите Enter, чтобы открыть диспетчер устройств.
- Посмотрите, отображается ли ваша флешка как неизвестное устройство, устройство с ошибкой (с желтым восклицательным знаком), или же в разделе «Другие устройства» (как на скриншоте) — накопитель может называться там своим настоящим именем или же как Запоминающее устройство для USB.
- USB накопитель с ошибкой может показываться и в разделе «Контроллеры USB».
- Если такое устройство есть в наличии, кликните по такому устройству правой кнопкой мыши, выберите пункт «Удалить» в контекстном меню, а после его удаления в диспетчере устройств в меню выберите Действие — Обновить конфигурацию оборудования. Возможно, уже этого действия окажется достаточно для того, чтобы ваша флешка появилась в проводнике Windows и была доступна.
- Если после проделанного действия устройство продолжает отображаться с ошибкой, откройте свойства этого устройства (правый клик и выбор пункта «Свойства» в контекстном меню) и посмотрите код ошибки в разделе «Общие» — «Состояние устройства». Если код ошибки присутствует, выполните поиск по нему. Типичные коды и отдельные материалы для решения проблемы: Сбой запроса дескриптора устройства (код 43), Windows не удается запустить это устройство (Код 19), Для устройства не установлены драйверы (Код 28), Запуск этого устройства невозможен (Код 10), Устройство работает неправильно (Код 31), Драйвер поврежден или отсутствует (Код 39). Отдельно про Код 43: если флешка сообщает именно об этом коде ошибки, по возможности проверьте её на другом компьютере или ноутбуке — если там та же ситуация, с большой вероятностью причина в аппаратной неисправности USB накопителя или неисправности его разъёма.
И еще один важный момент: если в диспетчере устройств есть неизвестные устройства или устройства с ошибками даже без подключения USB флешки, возможно причина того, что флешка не видна именно в этом и вам требуется установить драйверы именно этих устройств (часто речь идет о USB контроллерах/концентраторах). Для этого настоятельно рекомендую скачать вручную драйверы (чипсета и, при наличии, USB) с официального сайта производителя материнской платы ПК или производителя ноутбука и установить их. Причем, учитывайте, что даже если драйверы на официальном сайте предназначены для более старой версии Windows, чем у вас установлена, обычно они исправно работают и на более новых версиях ОС: например, вы можете установить драйверы Windows 7 в Windows 10.
Переустановка контроллеров USB устройств в диспетчере устройств
Если ничто из описанного выше пока не помогло, при этом компьютер не видит вообще никакие флешки, а не только одну конкретную, можно попробовать следующий способ:
- Зайдите в диспетчер устройств, нажав клавиши Win+R и введя devmgmt.msc
- В диспетчере устройств откройте раздел Контроллеры USB
- Внимание: при следующем действии у вас могут отключиться клавиатура и мышь, как правило, перезагрузка компьютера решает проблему. Удалите (через правый клик) все устройства с названиями Корневой USB концентратор, USB Host Controller или Generic USB Hub.
- В диспетчере устройств выберите в меню Действие — Обновить конфигурацию оборудования.
После повторной установки контроллеров USB устройств, проверьте, заработали ли USB накопители на вашем компьютере или ноутбуке.
Причины
Есть 2 вида причин, почему Виндовс 10 не видит флешку: аппаратные, то есть из-за неправильной работы «железа», либо программные, когда происходят сбои в программном обеспечении.
Аппаратные причины, чаще всего, сводятся к поломке самого USB-порта или части платы, отвечающей за обработку этого разъема. В таком случае, обычно, прибегают к замене. Ремонт нередко бывает дорогим, поэтому проще купить новую плату, однако бывают исключения. Также, возможно, что причина, почему Windows 10 не видит флешку, заключается в поломке накопителя.
Программных причин достаточно много: это могут быть неполадки в работе Windows 10, проблема в драйвере, системе контроля электропитания и многие другие факторы.

Заключение
Ну вот мы с вами подробно и разобрали проблему компьютер не видит флешку, карту памяти или жесткий диск. Попробуйте все эти способы для решения вашей проблемы. Думаю хоть один из них должен вам помочь, если флешка «не мертвая» конечно. Это все чем я хотел сегодня с вами поделиться.
И еще у меня небольшая новость. Вчера взломали мой ящик на майле. Пробовал его восстановить, но безрезультатно. Заполнил форму в службу поддержки, ответ должны прислать в течении 3-х рабочих дней, буду ждать новостей. Если все сложиться хорошо и я смогу восстановить свою почту, то обязательно напишу отдельную статью об этом. Ведь данная проблема случается у многих пользователей интернета.
Возможно у вас возникли или появились вопросы — ваш компьютер на видит флешку. Можете задавать их ниже в комментариях к этой статье, а так же воспользоваться формой обратной связи со мной.
Благодарю вас что читаете меня в Твиттере.
Оставайтесь на связи — мой канал You Tube.
Если приведенная выше информация оказалась для вас полезной, тогда рекомендую подписаться на обновления моего блога, чтобы всегда быть в курсе свежей и актуальной информации по настройке и ремонту вашего компьютера.
Не забудьте поделиться этой информацией с вашими знакомыми и друзьями. Нажмите на социальные кнопки — поблагодарите автора.












