Чистка реестра в CCleaner
Реестр постепенно засоряется устаревшими и поврежденными записями. Встроенная утилита для поиска и исправления ошибок не предусмотрена. Сохранить высокую скорость работы системы помогает программа CCleaner. Для очистки реестра Windows 7, 8, 10 в CCleaner перейдите в раздел «Реестр» и нажмите «Поиск проблем» слева внизу. После завершения сканирования кликните «Исправить выбранное» внизу справа. Согласитесь с предложением сохранить резервную копию. Во всплывающем окне щелкните мышкой по кнопке «Исправить отмеченные» для исправления ошибок за один клик. Нажмите «Закрыть». Еженедельно выполняйте очистку реестра в CCleaner и повышайте быстродействие компьютера.
Устаревшие записи в реестре остаются после удаления программ. Поврежденные записи – это последствия вирусов и частой инсталляции/деинсталляции приложений. Устаревшие и поврежденные записи замедляют работу ПК.
Как почистить реестр операционной системы?
Системным реестром называют базу данных Windows, содержащую основные параметры и настройки операционной системы. Там хранится информация о настройках аппаратного обеспечения, программных настройках, ассоциации файлов, а также данные об установлении и изменении программного обеспечения.

Работа реестра операционной системы начинается с первого запуска. Все действия пользователя (от установки драйверов до удаления приложений) фиксируются в реестре. Со временем такая деятельность приводит к образованию лишнего информационного мусора. В реестре накапливаются ненужные расширения файлов, бесполезные ключи, остатки удаленных программ, следы вредоносной деятельности вирусов. Возникают ошибки реестра. Каждый раз, когда системе необходимо найти нужные данные, ей приходится перерабатывать груды посторонней информации. Новые данные о программах записываются непоследовательно, разрозненно. В итоге поиск запрашиваемого файла занимает продолжительное время. Работа компьютера существенно замедляется. Назревает необходимость почистить реестр. В этом случае на помощь пользователю придут специальные программы.
Чем почистить реестр компьютера?
Существует определенный компьютерный софт, позволяющий решить проблемы с реестром. Большинство программ имеет русифицированные версии, удобное меню и интуитивно понятное управление. Вот несколько конкретных приме

- CCleaner. Данная программа — простой и удобный помощник пользователя. Она сможет почистить реестр системы, произвести анализ жесткого диска и удалить ненужный мусор с компьютера.
- Jv16 PowerTools. Этот вариант обладает более широким спектром возможностей. В нем присутствуют опции сжатия и поиска в реестре. Он поможет почистить реестр Windows 7, 8, XP, Vista.
- AusLogics BoostSpeed. Из всех рассматриваемых программ AusLogics BoostSpeed обладает, пожалуй, самым широким спектром функций. Ее возможности удовлетворят даже запросы опытных программистов.
Работа с программой CCleaner
Рассмотрим процесс работы с реестром на примере одной из программ. Возьмем самый простой вариант – CCleaner. Для начала необходимо скачать инсталлятор. Для наших целей вполне подойдет бесплатная версия этой программы. Ее легко можно найти в интернете. Скачав установочный файл, приступаем к инсталляции. В меню выбираем русский язык установки. Далее принимаем условия лицензионного соглашения. Затем внимательно просматриваем параметры инсталлируемой программы и снимаем галочки, если какой-то пункт не устраивает. Завершаем установку нажатием кнопки «Готово». В меню CCleaner полезно будет сначала зайти в пункт «Очистка». Здесь выделены галочками программы, «жизнедеятельность» которых может оставлять

ненужный мусор в компьютере. CCleaner имеет функцию поиска и уничтожения такого мусора. Для запуска этой функции следует нажать «Анализ». Программа соберет все ненужные файлы и выдаст информацию о них на экран. Можно просмотреть получившийся список и убрать те файлы, которые хотим оставить. Потом нажимаем «Очистка». Ненужные файлы будут удалены.
Очистка реестра
В общем меню выбираем «Реестр». В появившемся окне просматриваем пункты, отмеченные галочками. В большинстве случаев ничего менять здесь не следует. Далее нажимаем на «Поиск проблем» и ждем построения списка. Чтобы почистить реестр, нажимаем «Исправить». Высветится предложение о сохранении резервной копии. На него лучше согласиться. Обязательно запоминаем место сохранения копии. На этом процедура очистки будет завершена.
Почистить реестр в два шага!
Очистить реестр вручную решится не каждый, это занимает не малое количество времени и считается небезопасным вариантом. Появляется риск случайно удалить файлы, отвечающие за работу нужного приложения и в процессе работы обнаружить проблему в виде неизвестной ошибки. Придется потратить много времени и сил, чтобы понять в чем проблема, в частности, если не разбираться в компьютерной сфере. На помощь пользователю приходит CCleaner — безопасная утилита очистки. За пару минут уничтожится мусор сторонних приложений и устройство будет «летать»!
Для того чтобы очистить память, удалить устаревшие и поврежденные записи, выполните следующее:
1. Откройте приложение CCleaner;
2. Слева в меню перейдите в раздел «Реестр» и выберите функцию «Поиск проблем»;
3. На этом этапе начинается проверка реестра на наличие сбоев операционки. Процесс занимает в среднем до трех минут. Когда статус проверки достигнет 100%, нажмите «Исправить…» в левом нижнем углу;
4. На экране должно появится диалоговое окно с предложением о создании резервной копии текущего содержимого реестра. Нажмите «Да». Это обязательный шаг, чтобы не столкнуться с проблемами очистки и потерей записей. Сохранив состояние реестра, станет доступно восстановление копии;
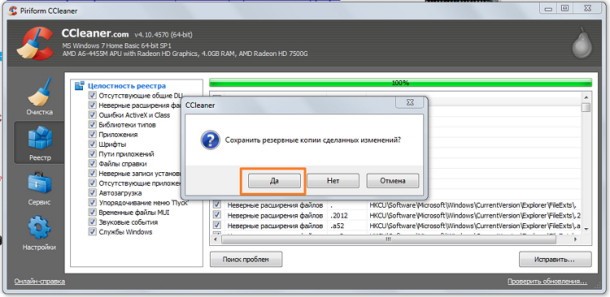
5. После сохранения копии, изучите список выявленных проблем и нажмите «Исправить отмеченные», тогда СиКлиннер автоматически исправит найденные ошибки и проблемы;
6. После исправления выявленных ошибок, на экране появится окно с сообщением о завершении очистки реестра. Если хотите посмотреть, что было исправлено, воспользуйтесь кнопками со стрелками, которые будут переносить по ссылкам.
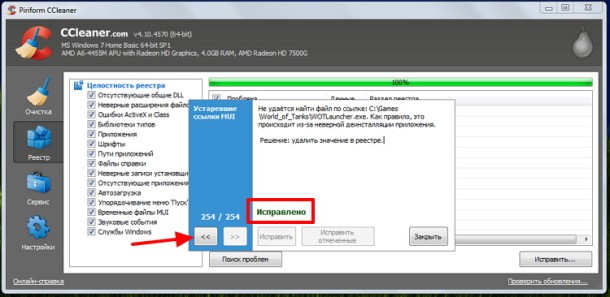
В случае, если перед анализом, никакие галочки не отжимались, то, в том числе произвелась и очистка автозапуска — теперь персональный компьютер станет производительнее. Желательно повторять данную процедуру хотя бы раз в месяц, дабы содержать жесткий диск в чистоте и порядке.
Чистка при помощи специальных программ
Программ для дефрагментации реестра существует множество. Самые популярные из них:
- Windows Manager. Простая программа. Очистить реестр можно всего за один клик. Есть много дополнительных функций.
- IObit Advanced SystemCare. ПО с мощным функционалом и при этом понятным и приятным интерфейсом. За полную версию придется заплатить.
- CCleaner. Одна из самых распространенных и лучших программ для очистки реестра и не только, распространяемая бесплатно.
Рассмотрим работу подобного ПО на примере последней утилиты:
- Открыть CCleaner.
- Слева выбрать «Реестр».
- Можно отметить галочками, какие именно аспекты будут затронуты. Но лучше оставить как есть.
- Кликнуть «Поиск проблем». Утилита выявит неправильные моменты в реестре.
- После завершения нажать «Исправить выбранное…».
- Программа предложит создать резервную копию. Соглашаемся.
- В выпадающем окошке выбрать «Исправить отмеченные».
После этого утилита довольно быстро завершит процесс очистки.
Как видно, здесь нет ничего сложного. Главное понимать, что именно чистишь, когда делаешь это вручную. А при использовании стороннего ПО и вовсе все сделано за нас.
Как почистить реестр на Windows 10?
Системные настройки, которые содержатся в реестре могут быть нарушены и повреждены одной «чисткой». Чтобы не повредить работе системы в настоящем и будущем, всегда делайте резервные копии при оптимизации реестра. Было очень много случаев, когда после удаления «ненужных и неиспользуемых» веток, переставали работать настройки, элементы интерфейса, приложения, а иногда и система. Желаемой оптимизации это не приносит, как и значительного ускорения системы, так и решения ошибок.
Порой, пользователи при наличии проблемы с системой пытаются её оптимизировать и почистить, что приводит к более плачевным результатам.
Например , «Обновилась система Windows 10, после чего начала тормозить и подвисать. Пользователь, вместо того, что бы обратить внимание на процессы, которые нагружали устройство, выполнил чистку приложением IObit. После оптимизации, компьютер начал работать еще хуже и после нескольких повторных чисток перестал загружаться. Вернуться к точке восстановления и прошлой версии Windows 10 не получилось, так как они были «оптимизированы» и удалены. А проблема оказалась в видеодрайвере, который нужно было переустановить на более раннюю версию, так как был несовместим».
Перед любой оптимизацией системы, следует знать пару важных правил:
- Знай, что ты делаешь – не следует слепо верить приложениям-оптимизаторам, которые волшебным образом ускорят компьютер без лишних проблем.
- Будь готов ко всему – необходимо заботиться о последствиях, создайте точку восстановления или бэкап, чтобы вернуться к состоянию до чистки.
Следуя этим простым правилам, можно приступить к самому главному, как очистить реестр на Виндовс 10; для этого есть 2 варианта:
- Автоматизированный – через приложения «оптимизаторы» (просто);
- Ручной – через редактор Regedit, ручная правка и удаление (сложно).
Разберем по порядку.
Чистка реестра
Процесс удаление ненужных записей – очень простой. Приложение самостоятельно анализирует записи с ошибками и добавляет их в список на исправление. От пользователя требуется выбрать, какая информация будет удалена, а какая нет.

Важно: починка реестра может повлиять на активацию пиратского программного обеспечения. При взломе изменяется содержимое файлов из-за чего, при анализе, клинер добавит их в список.
Анализ
Чтобы запустить сканирование, переходим в раздел «Реестр». В колонке слева находится список с параметрами, которые будут учитываться при поиске. Остановимся на основных пунктах, которые встречаются чаще всего:
- Отсутствующие общие DLL – файл dll не является исполнительными, но используется другими программами для правильного запуска. Если программа не запускается, ссылаясь на его отсутствие, то рекомендуем выставить этот параметр при поиске в CCleaner.
- Неверное правило брандмауэра – возникает при попытке приложения получить дополнительный доступ. Брандмауэр отвечает за защиту Windows от удалённого взлома и получения вирусной информации с серверов разработчика. Из-за ошибок, связанных с ним, может быть заблокировано или ограничено подключение к интернету программ.
- Ошибки ActiveX и COM – технология ActiveX отвечает за проектирование приложений под браузеры с использованием веб технологий. Поэтому если на компьютере долго грузится Steam или другое приложение подгружающие данные из интернета, стоит обратить на это внимание.
- Ошибка путей расположения – при установке программного обеспечения, в систему заносится запись с местом расположения продукта. При самостоятельном переносе или удалении вручную, эта запись становится недействительной (мусорной), а при попытке системы, ею воспользоваться – ни к чему не приведёт.

При достаточном навыке, выбираем нужные настройки для сканирования и нажимаем на кнопку «Анализ». Если нет уверенности в том, какие параметры стоит затрагивать, выставляем их в соответствии, со скриншотом. Скорость завершения будет зависеть от количества найденных ошибок.
Сохранение резервной копии
После завершения анализа, все найденные записи будут отображаться в колонке справа. Рекомендуем посмотреть, не было ли затронуто важных служб и при необходимости убрать возле их наименования галочку.

При нажатии на «Исправить выбранное…» CCleaner предложит создать резервную копию затрагиваемых элементов реестра. Это сделано для того, чтобы «откатить» исправления к прежнему варианту, если произошла критическая ошибка. В появившемся окне выбираем «Да» и сохраняем файл с расширением «.reg». Если после исправления, что-то пойдёт не так, запускаем его двойным нажатием левой кнопки мыши и все изменения будут убраны.

Исправление
Очистка ошибок реестра с помощью ccleanerпроходит очень просто. В небольшом окне будет отображена краткая информация об ошибке с её именем. Ниже написано решение проблемы, чтобы оно вступило в силу, нажимаем на «Исправить».

Между записи можно переключаться вручную, с помощью стрелочек под счётчиком. Если было найдено много ошибок, то процесс займёт много времени. Поэтому нажимаем на «Исправить отмеченные…», CCleaner автоматически выполнит требуемые действия над всеми записями, отмеченными галочкой.











