Файлы браузера испорчены пожалуйста переустановите яндекс браузер
Ситуация, в которой придется переустанавливать браузер, может возникнуть у любого, кто им пользуется. В нашем случае это браузер от Яндекс. В один прекрасный момент, при попытке запустить его через ярлык вы можете увидеть сообщение, в котором говорится, что файлы браузера испорчены и требуется его переустановка.
Также не редкостью является ошибка о неправильной параллельной конфигурации или ситуация, когда после нажатия на ярлык Яндекс браузера просто ничего не происходит. Не отображается никаких ошибок, но и он сам не запускается.
Решением всех этих проблем является правильная переустановка браузера. Почему правильная? Потому что после нее вы не только восстановите его работу, но и сохраните все имеющиеся в нем закладки, пароли и настройки.
Откуда у меня появилась эта ошибка?
Очень смешно и банально. Я проводил эксперимент об эффективности точки восстановления:
- Сперва я создал точку восстановления.
- Потом я удалил Яндекс Браузер (правда при удалении поставил галочку чтобы и данные профиля были удалены).
- Выполнил перезагрузку.
- Выполнил восстановление до той точки, которую я создал до удаления браузера.
- Хоть на рабочем столе и появился ярлык Яндекс Браузера, но запустить я его не смог. Выскакивала данная ошибка.
Войти в синхронизацию в Яндекс Браузере
После загрузки и установки навигатора нужно снова синхронизировать его с вашим аккаунтом. Чтобы в нём отобразились ваши закладки, пароли и прочее.
- Запустите Яндекс Браузер;
- Выберите горизонтальные полоски вверху;
- Нажмите на блок Синхронизация;
Если аккаунта у вас ещё нет, нажмите на строку Завести учётную запись. Сразу же после входа появятся ваши закладки и прочие данные в браузере. Аккаунт нужен для того, чтобы вы в будущем всегда смогли быстро вернуть закладки и пароли в браузере Яндекс.
Заключение
Благодаря переустановке таким образом, вы сможете эффективно устранить ошибку и при этом сохранить важные для себя данные. Если же процедура не даст результата, придется полностью снести утилиту и установить её заново, при этом возможна потеря личных данных. Однако если авторизоваться при помощи Yandex-аккаунта, информация может подтянуться из облачного хранилища или из мобильной версией.
Любовь Павлова (Написано статей: 109)
Руководитель проекта, куратор группы редакторов и один из основных авторов. Именно она проверяет достоверность информации и отвечает на вопросы посетителей. Просмотреть все записи автора →
С помощью стандартных средств windows 7 10
- Закройте окна браузера.
- Откройте Панель управления.
- Последовательные клики по командам: «Программы» → «Программы и компоненты» → «Удаление программы».
- В окне «Удаление или изменение программы» поставьте галочку напротив Yandex.
- Кликните по команде «Удалить».
- В открывшемся диалоговом окне нажмите «Удалить», оставив опцию «Удалить настройки браузера», историю просмотров и другие данные выключенной.
- Нажмите «Удалить браузер».
- Установите браузер заново.
Очень смешно и банально. Я проводил эксперимент об эффективности точки восстановления:
- Сперва я создал точку восстановления.
- Потом я удалил Яндекс Браузер (правда при удалении поставил галочку чтобы и данные профиля были удалены).
- Выполнил перезагрузку.
- Выполнил восстановление до той точки, которую я создал до удаления браузера.
- Хоть на рабочем столе и появился ярлык Яндекс Браузера, но запустить я его не смог. Выскакивала данная ошибка.
Что приводит к нарушениям
Неработоспособность веб-обозревателя возникает по следующим причинам:
- вирусные атаки;
- дефицит памяти;
- «битый» файл для установки.
Обычно прибегают к повторной установке веб-приложения. Однако, опытные серферы рекомендуют скачивать его с официального сайта yandex.ru.
Как переустановить Яндекс.Браузер, если его файлы испорчены
«Хранить в сухом прохладном месте» – как вам такая инструкция по использованию программ? Если считаете, что это абсурд, то ошибаетесь. Оказывается, продуктом «второй свежести» бывает не только осетрина, но и файлы браузеров. Иногда они портятся, и браузер перестает работать.

Поломка постоянно используемого браузера – серьезный урон. Ведь чаще всего это означает потерю закладок, истории посещений, открытых вкладок, настроек, сохраненных паролей… При обычной переустановке программы эти данные, скорее всего, будут утеряны. Но мы знаем, как переустановить Яндекс Браузер так, чтобы всё самое важное осталось на месте.
Самое простое решение
Обычная переустановка браузеров подразумевает предварительную деинсталляцию старой копии. А та, что устанавливается взамен, оказывается девственно чистой: ни истории, ни закладок, ни других «пожитков» пользователя в ней нет. Это не беда, если данные были синхронизированы в браузерах на нескольких устройствах, но кто ж об этом думает, когда всё в порядке?
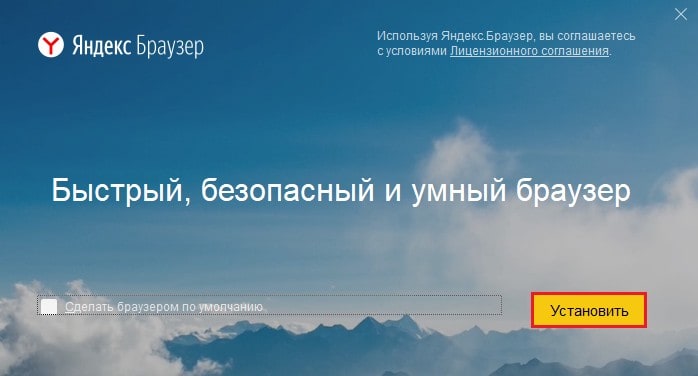
Если вы не готовы начать сетевую жизнь с чистого листа, запустите установщик Яндекса , не удаляя старую копию. Установка нового приложения поверх старого заменяет основную часть файлов. Если среди них были испорченные, проблема разрешится и все ваши данные сохранятся на месте, как будто ничего не ломалось.
Решение средней сложности
Не помогло? Идем дальше. Если новая копия браузера продолжает вещать, что ее файлы утратили свежесть и поэтому не работают, придется-таки отправить ее… ну, вы поняли куда. Словом, деинсталлировать. А чтобы это не привело к потере самого дорогого – закладок, настроек, истории, паролей т. д., вам придется их зарезервировать.
Как это сделать:
- Откройте папку %LOCALAPPDATA%YandexYandexBrowserUser Data (вставьте эту запись в адресную строку любой папки и нажмите Ввод).
- Скопируйте вложенную папку Default в другое место.
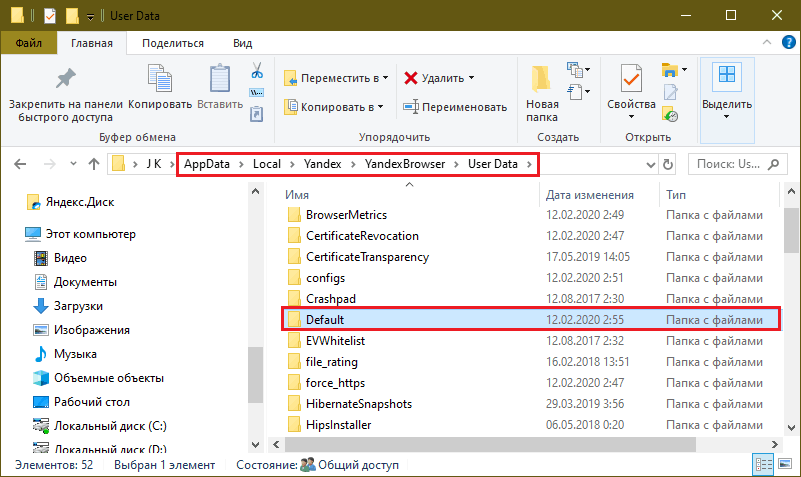
Приведенный выше путь к папке Default актуален для Windows 7-10 x64. Пользователи других версий этой ОС смогут найти ее по адресу C:UsersИмя_учетной_записи_пользователяAppDataLocalYandexYandexBrowserUser Data
После переустановки браузера просто замените содержимое вновь созданной папки Default тем, что хранилось в старой.
Сложное решение
Если же ваш многострадальный Yandex.Browser испортился настолько, что не помогла даже переустановка, придется оказать на него максимально убедительное воздействие.
После деинсталляции программ на жестком диске чаще всего остаются некоторые файлы и записи реестра, например, сведения о лицензии, конфигурации и т. д. После повторной установки программы зачастую не заменяют эти данные новыми, а продолжают использовать. И если там содержатся ошибки, то они будут воспроизводиться и после переустановки.
Чтобы избавиться от подобной напасти, все объекты, связанные со сбойным приложением, необходимо удалить. В этом помогают специальные утилиты для полной деинсталляции софта, такие как:
- Revo Uninstaller
- Ashampoo UnInstaller
- IObit Uninstaller
- Uninstall Tool
- Geek Uninstaller и т. д.
После удаления программ они сканируют диск и реестр на наличие «забытых» данных и, по требованию пользователя, уничтожают их. Очистка бывает особенно эффективной, если утилита-деинсталлятор отслеживала процесс установки и работы удаляемой программы. Такая функция есть во многих платных версиях этих продуктов.
Так как же переустановить Яндекс Браузер, если ничего не помогает:
- Зарезервируйте папку вашего профиля Default.
- Запустите любой из вышеназванных деинсталляторов и удалите всё, что мог подточить кибермикроб. То есть сам браузер, его спутницу Алису, а также оставшиеся после них файлы и записи реестра. Другие продукты Яндекса, если они установлены, удалять не нужно.
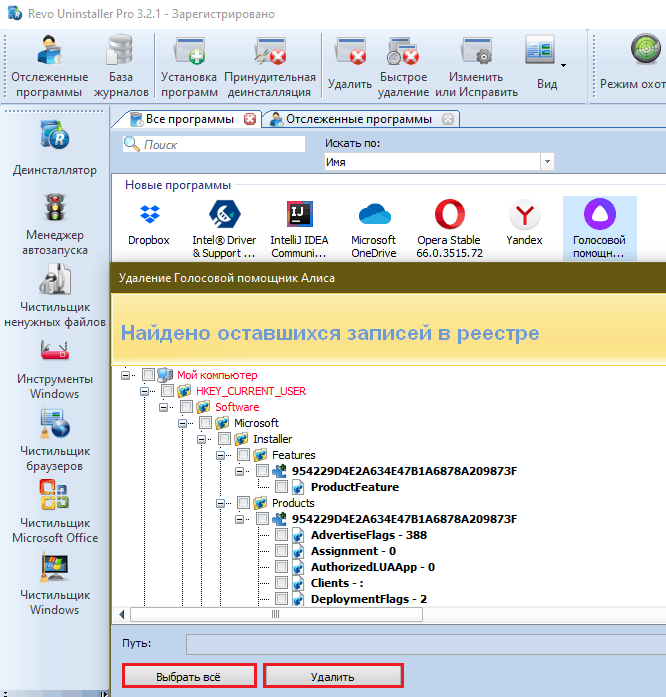
- Перезагрузите компьютер (некоторые объекты удаляются полностью только при перезапуске системы).
- Запустите установку свежескачанной версии Yandex.Browser и дождитесь ее окончания.
- Замените содержимое папки Default.
Если до замены содержимого Default браузер работал нормально, а после начал выдавать ошибку, ее виновник, вероятно, находится среди объектов этой папки. Если это ваш случай, замените только следующие файлы (все либо некоторые по вашему выбору):
- Bookmarks – закладки.
- History – история.
- Login Data – сохраненные пароли.
- Current Session – текущая сессия.
- Last Session – прошлая сессия.
- Last Tabs – прошлые вкладки.
- Preferences – параметры аккаунта пользователя.
- Secure Preferences –параметры безопасности аккаунта.
- Tablo – табло.
- Все в папке Extensions – расширения.
Этого обычно достаточно, чтобы браузер выглядел и функционировал, как до сбоя.
Чтобы снова не наступить на те же грабли, установите Яндекс-браузер на другое устройство, например, на смартфон, и, пока все работает исправно, включите синхронизацию данных, как показано на скриншоте:
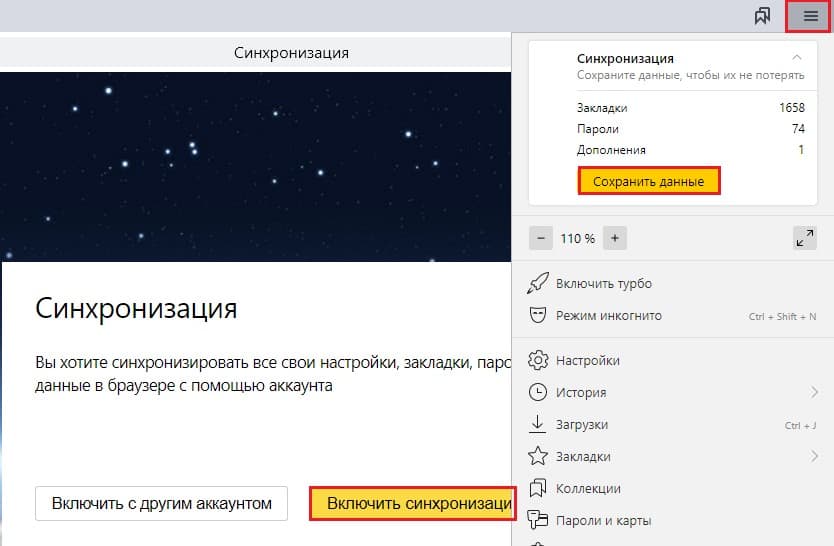
Вам придется потратить еще немного времени на создание аккаунта Яндекс-пользователя, если вы не сделали этого раньше, и на авторизацию под ним. Зато теперь уж точно ничего не потеряется и никакая «осетрина второй свежести» не лишит вас приятного времяпрепровождения в сети.












