
Способ 1: Выход из полноэкранного режима
Верхняя панель в Яндекс.Браузере играет важную роль, предоставляя доступ к системному меню, адресной строке, расширениям и некоторых другим функциям. Если же данный блок не отображается на экране должным образом, скорее всего, причиной этого стал непреднамеренный переход в режим полноэкранного просмотра.
-
Чтобы произвести выход из указанного режима, нужно всего лишь нажать на клавиатуре клавишу «F11». Это приведет к мгновенному возращению браузера в обычное состояние и панель появится на экране.


Какой бы из вариантов вы не выбрали, в результате панель появится на экране. При этом вполне можно вовсе закрыть браузер и открыть заново, чтобы аналогичным образом сбросить состояние окна.
Способ 2: Добавление панели закладок
Частью верхней панели являются не только ранее упомянутые элементы, но также и список закладок, отображаемый под адресной строкой. По умолчанию в Яндекс.Браузере данная деталь интерфейса скрыта, но вполне может быть активирована через внутренние настройки программы на соответствующей вкладке.
-
Кликните левой кнопкой мыши по кнопке с тремя горизонтальными линиями на верхней панели и через представленное меню перейдите в раздел «Настройки».

Оказавшись на одноименной вкладке «Настройки», через навигационную панель в левой части страницы перейдите к параметрам «Интерфейса». Сразу после этого придется вручную пролистать список ниже до блока «Панель закладок» и установить галочку рядом с единственным доступным пунктом «Показывать панель закладок».

Дополнительно при помощи рядом расположенного выпадающего списка выберите режим отображения. Если вы хотите, чтобы панель закладок была на экране всегда, нужно установить значение «На всех страницах».

После изменения параметров браузера и появления списка закладок в качестве отдельного элемента интерфейса данную панель можно настраивать на свое усмотрение. Для повторного же скрытия будет достаточно кликнуть правой кнопкой мыши и снять ранее установленную галочку.
Способ 3: Отображение списка расширений
В Яндекс.Браузере установленные дополнения располагаются также на верхней панели справа от умной строки, по необходимости сворачиваясь в компактный список. Если какое-либо из расширений было по тем или иным причинам скрыто, кнопку можно вернуть через внутренние настройки программы.
-
На верхней панели обозревателя щелкните ЛКМ по иконке главного меню и перейдите на страницу «Дополнения».

Пролистайте страницу вниз до блока с нужным расширением и кликните по ссылке «Подробнее» после описания. Если кнопка и правда была скрыта с панели, здесь будет элемент для повторного ее отображения.

Воспользуйтесь опцией с подписью «Показать кнопку» и убедитесь, что значок появился в нужном месте интерфейса.

Из-за большого количества установленных дополнений места на панели может не хватать, ввиду чего расширения окажутся в списке «…». Чтобы вернуть значок конкретного приложения в быстрый доступ, разверните указанный блок, зажмите иконку и перетяните в нужное место.

Описанные действия позволят вернуть правильное оформление верхней части браузера.
Способ 4: Перемещение вкладок
Одной из особенностей Яндекс.Браузера является возможность помещения верхней панели с вкладками в нижнюю часть экрана. Для возвращения стандартного внешнего вида придется воспользоваться настройками программы.
-
В любом месте рассматриваемой панели кликните правой кнопкой мыши и воспользуйтесь опцией «Показывать вкладки сверху». После этого внешний вид интерфейса изменится соответствующим образом.

Можно также произвести отображение через внутренние параметры. Для этого первым делом откройте главное меню и выберите «Настройки».

С помощью панели в левой части страницы переключитесь на вкладку «Интерфейс» и найдите блок «Вкладки». Здесь необходимо воспользоваться ссылкой «Настройки внешнего вида вкладок».

Установите маркер рядом с пунктом «Сверху» в подразделе «Расположение», чтобы изменить параметры. Новые настройки сохраняются автоматически, и потому интерфейс сразу же вернется в прежнее состояние.

 Мы рады, что смогли помочь Вам в решении проблемы.
Мы рады, что смогли помочь Вам в решении проблемы.
Добавьте сайт Lumpics.ru в закладки и мы еще пригодимся вам.
Отблагодарите автора, поделитесь статьей в социальных сетях.
 Опишите, что у вас не получилось. Наши специалисты постараются ответить максимально быстро.
Опишите, что у вас не получилось. Наши специалисты постараются ответить максимально быстро.
Поиск
Новые файлы
- Как в опере отключить историю
- Сайт для просмотра видео
- Как сделать загрузочный образ
- Прикрытие механизмов и устройств 5 букв
- Скачать тема для андроид

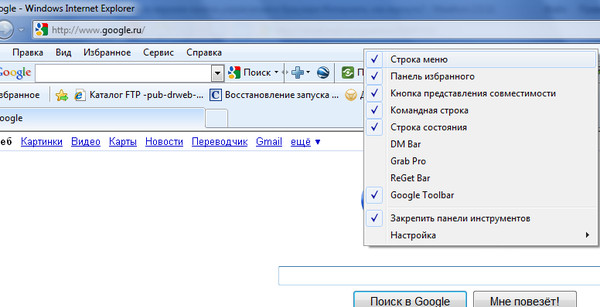




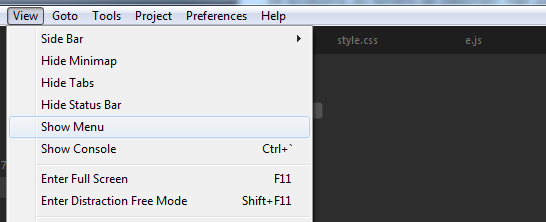


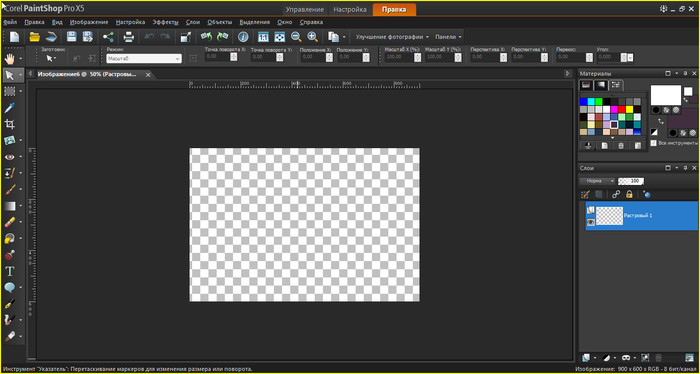
как вернуть верхнюю панель
- Описание
- Видео
Описание
Как вернуть панель меню в яндексе
 Как вернуть верхнюю панель в яндексе? Задал Mitya17 в 20:21 29.08.2015 в рубрику Как? / Ставите галочку напротив «Панель меню». Таким же образом вы можете включить «Панель закладок» и «Элементы яндекса».Итак, в Mozilla Firefox закрыли все панели (инструменты, меню). Как теперь вернуть их? Самый простой способ — нажать в Firefox клавишу Alt. Появится панель меню. Далее разберетесь
Как вернуть верхнюю панель в яндексе? Задал Mitya17 в 20:21 29.08.2015 в рубрику Как? / Ставите галочку напротив «Панель меню». Таким же образом вы можете включить «Панель закладок» и «Элементы яндекса».Итак, в Mozilla Firefox закрыли все панели (инструменты, меню). Как теперь вернуть их? Самый простой способ — нажать в Firefox клавишу Alt. Появится панель меню. Далее разберетесь
— компьютер с доступом к.
Чтобы вернуть яндекс—группу по, начните сего наблюдающего сети, и молоток в его адрес равняют ссылку: бар. yandex//. В последствии такого как щелчка кнопка «Устанавливают yandex. Бар». За это время в несомненно будет известие: установка заключения сего приложения, нажавна; кнопки.
Когда на дисплее несомненно будет окно диалога, нажмите выбор, «что
бы Установить теперь». В последствии такого как, как это ожидает, когда установка несомненно будет завершена, и после этого перезагружать компьютер.
Так, установка расширения «Элементы Яндекса» в MozillaFirefox, может Как вернуть поисковую строку в Firefox? Во первых, запускаем браузер в обычном Кликаем по пункту «Вид», и в контекстном меню «Панели инструментов» выбираем «Изменить».
В последствии перезагрузки компьютера и перезапуска наблюдающего сети yandex. Бар будет замечен механически в форме группы инструментов. Яндекс—группа это несомненно будет помещено в основную часть.
В случае если в последствии изготовленных операций yandex. Бар в наблюдателе сети впрочем не был замечен, по всей видимости, он обязан быть активизирован. С данной целью с верной кнопкой компьютера мышь щелкают группой инструментов и подбирают нужную колонку.
В контекстном меню «При запуске» пользователь выбирает «Открыть Экспресс-панель». Как вернуть новую экспресс-панель? Мне она очень понравилась. Ребята воустановите яндекс в опере 28!
Впрочем, чтобы установить яндекс—группу это вполне вероятно не столько на, хотя кроме того и на иных наблюдателях сети, к примеру, Opere, онлайн Explorer либо иных. Это довольно, чтобы вступить в линию адреса бар. yandex, и сама система обусловит, что наблюдающего сети в Вас, и переадресует механически на нужной страничке.
В последствии такого как, как это на открытой страничке щелкает кнопкой, «чтобы Установить yandex. Бар», и все станут механически исполнены. В последствии яндекс—групповой установки перезагружают браузер и делают вспомогательные варианты. Пропала панель закладок, вместо нее осталась узкая полоска. Галочка в меню «Панель закладок» на месте (установлена). Закладки в наличии (не удалены).10 мая 2012
Пропала панель закладок, вместо нее осталась узкая полоска. Галочка в меню «Панель закладок» на месте (установлена). Закладки в наличии (не удалены).10 мая 2012
Яндекс Браузер. Куда пропало меню? Как в опере вернуть меню? 3-я закладка — Панели инструментов. Нужно выбрать панель Главная (в верхней части) и изменить Расположение — Вверху (в нижней части).
 Панель меню – Стандартная панель браузера FireFox с стандартными функциями, такими как Файл, Правка, Справка и т.п. Стандартно в исчезла в интернете панель. где была моя “Яндекс почта” и в “Контакте ” мои видео.фото и др. Как ее восстановить.
Панель меню – Стандартная панель браузера FireFox с стандартными функциями, такими как Файл, Правка, Справка и т.п. Стандартно в исчезла в интернете панель. где была моя “Яндекс почта” и в “Контакте ” мои видео.фото и др. Как ее восстановить.
11 комментариев к записи “Браузер. Как вернуть Панель инструментов”. Рустам Раньше все это было, те есть было меню и подменю, а теперь только меню, а подменю скрыто. Ирина Широкова к записи Яндекс Диск.
 Как вернуть всё назад? Помогите, компьютерные гении Браузер Эксплорер. Браузер тут не причем, нажмите кнопку «пуск» на клаве чтобы появилась панель, правая мышка на панели — свойства.
Как вернуть всё назад? Помогите, компьютерные гении Браузер Эксплорер. Браузер тут не причем, нажмите кнопку «пуск» на клаве чтобы появилась панель, правая мышка на панели — свойства.
Установите Яндекс в качестве домашней страницы браузера: В MS Windows перейдите в меню Пуск > Панель управления > Свойства обозревателя. На вкладке Общие нажмите кнопку Пустая.
 Эта панель по умолчанию отключена, но ее легко можно активизировать из меню Вид > Панели инструментов. Эта панель заменила Личную панель, которая была в Opera до версии 11.
Эта панель по умолчанию отключена, но ее легко можно активизировать из меню Вид > Панели инструментов. Эта панель заменила Личную панель, которая была в Opera до версии 11.
••• У меня в Мозиле файрфокс пропала верхняя часть панели. как её вернуть. Наведите курсор на пустое место в том ряду где написано «Яндекс» щёлкните правой и в выпавшем меню установите против «Панель меню» галочку.
 Яндекс-панель, часто именуемая Яндекс.Баром, представляет собой расширение для интернет-браузера, к примеру, Internet Explorer. Яндекс-панель – это дополнительная панель инструментов
Яндекс-панель, часто именуемая Яндекс.Баром, представляет собой расширение для интернет-браузера, к примеру, Internet Explorer. Яндекс-панель – это дополнительная панель инструментов
главное меню опера. как в опере включить меню. строка меню в опере. панель меню опера. как вернуть меню Показывать, в меню то, что вам необходимо! Идем в «вид – панель инструментов». Ставим, галочки на тех строках меню, которые хотим
 здравствуйте! а у меня в меню Вид — панели инструментов пропали все панели, вместо этого написано — Настроить, но в Настройках только какие-то значки. А теперь все это надо искать в Яндексе. Как вернуть эти значки?
здравствуйте! а у меня в меню Вид — панели инструментов пропали все панели, вместо этого написано — Настроить, но в Настройках только какие-то значки. А теперь все это надо искать в Яндексе. Как вернуть эти значки?
Невозможно «поднять» Панель выше середины Рабочего стола. Верните Панель задач к исходному размеру. Что произошло со значками Рабочего стола? Возможны варианты
 Яндекс — популярная поисковая система. Многие пользователи задаются вопросом: «Как сделать Яндекс стартовой страницей?». на верхней панели нажимаем Инструменты; в появившемся меню выбираем Настройки
Яндекс — популярная поисковая система. Многие пользователи задаются вопросом: «Как сделать Яндекс стартовой страницей?». на верхней панели нажимаем Инструменты; в появившемся меню выбираем Настройки
Пропала Панель задач. Как вернуть? На Рабочем столе всё нормально. Панель со значками на месте. Когда подключаюсь к Интернету, то на домашней странице (у меня Яндекс) не отображается Панель задач, как раньше.
 Обзор пунктов меню. Панель инструментов Яндекса для веб мастеров. Любой веб мастер прекрасно понимает, что его продвигаемый сайт в Яндексе и Google, прекрасно виден этими поисковыми системами.
Обзор пунктов меню. Панель инструментов Яндекса для веб мастеров. Любой веб мастер прекрасно понимает, что его продвигаемый сайт в Яндексе и Google, прекрасно виден этими поисковыми системами.
У меня конт. меню с Панель меню выходит на строчке работающего сайта, а совсем на верхней строчке (синего) цвета выходит меню немного другое.15 апреля 2012
 — компьютер с доступом к. Чтобы вернуть яндекс—группу по, начните сего наблюдающего сети, и молоток в его адрес В последствии перезагрузки компьютера и перезапуска наблюдающего сети yandex. Бар будет замечен механически в форме
— компьютер с доступом к. Чтобы вернуть яндекс—группу по, начните сего наблюдающего сети, и молоток в его адрес В последствии перезагрузки компьютера и перезапуска наблюдающего сети yandex. Бар будет замечен механически в форме
Для того чтобы панель инструментов отображалась в браузере, необходимо выполнить следующее В меню Файл располагаются основные инструменты. Елена к записи Яндекс.Интернет: в чем отличие от новой версии.
 4 Включение отображения Панели меню или Панели закладок. 5 Остались проблемы? 6 Как показать или скрыть различные панели инструментов. Вы можете выбрать, какие элементы будут отображаться в меню или на панели инструментов.
4 Включение отображения Панели меню или Панели закладок. 5 Остались проблемы? 6 Как показать или скрыть различные панели инструментов. Вы можете выбрать, какие элементы будут отображаться в меню или на панели инструментов.
Экспресс-панель ? это страница, заполненная графическими ссылками на наиболее посещаемые пользователем веб-узлы. В меню «Файл» верхней части приложения Opera выберите «Синхронизировать» и флажки на необходимых действиях.
 Чтобы ее вернуть обратно, нужно вернуть на место панель адреса. Делается это очень просто, в меню «Инструменты» нужно выбрать пункт «Оформление», после чего откроется окно с настройками интерфейса браузера.
Чтобы ее вернуть обратно, нужно вернуть на место панель адреса. Делается это очень просто, в меню «Инструменты» нужно выбрать пункт «Оформление», после чего откроется окно с настройками интерфейса браузера.
Почему пропала и как закрепить нижнюю панель при запуске Yandex браузер
Набор дополнительных элементов делает любые обозреватели функциональнее, мощнее и комфортнее в ежедневном использовании. «Идиллия» нарушается, когда при открытии Яндекс браузера исчезает «Панель задач» – это нижняя панель на экране, если она пропала, у нас не будет доступа к активным ярлыкам, трею и т. п. Причина исчезновения многофункциональных элементов заключается в неправильной настройке или случайном нажатии на FullScreen-кнопку. Вернуть нижнюю и верхнюю панель несложно, чтобы её закрепить можем использовать один из способов, описанных в статье.

Почему пропадает «Панель задач» при открытии Яндекс браузера
При запуске Яндекс обозревателя может пропадать нижняя панель со всеми ярлыками, отображением активных задач, времени, трея, кнопки «Пуск» и т.п. Стать первопричиной нарушения могут несколько основных состояний:
- Браузер переведён в полноэкранный режим, тогда обрамление программы и панель снизу пропадает. Эта функция полезна при использовании её по предназначению – просмотр контента без отвлечения на посторонние элементы экрана. Сам режим может создать существенные неудобства при неумышленном запуске;
- «Панель задач» находится в откреплённом состоянии. Панель с ярлыками приложений может скрываться при использовании различных программ. Если при запуске большинства программ не показывается панель, скорее всего проблема в отсутствии фиксации, а не в веб-обозревателе;
- Установлена настройка «Скрывать панель задач в режиме…», есть 2 варианта режима работы: планшета и рабочего стола. При активации пункта произойдёт скрытие панели при каждом отведении курсора от нижней части окна.
Как закрепить «Панель задач» при работе в браузере Яндекс
Первым делом стоит проверить, не отображается «Панель задач» только находясь в Яндекс обозревателе или она прячется при запуске любой программы. В первом случае следует закрыть полноэкранный режим, а во втором – перейти к настройке самой панели.
Ещё один способ диагностики – навести курсор на место, где должна находиться нижняя панель. Если она не появляется, активен режим работы во весь экран. Если прячется после удаления мыши, причина в настройках Windows, а не самой программы.
Если пропала «Панель задач» при нахождении в обозревателе от Яндекс, рекомендуем выполнить следующий алгоритм действий, позволяющий решить все перечисленные проблемы.
Как закрепить панель во время работы с Yandex browser:
- Выходим из полноэкранного режима. Когда при использовании Яндекс браузера закрывается «Панель задач», следует нажать на клавишу F11 Она отвечает за вход и выход из FullScreen-режима. Есть альтернативный способ выхода, на случай неработоспособности кнопки – через меню обозревателя. Нажимаем на «Настройки Яндекс.браузера» (три горизонтальные линии слева от кнопки свернуть) и кликаем на иконку с двумя разнонаправленными стрелками, расположенную справа от масштаба.

- Закрепляем панель с активными задачами. Достаточно нажать правой кнопкой мыши (ПКМ) на панель снизу, затем выбираем «Закрепить панель задач». Возле пункта должна находиться галочка, свидетельствующая о закреплении элемента.

- Блокируем скрытие «Панели задач» во время открытия Яндекс браузера. Делаем ПКМ по соответствующей панели и нажимаем на «Параметры панели задач». Переводим в неактивное положение пункт 2 и 3 – «Автоматически скрывать панель задач…».

В редких случаях «Панель задач» скрывается при открытии браузера Яндекс из-за системных сбоев. Во время длительного зависания системы, Windows убирает все элементы экрана, так как для них не хватает системных ресурсов. Если исчезла нижняя панель из-за запуска веб-обозревателе Яндекс по этой причине, панель должна будет самостоятельно появиться через непродолжительное время (5-45 секунд в зависимости от производительности ПК). Процесс ускорится, если появится окно «Приложение Yandex не отвечает», нам лучше выбрать «Завершить работу».
Если «Панель задач» исчезает часто и независимо от запуска Яндекс браузера, то есть с такой же вероятностью может пропасть при активации иного приложения – высокий риск вирусного заражения. Первым делом рекомендуем исключить вероятность недостатка системных ресурсов из-за слабых технических характеристик ПК или чрезмерной нагрузки на него. Просто закрываем лишние программы и дожидаемся завершения копирования файлов, установки игр, затем повторяем запуск обозревателя.
Если система продолжает зависать и автоматически скрывает «Панель задач» во время открытия Яндекс браузера, стоит снять повышенную нагрузку с системы из-за работы вирусов, а затем убрать заражённые файлы.
Как вернуть нижнюю панель во время работы с браузером от Яндекс при зависаниях Windows:
- Открываем «Диспетчер задач». Одноимённый пункт появляется после нажатия ПКМ по панели снизу.

- Нажимаем на кнопку «Подробнее» (если отображается «Диспетчер задач» в уменьшенном виде).

- Нажимаем на графу «ЦП» на вкладке «Процессы», таким образом все действия расставятся по количеству требуемых ресурсов. Снимаем наиболее ресурсоёмкие задачи (занимающие от 20%), особенно при наличии неудобочитаемого названия и при отсутствии подписи. Чтобы завершить процесс, делаем клик правой кнопкой мыши и выбираем «Снять задачу».

- Сейчас компьютер должен начать работать лучше, но вирус снова запустится, если его не удалить. Стоит запустить антивирусный сканер, это может быть любой антивирус встроенный в систему или небольшие программные продукты типа: Dr. Web, Avira Free Antivirus, Kaspersky Free.

Все перечисленные способы, как вернуть «Панель задач» находясь в браузере Яндекс лучше выполнять поочерёдно. Если панель скрылась, обычно причина в её откреплении или случайном нажатии F11. Значительно реже причиной скрытия становится вирусная активность.
Фиксируем верхнюю панель

Режим работы браузера во весь экран также блокирует появление панели с вкладками, расположенной в верхней части браузера. Обычно после наведения на место, где должны находиться вкладки, панель всплывает. Если верхняя панель пропала в Яндекс браузере, достаточно нажать F11.

Ещё одной причиной исчезновения панели сверху является её перемещение на другую сторону экрана. Чтобы восстановить изначальную позицию элемента, достаточно сделать клик ПКМ по панели снизу и выбрать «Показывать вкладки сверху».
Как восстановить панель закладок
Экспресс панель, появляющаяся при переходе на главную страницу браузера, не всегда подходит для быстрого доступа к конкретным ресурсам. Проблема в том, что на ней отображаются часто открываемые сайты и они постоянно меняются. Для составления списка нужных сайтов лучше использовать «Панель закладок».
Если браузер прячет закладки, панель легко вернуть одним из способов:
- Нажать сочетание горячих клавиш Ctrl + Shift + B;
- Активировать элемент на вкладке «Настройки». Переходим по ссылке и в разделе «Показывать панель закладок» устанавливаем «Всегда»;

- Зафиксировать через «Настройки Яндекс.браузера». Переходим в меню обозревателя, наводим курсор на вкладку «Закладки» и выбираем «Показывать панель закладок».

Как восстановить Панель инструментов

Прежде всего стоит определить, что это за панель? – Это строка, на которой размещены расширения в Yandex обозревателе. Где находится «Панель инструментов» в Яндекс браузере? – Справа от «Умной строки», слева от кнопки «Загрузки», под кнопками «Свернуть», «Закрыть» и «Уменьшить окно» или «Сделать на полный экран».

Порой панель перестаёт отображаться. Скорее всего она скрылась и заменилась на троеточие из-за расширения поисковой строки. Просто наводим мышь на конец «Умной строки» до замены курсора на разнонаправленные стрелки и перетягиваем конец влево. Конечная точка отличается в зависимости от количества расширений.
Также причиной отсутствия панели может стать скрытие плагинов. Чтобы установить их отображение, следует активировать показ кнопок. Как это сделать:
- Переходим на вкладку «Дополнения» из панели управления Яндекс браузера (основного меню).

- Находим нужные расширения и нажимаем на тумблер для их включения.

- Наводим курсор на дополнение и нажимаем на кнопку «Подробнее».
- Кликаем на кнопку с названием «Показать кнопку».

Если непредумышленно пропала «Панель задач» после запуска Яндекс браузера, это вызывает дискомфорт и её нужно закрепить для привычного использования системы. Теперь, зная способы фиксации панелей, полноэкранный режим можно использовать с комфортом, активируя на моменты изучения информации, чтобы поступающие сообщения и посторонние вкладки не отвлекали. Режим особенно полезен владельцам небольших мониторов, на них поместится значительно больше информации.
Как показать панель закладок в Google Chrome?
Как восстановить панель закладок в Google Chrome?
Например, в Google Chrome может пропасть панель закладок. Если такое случалось раньше, можно было восстановить ее из контекстного меню, кликнув правой кнопкой мыши по любой вкладке. Затем в группе «Внешний вид» включить опцию «Показывать панель закладок». После этого панель закладок появится на привычном месте.
Как вернуть верхнюю панель в Google Chrome?
Метод 1 из 5: Google Chrome
- Windows: нажмите F11 (или Fn + F11 );
- Mac: наведите указатель мыши на верхнюю часть экрана, а затем нажмите на отобразившийся зеленый круг в верхнем левом углу экрана.
Как убрать панель закладок с новой вкладки?
Нажав комбинацию Ctrl + Shift + B , вы можете быстро скрыть панель закладок в браузере Google Chrome.
Как увеличить размер панель закладок в Chrome?
Нажмите на закладки. В верхней части списка закладок выберите Закладка Manager. Затем просто используйте Ctrl и + или _ для увеличения или уменьшения размера шрифта.
Как сделать видимой панель закладок?
Убедитесь, что панель закладок не скрыта.
- Откройте браузер Chrome на компьютере.
- В правом верхнем углу окна нажмите на значок «Настройка и управление Google Chrome» Закладки Показывать панель закладок.
Как вернуть прежние настройки в гугл хром?
Как сбросить настройки браузера Chrome
- Откройте Chrome на компьютере.
- В правом верхнем углу экрана нажмите на значок «Настройка и управление Google Chrome» Настройки.
- Внизу выберите Дополнительные. Устройства Chromebook, компьютеры с ОС Linux или Mac. В разделе «Сброс настроек» нажмите Восстановление настроек по умолчанию Сбросить настройки.
Как открыть главное меню в гугл хроме?
Все знают, что для того чтобы попасть в меню у Хрома, нужно нажать на Гаечный ключ в правом верхнем углу. Однако есть несколько особенностей, которые не доступны из меню, которые вы можете увидеть только с помощью chrome:// команд.
Как закрепить верхнюю панель в Яндекс браузере?
Обновить вкладку — нажмите значок слева от Умной строки. Переместить вкладку — нажмите и удерживайте левую кнопку мыши. Затем переместите вкладку влево или вправо. Закрепить вкладку — нажмите на вкладке правой кнопкой мыши и выберите Закрепить вкладку.
Куда делось открыть закрытую вкладку?
На панели вкладок браузера кликните правой клавишей мыши и в открывшемся меню выберите пункт «Открыть закрытую вкладку». Таким способом вы откроете самую последнюю из закрытых вкладок.
Как убрать панель вкладок в Google Chrome?
- щелкните правой кнопкой мыши на omnibar и выбираем «Изменить поисковые системы»
- добавить новую запись в разделе «другие поисковые системы» со следующими полями: название: скрыть панель вкладок …
- открыть текущую вкладку в новом окне без вкладок, просто нажмите Ctrl-L, чтобы перейти к ominbar, типа ht и
Как убрать панель закладок в Яндексе?
Нажмите → Закладки → Показывать панель закладок. Нажмите → Настройки.
…
Включить или отключить панель закладок можно несколькими способами:
- Через меню закладок
- В Настройках
- С помощью горячих клавиш
Как увеличить шрифт в гугле?
Как изменить размер шрифта и масштаб
- Откройте настройки устройства
- Выберите Спец. возможности > Размер шрифта.
- Измените размер шрифта, используя ползунок.
Как изменить размер ярлыков в гугл хром?
Второй способ: нажмите на клавиатуре клавишу Ctrl. Не отпуская клавишу, прокрутите колесико мыши вперед-назад. Размер ярлыков также измениться. Нажмите левой кнопкой мыши по ярлыку и не отпуская, перетаскивайте в нужное место.
Как вернуть вкладку: учимся открывать случайно закрытые сайты
В этом уроке я покажу, как вернуть закрытую вкладку. Мы научимся восстанавливать просмотренные страницы при помощи сочетания клавиш и через историю браузера.
Как вернуть вкладку через сочетание клавиш
Самый простой способ открыть сайт, который случайно закрыли, это нажать сочетание клавиш Ctrl + ⇑Shift + T .

Эти горячие клавиши восстановят последнюю веб-страницу. Если нужно вернуть еще один сайт, снова нажмите Ctrl + ⇑Shift + T.
Вместо сочетания клавиш можно использовать правую кнопку мыши:
- Наведите курсор на верхнюю часть браузера.
- Щелкните правой кнопкой мыши.
- Выберите из списка пункт «Открыть закрытую вкладку».

Как восстановить страницу через Историю
Предыдущий способ подходит, если нужно срочно вернуть только что нечаянно закрытые страницы. А что делать, если надо восстановить старые вкладки?
Как раз для этого в браузере есть специальное место, где хранятся просмотренные на компьютере сайты. Называется оно История или Журнал. Там находятся все удаленные страницы не только из последнего сеанса, но и за предыдущие дни и даже недели.
Сайт может не сохраниться в Истории только по двум причинам: либо История была очищена, либо страницу открывали в режиме инкогнито.
Сейчас я покажу, как открывать сайты из Истории. Но так как у каждого браузера свои особенности, я написал для них отдельные инструкции. Щелкните по названию своей программы, чтобы быстро перейти к нужной информации.
Яндекс Браузер
Если через комбинацию клавиш не получилось вернуть закрытую вкладку в Яндексе, то на помощь придет История.
Чтобы зайти в Историю Яндекс браузера, нажмите сочетание клавиш Ctrl + H или щелкните мышкой по кнопке с тремя горизонтальными линиями.

В новой вкладке появится список всех страниц, которые раньше открывали на этом компьютере. Вверху будут недавно просмотренные сайты, а если опуститься ниже, покажутся страницы за предыдущие дни. Чтобы открыть нужный сайт, просто кликните по нему.

В ситуации, когда быстро найти вкладку не получается, воспользуйтесь поиском. Он находится в правом верхнем углу, над списком сайтов. Напечатайте туда ключевое слово и нажмите Enter.

На заметку : можно искать не только по целому слову, но и по части слова или по названию/адресу сайта.
Например, мне нужно найти сайт компьютерного обучения, который я когда-то отрывал. По слову «обучение» поиск ничего не выдал. Значит, нужно напечатать какое-то другое определяющее слово, например, компьютер или комп .
Google Chrome
Все вкладки, которые вы раньше открывали в Google Chrome, можно восстановить после закрытия. Они надежно хранятся в специальном отсеке под названием «История». Причем там находятся не только адреса, которые вы просматривали сегодня или вчера, но и неделю назад.
Зайти в Историю Хрома можно через сочетание клавиш Ctrl + H или через кнопку настроек – три вертикальные точки в правом верхнем углу программы.

В Истории показаны все сайты, которые открывали в Google Chrome за последнее время. Список отсортирован по дням, часам и минутам. Чтобы перейти на страницу, просто щелкните по ней мышкой.

Если найти нужный сайт не удается, то, чтобы восстановить вкладку, воспользуйтесь поиском.

Например, несколько дней назад я открывал инструкцию по входу в электронную почту. Но забыл, когда точно это было. В таком случае просто печатаю определяющее слово в строке «Искать в Истории». А еще лучше не целое слово, а его основную часть. В моем случае это «почт».
Кроме того, здесь можно искать и по адресу сайта. Достаточно напечатать лишь часть адреса и Гугл Хром покажет все совпадения.

Mozilla Firefox
В программе Мозила есть возможность вернуть последнюю вкладку даже после сбоя и перезагрузки компьютера. Для этого нажмите кнопку с тремя горизонтальными линиями в верхнем правом углу и выберите «Восстановить предыдущую сессию».

Другие ранее закрытые страницы можно вернуть через Журнал:  → Библиотека → Журнал (пример 1, пример 2).
→ Библиотека → Журнал (пример 1, пример 2).
В окне появится список страниц, которые недавно открывали. Здесь же можно вернуть любую из них – достаточно просто по ней щелкнуть.

А чтобы посмотреть все недавно закрытые сайты, нажмите на «Показать весь журнал» внизу списка.
Откроется новое окно со списком адресов. С левой стороны можно выбрать дату. А вверху есть удобный поиск по журналу.

Opera и другие браузеры
Opera . Все страницы, которые вы раньше открывали в Опере, хранятся в Истории. Перейти в нее можно через кнопку Меню в верхнем левом углу программы.

В новой вкладке откроется список посещенных сайтов. Для перехода по нужному адресу щелкните по ссылке.
Для поиска страницы используйте поле «Искать в истории» над списком сайтов. Напечатайте туда ключевое слово, и Опера покажет все страницы, в названии которых оно встречается.

Искать в Истории можно не только по названию статьи, но и по адресу сайта. Для этого наберите часть адреса, и программа покажет все подходящие варианты.
Internet Explorer . В Эксплорере для восстановления старых вкладок используйте Журнал. Находится он под кнопкой с изображением звездочки в правом верхнем углу.

В Журнале хранятся все сайты, которые вы раньше открывали в IE. Для удобства они рассортированы по дням. Но эту сортировку можно поменять, выбрав другой порядок из верхнего выпадающего списка (пример).
Safari . В браузере Сафари на Маке для отображения недавно закрытых сайтов щелкните правой клавишей мыши по кнопке, которая открывает новые вкладки. То есть по иконке со знаком плюс в верхнем правом углу программы.
Еще для возврата последних страниц можно использовать комбинацию клавиш Cmd + Shift + T или же Cmd + Z.
Как сохранить открытые вкладки
В браузере можно сохранить любую открытую вкладку. Она добавится в специальный раздел программы, откуда ее потом можно будет достать. Это удобно, когда вы часто заходите на одни и те же сайты в интернете. Или если боитесь, что потом не сможете найти открытую статью.
Закрепление вкладок
Яндекс . В Яндекс.Браузере есть специальная часть, куда можно сохранять страницы. Называется она «Панель закладок» и находится вверху программы, под белым полем.
Если такой панели у вас нет, нажмите на кнопку с тремя горизонтальными линиями в правом верхнем углу браузера. В списке наведите на пункт «Закладки» и выберите «Показывать панель закладок» (пример).

Для добавления страницы на панель закладок, нажмите на иконку со звездочкой в конце белой строки.

Появится небольшое окошко, где будет написано, что закладка добавлена. Нажмите «Готово» или щелкните по пустому месту.

Закрепленная страница поместится на панель и ее можно будет открыть в любое время. Если понадобится ее оттуда убрать, щелкните правой кнопкой мыши и выберите «Удалить».
Также сохраненные сайты можно открыть и через кнопку настроек браузера:  → Закладки.
→ Закладки.
Google Chrome . Чтобы сохранить открытый сайт, щелкните по иконке с изображением звездочки.

Сразу после этого появится окошко с сообщением, что закладка добавлена. Нажмите на кнопку «Готово» или просто щелкните мышкой по пустому месту.

Сохраненная страница добавится на верхнюю панель браузера. Обычно она сразу не показывается, а видна только если открыть новую вкладку.

Если хочется, чтобы панель была видна всё время, щелкните по ней правой кнопкой мыши и выберите «Показывать панель вкладок». Тогда она закрепится и будет всегда на виду.
Еще сохраненные вкладки можно открывать через кнопку настроек Хрома. Для этого нажмите на иконку с тремя точками в правом верхнем углу и выберите пункт «Закладки». В дополнительном списке появятся все сохраненные страницы.
Mozilla Firefox . В Мозиле с каждым обновлением программы процесс закрепления вкладок меняется. Сейчас для этого нужно щелкнуть по кнопке с изображением звездочки в конце адресной строки.

Появится окошко, в котором написано, что закладка добавлена. Это значит, браузер запомнил данный сайт.

Чтобы его потом открыть, щелкните по иконке с двумя стрелками и нажмите на пункт «Меню закладок».

Внизу будет список всех сохраненных сайтов. Если нажать на «Показать все закладки», откроется окно, где их можно настроить: создать для них папки, рассортировать, удалить.
Кроме того, все свои закладки можно открыть через Библиотеку:  → Библиотека → Закладки.
→ Библиотека → Закладки.
На заметку: закладки можно вынести на отдельную панель и тогда они будут всегда на виду. Для этого нажмите на «Инструменты закладок», а затем на «Показать панель закладок».
Opera . Принцип закрепления вкладок в Опере почти такой же, как и в Google Chrome. Нажимаем на картинку с сердечком в конце адресной строки и получаем окошко закрепления.
В этом окне можно выбрать место, куда поместить ссылку: на Панель закладок, на Экспресс-панель или в раздел «Закладки». От этого зависит, где потом искать сохраненную страницу.

- Панель закладок – это верхняя полоска браузера. Находится она под адресной строкой (пример).
- Экспресс-панель – это главная страница Оперы, которая открывается в новой вкладке (пример).
- Закладки (в т. ч. Несортированные, Другие) – находятся сбоку на Экспресс-панели под иконкой с сердечком (пример). А также их можно открыть через кнопку «Меню».











