Не работает пробел на клавиатуре ноутбука
Способ 1. Иногда включение Sticky Keys или Filter Keys останавливает работу некоторых кнопок на клавиатуре. Откройте «Параметры» > «Специальные возможности» > «Клавиатура» > и с правой стороны найдите и выключите пункты:
Как изменить используя «Проводник»
Для того чтобы изменить запуск быстрого доступа на папку «Этот компьютер», откройте Проводник и выберите вкладку Вид, затем на ленте проводника нажмите Параметры

В открывшемся окне «Параметры проводника» на вкладке Общие в выпадающем списке Открыть проводник для: выберите Этот компьютер и нажмите кнопку OK.

В результате проделанных действий, при запуске проводника будет открываться папка «Этот компьютер»

Дополнительная информация для кнопок мыши
В магазинах можете найти мышки, оснащенные дополнительными кнопками, переключателями, с дополнительными функциями и специальными системами, которые изменяют чувствительность считывания движения запястья.
Я не буду их описывать здесь, потому что все такие модификации полностью настраиваются — вы можете назначить им любые действия, которые производитель предоставил в доступных драйверах и программном обеспечении.
Курсор мыши может изменить свою форму в зависимости от приложения или элемента, на который он указывает.
В текстовом редакторе он обычно будет иметь форму буквы H, повернутой на 90 градусов, в браузере будет стрелка, но, если переместить ее на активную ссылку, она изменится на руку с указательным пальцем.
Так вы сразу же узнаете, что можете щелкнуть по ней, что приведет к запуску ссылки и назначенной ей страницы.
Вы также можете полностью изменить вид и цвет курсора, включая с анимацией – их можно скачать бесплатно в интернете и установить в качестве по умолчанию. Успехов.

Что открывается в «Мой компьютер»?
При нормальных условиях, если запустить мой компьютер пользователь на самом деле открывает другой приложение. Ярлык «Мой компьютер» (или «Этот компьютер» — в зависимости от версии Windows) лишь оболочка, которая запускает другие приложения.
Нажав по нему правой кнопкой мыши действительно можно увидеть пункт «Открыть». Что приводит к следующему окну.

С точки зрения пользователя открывается «Мой компьютер». Поэтому многие ошибочно считают, что это самостоятельная программа. Фактически же это не так. При открытии данного ярлыка система выполняет запуск программы «Проводник», которая отвечает за просмотр папок и вложенных в них файлов.
Поэтому под запуском «мой компьютер» следует понимать именно открытие «Проводника» в указанном окне.
Запустить указанный ярлык как самостоятельную программу не возможно. В каком-то смысле он просто является концентратором ссылок для запуска других программ. Если подробно разбирать структуру данной оболочки, то получается, что она просто содержит набор команд для выполнения других программ или оболочек, которые вызываются специфическим образом.
Запуск через командную строку
Разобравшись, что запустить требуется как раз «Проводник» перейдём к практической составляющей этого действия. Всё довольно просто, но есть специфические особенности, которые помогают проделывать это разными способами.
Стандартный запуск
Запускаем командную строку. Находим её через поиск в меню «Пуск» или нажимаем «Win+R» для запуска оболочки «Выполнить».

Если использовалась оболочка «Выполнить» следует ввести «cmd». Для выполнения целевого действия права администратора не требуются, поэтому подойдёт стандартный запуск.
В окне командной строки вводим следующий текст: «explorer.exe Ошибка! Недопустимый объект гиперссылки.

По завершении выполнения (около 2 секунд) открывается нужное окно.
Примечание: все указанные действия будут приводить к одному и тому же результату. Различается только способ их выполнения. Аналогичного эффекта можно добиться с помощью сочетания клавиш «Win+E». Но на Windows 10 при этом открывается сама оболочка проводника, а не конкретное его расположение.
Работает это за счёт того, что системе отправляется команда запустить «explorer», но не указывается, что в нём должно быть открыто. Вернее, в качестве указания дано начальное положение приложения. Если провести смена диска командой «cd», то изменения в этой операции не произойдёт.
Для любителей реестра
В предыдущем способе было рассмотрено, что именно запускается для работы. Есть и другой способ указать аналогичное расположение. Аргумент «file://» можно подать в 16-битном представлении, которое характерно для реестра. В этом случае команда приобретает другой вид, более сложный.

То есть, полный текст будет выглядеть: C:Windowsexplorer.exe «::». Справедливым будет и следующий вариант.

При этом подаётся команда на выполнение следующих действий. В качестве самой команды используется прямая ссылка на «Проводник». Во всех версиях Windows он находится по следующему пути: C:Windowsexplorer.exe.
А текст в кавычках является аргументом, который используется при открытии. Такое представление прописано в самой ОС.
Проверьте редактор политики
В Редактор групповой политики есть опция, касающаяся контекстного меню, которую мы должны деактивировать, но мы должны прояснить, что эта опция отсутствует на устройствах с Windows 10 Домашняя, но у вас должна быть профессиональная версия, чтобы иметь доступ к этому меню.
- Первое, что мы должны сделать, это нажать кнопку Windows Key + R и введите gpedit.msc , а затем нажмите Enter .
- Затем мы должны нажать на Конфигурация пользователя , затем Административные шаблоны затем выбрать Компоненты Windows.
- Теперь мы должны перейти к Проводник который находится слева от окна редактора групповой политики.
- в этот момент мы должны дважды щелкнуть Удалите контекстное меню по умолчанию в проводнике Windows. чтобы открыть окно и деактивировать его, если оно активно. Если опция активирована.
- Нажмите на Применить , затем OK а затем мы должны перезагрузить компьютер.
Метод пятый — внесите изменения в реестр
Откройте штатный текстовый редактор Windows 11 — «Блокнот». Скопируйте или перепечатайте в новый пустой файл:
Windows Registry Editor Version 5.00
[HKEY_CURRENT_USERSoftwareMicrosoftWindowsCurrentVersionExplorerHideDesktopIconsNewStartPanel]
«»=dword:00000000[HKEY_CURRENT_USERSoftwareMicrosoftWindowsCurrentVersionExplorerHideDesktopIconsClassicStartMenu]
«»=dword:00000000
Сохраните данный файл с произвольным именем и расширением .REG. Например: mycomp.reg
Закройте текстовый редактор. Запустите ранее созданный REG-файл на выполение двойным щелчком. ОС запросит ваше согласие на выполнение действий — внесение правок в реестр Windows 11. Если не передумали — подтвердите и значок «Этот компьютер» займет свое привычное место на рабочем столе вашего ноутбука или настольного ПК.
Исправления для пробела не работает:
- Проверьте функцию Sticky Keys
- Откат вашего драйвера клавиатуры до более ранней версии
- Сделайте чистую установку для вашего драйвера клавиатуры
Исправление 1: Проверьте функцию Sticky Keys
Функция Sticky Keys позволяет вам нажимать одну клавишу за раз для сочетаний клавиш. Как сообщают многие пользователи, отключение функции Sticky Keys поможет им вернуть пробел к жизни. Поэтому, когда вы обнаружите, что ваш пробел не работает, первое быстрое решение, которое вы можете попробовать, это проверить Sticky Keys.
1) Нажмите Windows ключ + я вместе, чтобы открыть окно настроек.
Затем прокрутите вниз, чтобы найти и нажмите Простота доступа.
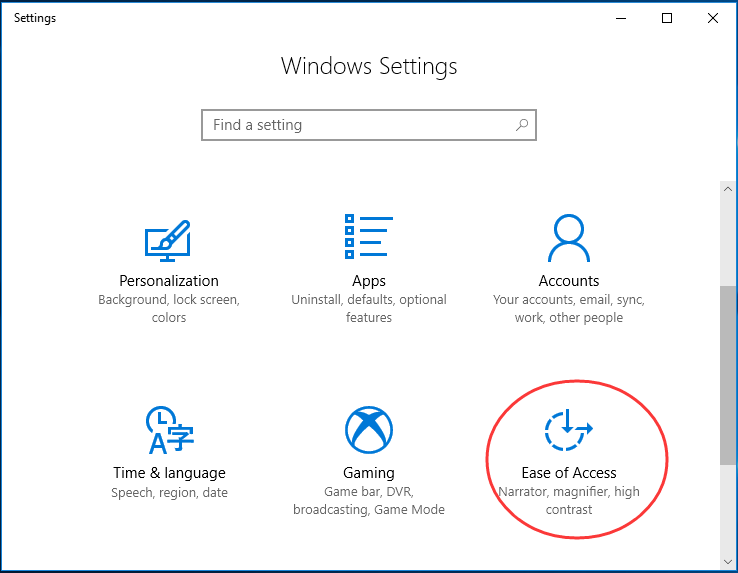
2) Нажмите клавиатура на левой панели. Затем проверьте значок Sticky Keys. Если это на, установить это быть от.
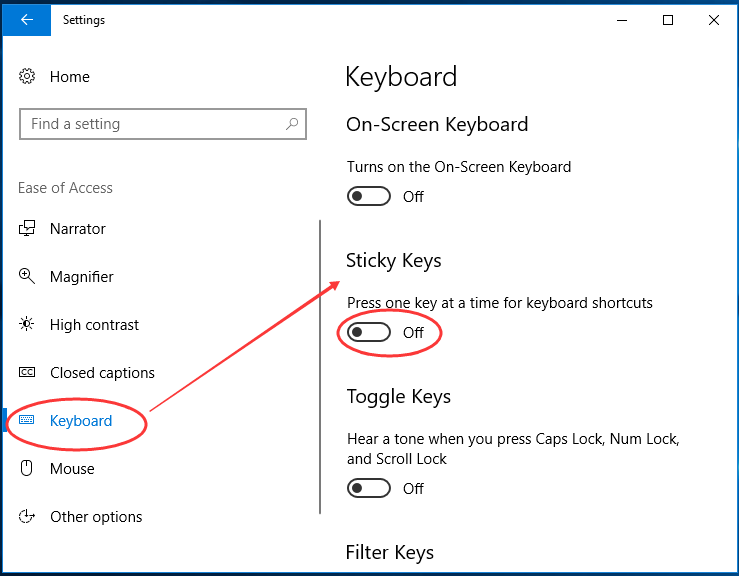
Если, убедившись, что функция Sticky Keys отключена, вы все равно не можете использовать пробел, попробуйте другие способы ниже. Пробел не работает ошибка, вероятно, из-за проблем с драйвером. Откат его драйвера до более ранней версии или чистая установка его драйвера помогает многим пользователям решить проблему. Вы можете попытаться сделать это.
Исправление 2: откат вашего драйвера клавиатуры до более ранней версии
1) Нажмите Логотип Windows ключ + Икс нажмите клавишу вместе, чтобы открыть меню быстрого доступа.
Затем нажмите Диспетчер устройств чтобы открыть это.
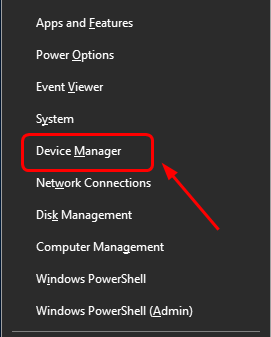
2) Во всплывающем окне диспетчера устройств найдите и раскройте Клавиатуры Диалог. Затем щелкните правой кнопкой мыши на клавиатуре и выберите свойства.
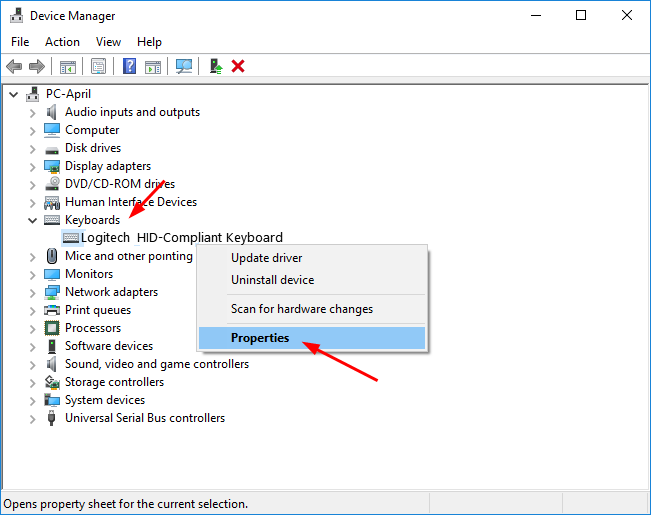
3) Выберите для просмотра Водитель панель. Затем нажмите Откат драйвера значок.
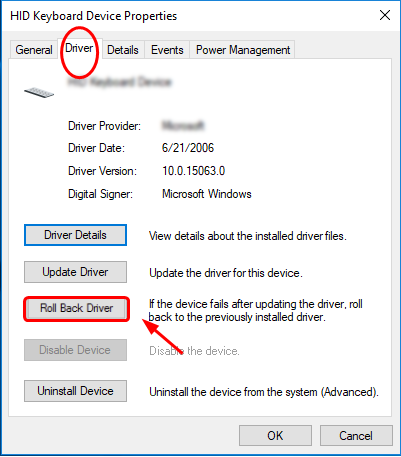
Замечания: Если значок «Откатить драйвер» затенен, вы можете загрузить драйвер более ранней версии с веб-сайта производителя клавиатуры.
Возвращаем Мой компьютер на рабочий стол с помощью реестра Windows 11
Чтобы долго не искать в ветках реестра нужный нам раздел и не вносить в него изменения вручную, можно сделать это через reg-файл. Для его создания выполняем следующие действия:
- Открываем стандартный «Блокнот» (задав его название в поиске Windows или же командой notepad в окне «Выполнить»).
- Далее вставляем в него необходимый код, который внесет изменения в реестр:
Windows Registry Editor Version 5.00
- Затем сохраняем его через меню «Файл», «Сохранить как». В поле «Имя файла» обязательно необходимо указать расширение «.reg». Выставить «Все типы». Зажать название, например, mycomp.reg. И затем уже нажать кнопку «Сохранить».
Теперь надо, всего лишь, запустить этот файл двойным щелчком и дать согласие на внесение изменений. Перезапустите компьютер для того, чтобы изменения в реестре вступили в силу.
Сбросьте настройки ПК с Windows 11
Что ж, делать это так далеко в списке нехорошо; и если до сих пор ничего не работало для вас, пришло время достать большие пушки. Сбрасывая свой компьютер, вы фактически переустанавливаете Windows на свой компьютер, сохраняя при этом все свои личные файлы как есть.
Чтобы перезагрузить компьютер, перейдите в приложение «Настройки» либо из закрепленных приложений в меню «Пуск», либо выполнив поиск. Кроме того, вы также можете открыть приложение «Настройки», одновременно нажав клавиши « Windows + I » на клавиатуре.

После этого убедитесь, что вы выбрали вкладку «Система» на левой боковой панели окна «Настройки».

Затем в правой части окна найдите и щелкните плитку «Восстановление», чтобы продолжить.

На следующем экране найдите раздел «Параметры восстановления», а затем нажмите кнопку «Сбросить компьютер» на плитке «Сбросить этот компьютер». Это откроет отдельное окно на вашем экране.

В отдельно открытом окне вам будут доступны две опции:
- Сохранить мои файлы: как следует из названия, используйте эту опцию, если вы хотите сохранить свои личные файлы нетронутыми, пока все системные приложения удаляются, а системные настройки возвращаются к новому состоянию.
- Удалить все: Опять же, здесь тоже нет сюрпризов. Эта опция удалит все фотографии, программы и приложения, откатит операционную систему до совершенно нового состояния, как если бы она была совершенно новой.
В этом случае нажмите «Сохранить мои файлы», чтобы продолжить.

После выбора любого из вариантов в следующем окне вам нужно будет выбрать между «облачной загрузкой» или «локальной переустановкой». «Облачная загрузка» считается более надежной и стабильной по сравнению с «Локальной переустановкой», поскольку может быть вероятность повреждения или повреждения файлов.
Однако, как следует из названия, «облачная загрузка» потребует стабильного подключения к Интернету, через которое Windows будет потреблять не менее 4 ГБ данных.
Теперь нажмите на вариант, который вы хотели бы выбрать для переустановки Windows на вашем компьютере. Здесь мы выбираем «Загрузку из облака».

Далее вы будете уведомлены о текущих настройках сброса ПК. Если вы хотите изменить какие-либо настройки, нажмите «Изменить настройки». В противном случае нажмите кнопку «Далее», чтобы продолжить.

Затем WIndows перечислит все последствия сброса настроек на вашем ПК, прочтите их и нажмите кнопку «Сброс», чтобы начать процесс сброса на вашем компьютере.

После того, как процесс сброса был инициирован, ваш компьютер может перезагрузиться несколько раз, что является совершенно нормальным поведением при сбросе.
Одно из перечисленных выше решений обязательно исправит вашу клавиатуру. Если это все еще не работает, возможно, проблема связана с аппаратным обеспечением, и рекомендуется, чтобы вы проверили ее у уполномоченного персонала.












