Сетевой доступ к чужому экрану: подключаемся удаленно к компьютеру через интернет
Дискуссия о том, что представляет собой Интернет семантически — Сеть или Огромную Помойку – не имеет отношения к главной особенности данной среды. Речь идет о возможности связи удаленных друг от друга устройств между собою. В сети разделяют активные поставщики данных – сервера, и пассивные – обычные компьютеры пользователя (клиенты). Один и тот же компьютер может выступать как в роли клиента, так и в роли сервера – очень часто именно так и обстоит дело.
Примером взаимодействия клиента и сервера является доступ к веб-страницам через Интернет. Компьютер-сервер получает запрос от удаленного пользователя-клиента и выдает ему содержимое очередной страницы. Но нас интересует удаленный сервис совсем иного рода – возможность подключения к рабочему столу на другом компьютере, т.е. то, каким образом подключиться к другому компьютеру через Интернет и видеть все, что происходит на его экране.

Зачем может понадобиться такое удаленное подключение? Ну, например, для того, чтобы помочь коллеге или другу в осуществлении какой-либо непонятной для того операции. Многие компании используют такое удаленное подключение для контроля работы собственных сотрудников, а также для помощи удаленным клиентам. Словом, было бы подключение, а как его использовать – придумаем.
Имеется два способа сделать такой коннект возможным: при помощи встроенных в Windows инструментов или с помощью программ сторонних производителей.
Рассмотрим эти способы по порядку.
Метод 1. TeamViewer
Шаг 1. Пользуясь компьютером, к которому вам нужно получить доступ, перейдите на сайт загрузки TeamViewer. Для этого перейдите по следующей ссылке: https://www.teamviewer.com/en/download/ в любом браузере. Сайт автоматически определит вашу операционную систему.

Заметка! Если операционная система определяется неверно, укажите вашу ОС в соответствующей графе посередине страницы.
Шаг 2. Прокрутите страницу вниз и нажмите «Загрузить» — эта кнопка расположена в верхней части страницы. После начнётся загрузка установочного файла.

Шаг 3. Запустите установочный файл TeamViewer. В Windows он называется «TeamViewer_Setup», в MacOS это будет «TeamViewer.dmg».

Шаг 4. Установите TeamViewer. Для этого:
-
в Windows поставьте флажок на установку удалённого доступа к этому компьютеру, поставьте флажок к пользовательскому соглашению и нажмите «Принять-завершить»;

Шаг 5. Узнайте ID вашего компьютера. В левой части окна TeamViewer будет раздел с указанием пользовательского ID под заголовком «Разрешить удаленное управление». Этот ID вам понадобится для доступа к главному компьютеру.
Шаг 6. Измените пароль. Для этого:
- наведите указатель мыши на текущий пароль;
- кликните по стрелочке слева;




Шаг 7. Загрузите, установите и откройте TeamViewer на своем втором компьютере. Это должен быть компьютер, который вы будете использовать для доступа к главному компьютеру.
Заметка! Вы также можете загрузить TeamViewer на свой iPhone или Android.
Шаг 8. Введите ID первого компьютера в поле «ID партнера». Это поле находится в правой части окна TeamViewer.
Шаг 9. Убедитесь, что «Удалённое управление» установлено. Если нет, кликните по кружку слева от этой опции в меню. Нажмите «Подключиться к партнеру». Эта опция находится в нижней части окна.

Шаг 10. Введите пароль, который вы установили в разделе «Разрешить удаленное управление».

Шаг 11. Войдите в систему. Посмотрите на экран подключенного компьютера. Через некоторое время вы увидите, что экран первого компьютера появится в окне TeamViewer на экране второго компьютера.

Заметка! Когда вы увидите экран главного компьютера, вы сможете взаимодействовать с ним так, как если бы вы работали с ним напрямую.
Видео — Как подключится к любому компьютеру с помощью TeamViewer
Подключение к настроенному компьютеру через Интернет
После того как вы установили TeamViewer на компьютер и настроили неконтролируемый доступ, можно приступать к подключению. Для этого точно также установите TeamViewer на второй компьютер и запустите его. После этого введите ID компьютера к которому вы хотите подключится и нажмите на кнопку «Подключиться к партнеру».
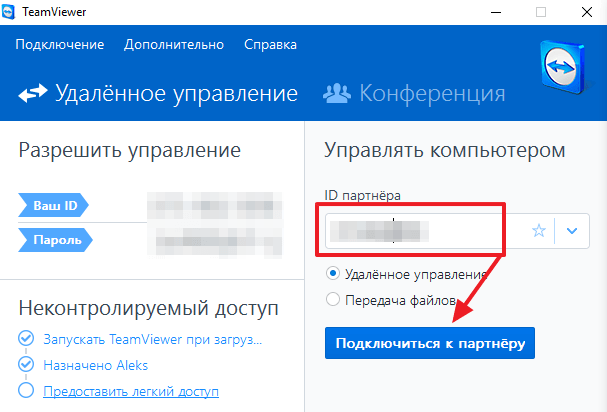
После этого перед вами появится окно с запросом на ввод пароля. Введите пароль, который вы указывали при настройке не контролируемого доступа и нажмите на кнопку «Вход в систему».
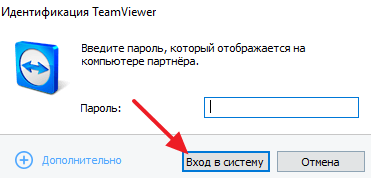
После этого нужно подождать несколько секунд, пока TeamViewer подключится к удаленному компьютеру через Интернет. После чего перед вами появится рабочий стол удаленного компьютера.
Как подключиться через RDP к серверу (для ОС Windows 10)
- Нажмите комбинацию клавиш Win + R, введите mstsc.exe и кликните OK:
- Скопируйте и вставьте IP-адрес вашего сервера и нажмите Подключить:
- Введите пользователя и пароль (из письма) и нажмите ОК:
- В открывшемся окне поставьте галочку, как указано на скриншоте, и нажмите Да:
В новом окне откроется интерфейс рабочего стола для работы с удаленным сервером.
Чтобы выйти из RDP после выполнения нужных вам операций, нажмите Пуск — Завершить сеанс. После этого вы вернетесь к рабочему столу вашего компьютера.
Как удаленно подключиться к другому компьютеру?
Подскажите, пожалуйста, когда ко мне приходил компьютерный мастер и настраивал мой компьютер, ему в этом помогал его знакомый, который подключился к компьютеру удаленно, при этом он двигал мышку и набирал на клавиатуре. Как он это сделал?
Иногда для помощи неопытному пользователю нужно иметь доступ к его компьютеру. Можно, конечно, двадцать минут кряду объяснять, где находится та или иная опция, но куда проще ткнуть мышью, используя удаленное управление. Благодаря этой возможности, без особых проблем можно администрировать пару-тройку организаций, практически не появляясь там и являюсь техническим консультантом еще в нескольких.
Как проще всего организовать удаленный доступ к компьютеру — использовать специальное программное обеспечение.
Собственно говоря, операционные системы семейства Windows снабжены встроенными средствами для этой цели, но у пользователей, которые пока еще «на вы» с компьютером, могут возникнуть проблемы с настройками, в то время как с помощью специализированных программ все делается буквально за несколько щелчков мышью.
Для организации удаленного доступа мы будем использовать программу TeamViewer, которой в домашних условиях можно пользоваться бесплатно (для использования в организации ее придется купить).
Для начала нужно загрузить установочный файл программы с официальной страницы разработчика и установить программу на компьютер. На момент написания этой статьи актуальна девятая версия приложения.
Нужно заметить, что можно пользоваться программой, не устанавливая ее, а просто запуская по мере надобности. Режим запуска можно выбрать после запуска файла. Но в этой статье мы будем рассматривать вариант с установкой.
Программа встречает нас следующим меню, в котором нужно отметить нужные варианты использования. Если хотите дать доступ к своему компьютеру, выбирайте «Установить, чтобы потом управлять этим компьютером удаленно». Если же вы сами будете подключаться к кому-то, выбирайте «Установить».

Обязательно отметьте, как вы будете использовать TeamViewer. Для домашнего бесплатного использования нужно выбрать «личное/некоммерческое использование».
Затем нажмите на кнопку «Принять — завершить».
После установки программы, нам автоматически предложат настроить неконтролируемый доступ. Он используется для того, чтобы удаленно подключаться к компьютеру без подтверждения. Эта функция будет полезной, если в дальнейшем вы хотите легко получать доступ к своему компьютеру через Интернет с другой машины, используя учетную запись TeamViewer, которую нужно предварительно создать.
Если вы не нуждаетесь в этой опции, можете просто отказаться от ее настройки. При необходимости ее можно будет настроить позже из интерфейса TeamViewer. Для наших целей эта функция не нужна. Мы будем использовать безопасное контролируемое соединение.

После установки в правом нижнем углу экрана появится пиктограмма, свидетельствующая о том, что программа установлена и работает.

Двойной щелчок по ней приведет к появлению на рабочем столе окна программы.
В левой части рабочего стола находятся ваш ID и пароль, которые нужно передать человеку, которому вы хотите дать доступ к своему компьютеру. Если вы хотите дать доступ другому пользователю только один раз, после сеанса удаленной работы просто поменяйте пароль.
В правой части есть окошко «ID партнера». Сюда вбивается ID компьютера, к которому вы сами хотите подключиться. Если вбить ID и нажать кнопку «Подключиться к партнеру», программа запросит пароль для подключения к удаленному компьютеру, после чего вы сможете им управлять.

И еще один момент. По умолчанию программа будет автоматически запускаться при запуске Windows, что не очень хорошо. Автозапуск можно отключить, сняв соответствующую галочку в настройках.
Заключение
По итогу Удаленный рабочий стол Chrome показал себя как прекрасный помощник в работе с ПК. Оперативной памяти такое решение потребляет совсем немного и практически не нагружает процессор.

Если вы ищите способ дистанционного управления компьютером, то, вполне возможно, что Удаленный рабочий стол Chrome — это ваш выбор, лично я рекомендую данное решение как проверенное и надежное.
А пользовались ли вы другими программами для обеспечения удаленного доступа к компьютеру, и какое у вас сложилось мнение о них?
Подпишитесь на наш канал в Яндекс.Дзен или telegram-канал @overclockers_news — это удобные способы следить за новыми материалами на сайте. С картинками, расширенными описаниями и без рекламы.











