Способы соединения витой пары
Если сравнивать проводной интернет и обеспечение интернет-соединения через Wi-Fi, то первый считается более надежным. Витая пара обеспечивает бесперебойную подачу интернет-сигнала, вне зависимости от дальности расположения устройств и помех, для беспроводных сетей большое расстояние является препятствием, а сигнал плохой.
Бывает так, что приходится удлинять кабель или он требует ремонта, а ждать мастера очень долго и не всегда на это есть время. В таких случаях полезно научиться удлинять коммутативный кабель, без помощи специалиствов.
Как лучше осуществить соединение кабелей, какой метод рациональнее использовать, чтобы сделать надежно, а какой подойдет для временного устранения проблемы.
Если соединить два компьютера сетевым кабелем
Дак надо покупать специальный кабель, проще и дешевле купить два коннектора за 5 рублей ну и метр кабеля витой пары, обжать можно тверткой.
| парится с сетевыми проводами совсем не хочется. |
igor_a90 у тебя раутер есть? если нет ,то можно подключить пк к пк сразу через юсби вайфай на прямую без других устройств..
вот как можно сделать (через вай фай) без проводов в общее.
зайди в свойства беспроводной сети- кладка «беспроводные сети» — «добавить»
1.задай имя как угодно.
2.убрать галочку на шифрование данных (WEP)
3.поставь галочку»прямое соединение пкпк ;точки доступа не используются »
4.нажми ок -ок
5. после создания — зайди свойства tcp ip того подключения , зайда йай-пи компьютера куда подключаешься и маску сети.
6.после этого на пк №2 в поиске так же появится это подключение .
мне всего лишь интересна сама идея — обьединить компы самым простым и по сути самым скоростным способом просто для перекачки файлов.
когда то давно я лазил по форумам про телефоны, и там предлагалось подключать их по принципу тяни-толкай — Rx одого соединяем с Tx другого и наоборот (если путаю обозначения — исправте меня, я имею ввиду те провода по которым данные отдает устройство и принимает) и с помощью какогото софта перекидовать файлы (это было еще во времена ик-портов).
так вот — мне интересно применима ли такая теория к компам, если да — то это очень просто: спаял два юсб как надо и все
| спаял два юсб , |
тут софт тогда нужен . и скорость ..
без софта ,по сетке сделать. (по прямой пк к пк через кабель
| проще и дешевле купить два коннектора за 5 рублей ну и метр кабеля витой пары, обжать можно тверткой. |
Зачем изобретать велосипед и морочить голову, когда соодинение по локальной сети быстрее?
Работать такая система не будет.
нет, просто так комп с компом по USB без специальной схемы соеденить нельзя..
есть специальные кабеди для этих целей называются PC Link USB , жутко медленные и катастрофически глючные, работают только через специальный софт (причём даже проводник у них свой)..
никогда скорость USB не была 480 это физически оказалось нереально (хотя в терии вроде возможно).. самый быстрый вариант (кроме гигабит лан) является Fire-Wire , так же легко соеденяется и не требует настройки (как сетевое подключение)..
но в практике люди пользуются РС-линком, мучаются ,но пользуются..
Зачем изобретать велосипед и морочить голову, когда соодинение по локальной сети быстрее?
Работать такая система не будет.
Оказывается, ты не прав, нашел старую статью:
Установка и конфигурация драйвера осуществляется автоматически, после установки драйверов устройство сразу готово к работе, потребуется только установить программу — что-то вроде менеджера файлов. В комплекте с кабелем и драйвером обычно поставляется программа USB Link. Она позволяет передавать файлы от одного компьютера к другому, имеет простой интерфейс, который разделен на два окна: свой компьютер и удаленный. В правом нижнем углу программы есть два индикатора, зеленый цвет которых свидетельствует об установлении полнодуплексной связи. При запуске она автоматически производит поиск устройства USB Smart Link и пытается обнаружить удаленный компьютер и запущенную на нем аналогичную программу. После этого происходит полная синхронизация файловых систем на всех дисках обоих компьютеров. Программа работает в режиме Hot Swap, при отключении и подключении второго компьютера срабатывает автоматически. К сожалению, поставляемый драйвер стабильно работает и без проблем устанавливается только под операционной системой Windows 98 SE, но зато в этой «тарелке» обеспечивается высокая скорость передачи данных, а также простота настройки и подключения.
Еще одно решение для соединения между собой двух компьютеров предоставляет PC-Link USB Bridge Cable Link-100. Это USB-кабель с разъемами типа А с обеих сторон и утолщением, в котором смонтирована плата на чипсете компании Prolific. Вместе с драйвером устанавливается программа PC-Linq — разновидность Link Commander. Работа и внешний вид программы аналогичны USB Link, но у нее есть преимущества в поддержке операционных систем Windows XP и Windows 2000.
Скорость обмена данными между компьютерами значительно превышает скорость соединения через последовательный и даже параллельный порт и сопоставима со скоростью работы локальной сети на 10 Мбит/с. Успешно решаются задачи регулярной перекачки как малого, так и значительного объема файлов, например, между портативным и настольным компьютером.
Разумеется, такой набор полезных функций может показаться недостаточным. А как же поддержка работы компьютерных игр, совместные сетевые ресурсы и доступ всех пользователей к одному каналу Интернет? Все это становится возможным с помощью другого устройства — модели Link-200. Она позволит организовать на основе USB-связи одноранговую сеть, к которой можно подключить до 16 компьютеров. Link-200 использует контроллер и драйверы от фирмы AnchorChips. Устройство представляет собой небольшую полупрозрачную коробочку с интегрированным в нее кабелем USB A. На другой стороне коробочка снабжена USB-разъемом типа B. В комплекте поставляется кабель A-B и дискета с драйверами.
Для построения сети используется топология типа «звезда». Один компьютер выполняет роль ведущего, а остальные находятся под его управлением. Это связано с тем, что сеть на основе EZ-Link имеет свою внутреннюю структуру из собственных цифровых имен и через драйверы, которые являются бриджами, подключаются к обычной сети. Есть возможность совместно использовать принтеры и другую периферию, как в обычной локальной сети. Также можно использовать этот кабель для подключения портативного компьютера к корпоративной сети. Для этого потребуется компьютер, уже подключенный к сети и имеющий свободный USB-порт. В данной конфигурации настольный компьютер будет работать как шлюз между корпоративной и USB-сетями.
Как обычно для USB-устройств, установка очень простая. Программа автоустановки установит необходимые драйверы и программное обеспечение EZ-Link manager. Если на вашем компьютере до этого не была установлена сеть, то вам придется ввести имя компьютера, под которым он будет виден в сети. После установки драйверов необходимо перезагрузить компьютер и только после этого подключить Link 200 к свободному порту. В настройках драйвера Link 200 в разделе Advanced можно изменить уникальный номер компьютера, под которым он виден в USB-сети на основе Link 200.
EZ-Link manager будет запускаться при каждой загрузке компьютера. Если компьютер не подключен к сети, иконка будет серой, а после подключения кабеля Link 200 к USB-портам двух компьютеров он автоматом определит наличие связи, активирует сетевое соединение, и иконка сменит цвет на синий. Работа с сетью на основе адаптеров Link 200 полностью идентична работе с обычной сетью: можно подключать сетевые диски и прочие сетевые ресурсы, запускать сетевые игры через протокол TCP/IP или IPX.
Таким образом, Link 200 дает возможность создать полнофункциональную сеть при минимальных затратах. Установка и настройка драйверов осуществляется очень просто. При сравнительно небольшой цене за комплект для соединения двух машин Link 200 создает серьезную конкуренцию обычным сетевым картам. К сожалению, данное решение пока работает только под Windows 98/95, но производители обещают выпустить драйверы и под Windows 2000.
Еще одно устройство, USBNet, позволяет соединить два компьютера, построив сеть без установки сетевых карт. Минимальные требования к компьютерам — Windows 98 и наличие USB. При использовании USBNet компьютеры в сети получают возможность совместного использования файлов, программ и периферийного оборудования: дисководов гибких и жестких дисков, CD-ROM, принтеров, сканеров, модемов. USBNet — это идеальное решение для небольших офисов, сетевых игр и небольших домашних сетей. Количество пользователей в такой сети может достигать 17. Скорость передачи данных до 5 Мб/сек. Устанавливается специалный протокол соединения USB, имеется поддержка TCP/IP и других сетевых протоколов. Устройство устанавливается как адаптер локальной сети.
Как соединить два компьютера кабелем
Соединение двух компьютеров с помощью кабеля может понадобиться в самых различных ситуациях. С помощью кросс кабеля можно осуществить рабочее подключение между двумя компьютерами, между двумя ноутбуками или между ноутбуком и компьютером. В частности такое соединение может быть полезно тем пользователям, которые хотят перекинуть файлы большого объема с одной машины на другую (например, коллекцию фильмов или музыкальных альбомов).
Использование кабеля идеально подойдет в том случае, если Вы хотите соединить два компьютера, а специального сетевого оборудования под рукой нет. Если на одной из машин будет установлено две сетевые карты, то Вы без проблем сможете настроить доступ к интернету на этой машине и на другой. Если же на компьютерах будет установлена только по одной сетевой карте, так сделать не получится.
Мы подробно разберем два варианта подключения. В первом случае мы расскажем про особенности настройки соединения, когда на каждом компьютере установлена только одна сетевая карта. Во втором случае настройки будут подразумевать наличие на одном из компьютеров двух сетевых карт (подойдет как обычный ПК с двумя картами, так и ноутбук с одним обычным сетевым адаптером и вторым беспроводным).
Что нужно для соединения двух компьютеров
Для кабельного соединения компьютеров нам не потребуется какое-либо специальное сетевое оборудование. Все операции Вы сможете провести самостоятельно при помощи минимального набора компонентов.
- Собственно два компьютера
- Кросс кабель
- Усидчивость и немного терпения
Кросс кабель можно с легкостью купить в любом магазине электроники или на радиорынке. Также при желании такой кабель можно подготовить самостоятельно, но это несомненно будет и сложнее и дольше. Распиновка кросс кабеля указана ниже.
Готовый кабель, который будет использоваться для подключения компьютеров, изображен ниже.

Соединяем два компьютера без возможности выхода в интернет
Этот вариант используется чаще всего, поскольку мало на каких компьютерах (особенно ПК) установлено две сетевые карты. В большинстве случаев домашний компьютер оснащается одной сетевой картой. При таком виде соединения обе машины не будут иметь доступа к интернету. Общая схема подключения изображена на фото ниже.
После физического кабельного соединения двух компьютеров необходимо провести несложные настройки сети. Мы подробно разберем весь процесс настройки, для того чтобы у Вас не возникло никаких вопросов.
Для начала перейдите в центр управления сетями и общим доступом и перейдите по ссылке “Изменение параметров адаптера”.

После этого дважды кликаем по кабельному сетевому подключению.
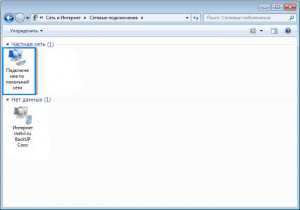
Нажимаем на “Свойства”.

Далее переходим в свойства протокола “TCP/IPv4”.
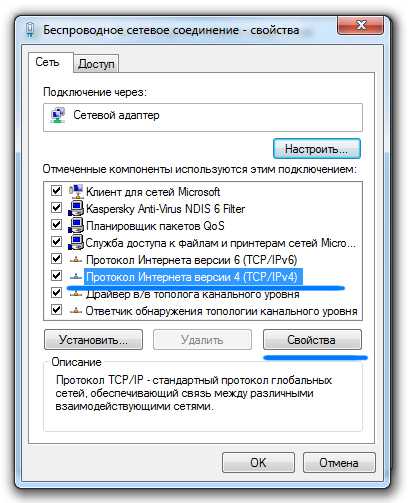
Устанавливаем селекторы напротив ручного задания параметров сети и вписываем туда значения как на фото ниже.

Нажимаем “Ок” и “Применить”. На втором компьютере последовательность действий аналогична, но в поле IP-адрес прописываем значение “192.168.0.2”. После таких несложных настроек между двумя компьютерами будет установлено рабочее соединение.
Для проверки работоспособности созданной сети на втором ПК нажмите комбинацию клавиш “Win+R” и введите команду “cmd”.
В появившемся окне задайте команду “ping 192.168.0.1”. В ответ должно появится сообщение об успешной передаче пакетов.
То же самое можно проделать и на первом компьютере, только задавайте команду “ping 192.168.0.2”. Если пропинговать сеть у Вас не получается, значит Вы что-то сделали не так либо соединение блокирует антивирус или брандмауэр.
Соединяем два компьютера с возможностью выхода в интернет
Теперь подробнее рассмотрим вариант, как соединить два компьютера кабелем, чтобы с каждого компьютера можно было выходить в интернет. Для этого на одной из машин должно быть установлено две сетевые карты: одна для подключения к другому компьютеру, вторая для подключения кабеля провайдера. Общая схема подключения изображена на фото ниже.
Настройки сети совпадают с теми, что мы рассмотрели в первом способе за исключением одного момента. Помимо IP-адреса и маски еще нужно будет задать шлюз.
На компьютере с двумя сетевыми картами необходимо настроить сетевой доступ к интернету, для того чтобы на первом компьютере можно было свободно пользоваться интернетом. С этой целью на компьютере с адресом 192.168.0.1 перейдем во вкладку “Доступ” и установим флажок напротив соответствующей надписи. После этого с обоих компьютеров можно будет выходить в интернет.
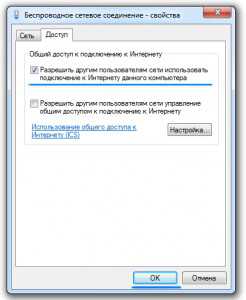
Выводы
Мы выяснили, как можно соединить два компьютера с помощью кросс кабеля и как осуществить правильную настройку подключения для нормальной работы сети. Очень надеемся что эта информация поможет Вам решить задачу подключения двух компьютеров быстро и качественно.
Инструкция
Что вам понадобится:
- Кабель ККПВ-5 (витая пара, пятая категория) — от 8 р. за метр
- Разъемы (коннекторы) RJ-45 (две штуки) — около 5 р. за штуку
- Клещи для обжима разъемов 8P8C (RJ-45) — от 150 р.
- Два сетевых контроллера Ethernet 100Mbit
- Острый нож
1 шаг

Контроллер Ethernet RJ-45
Для начала убедитесь, что на обоих компьютерах установлены контроллеры ethernet. Их разъемы выглядят так, как на приложенной фотографии. Контроллер может быть интегрирован в материнскую плату, в этом случае разъем ethernet как правило расположен над одной из пар USB -портов. Если вы не обнаружили такого разъема, значит вам нужно будет приобрести этот контроллер.
2 шаг

Распределение жил на одной из сторон кабеля
Возьмите кабель, коннекторы и клещи. С помощью клещей или острого ножа снимите с кабеля поверхностную изоляцию на расстоянии примерно двух сантиметров с каждого конца. Распределите цветные жилы по парам и разведите их в стороны. Теперь нужно выстроить жилы в ряд в такой последовательности (слева направо):
Бело-оранжевый
Оранжевый
Бело-зеленый
Синий
Бело-синий
Зеленый
Бело-коричневый
Коричневый
На другом конце кабеля последовательность будет другая:
Бело-зеленый
Зеленый
Бело-оранжевый
Синий
Бело-синий
Оранжевый
Бело-коричневый
Коричневый
Подрежьте край образовавшегося ряда ножницами или резцами клещей так, как показано на фотографии. Длина выступающих жил должна быть в пределах от 12 до 15 мм. Затем аккуратно, стараясь не допустить спутывания жил, вставьте провод в коннектор до упора.
3 шаг

Так должен выглядеть обжатый разъем.
Установите коннектор с кабелем в клещи и зажмите их до упора. Кабель зафиксируется. Повторите операции шага №2 и шага №3 для противоположного конца кабеля, согласно распределению жил для него. После этого кабель готов к применению.
4 шаг

Если все в порядке — индикатор link будет гореть
Подключите кабель сразу к двум компьютерам. Если на вашем контроллере ethernet есть индикаторы (на многих контроллерах индикаторы находятся прямо на гнезде RJ-45), то они должны светиться зелёным и могут иногда мигать. Если индикаторы не горят или загораются только на одной стороне – проверьте кабель, возможно вы допустили ошибку при обжатии. Также проверьте, установлены ли драйверы для контроллеров Ethernet и не отключены ли эти адаптеры. Если индикаторы горят или иногда мигают – значит кабель в порядке и аппаратная часть соединения установлена.
5 шаг

Настройка сетевого соединения в Windows
Откройте “Панель управления”. Найдите и откройте раздел “Сетевые подключения”. Найдите среди существующих подключений “Подключение по локальной сети”. Щелкните по значку подключения правой кнопкой мыши и выберите пункт “Свойства”.
В открывшемся окне выделите «Протокол Интернета ( TCP /IP) и щелкните кнопку “Свойства”.
Далее установите переключатель “Использовать следующий IP-адрес:” и введите желаемый сетевой (IP) адрес для этого компьютера. IP-адрес имеет формат: “A.B.C.D”, где A, B, C и D – это числа от 0 до 255. Вы можете выбрать любые числа, но желательно выбрать их в диапазоне 192.168.0.1-192.168.0.254. На соединяемых компьютерах последнее число в адресе не должно совпадать. Лучше всего, если одному компьютеру вы назначите адрес 192.168.0.1, а второму – 192.168.0.2. Нажимайте “OK” во всех трех окнах. Повторите настройку на втором компьютере.
В окне “Сетевые подключения” щелкните два раза по значку “Соединение по локальной сети”. Откроется окно состояния. Если всё настроено верно, то в поле “Состояние” будет надпись “Подключено”. Если же там появилась надпись “Подключение ограничено”, значит вы допустили ошибку при настройке соединения.
6 шаг

Открытие общего доступа к папкам.
Теперь вы можете открывать папки на своем компьютере для общего доступа. Для этого щелкните любую папку или диск правой кнопкой мыши и откройте в появившемся меню пункт “Общий доступ и безопасность”. В появившемся окне установите галочку “Открыть общий доступ к этой папке”. После этого вы сможете работать с этой папкой с на другом компьютере через “Сетевое окружение”. Доступ будет только к тем папкам, к которые вы откроете.
Как подключить два компьютера через один кабель (одну розетку)?

В этом видео поговорим о схеме обжима витой пары (RJ45). Но, целью данного видео будет не просто рассказать о том, по какой схеме следует обжимать витую пару, а о том, как обжать сетевой кабель, чтобы к одному кабелю можно было подключить два сетевых устройства!
Вначале хотелось бы сказать, что я буду рассматривать реализацию данной системы для 3 ситуаций:
— это использование в домашних условиях, когда сетевой кабель подключен непосредственно между компьютером и роутером. К этому же кабелю мы подключим второй компьютер или сетевое устройство.
— сеть в небольшом офисе, когда компьютер подключается к сетевой розетке, а от розетки кабель подключается непосредственно к коммутатору. В этой ситуации, мы к одной розетке подключим два сетевых кабеля.
— и сеть крупной компании, где используются сетевые шкафы и сетевое подключение выполняется следующим образом. Компьютер подключается к сетевой розетке, кабель от розетки заходит в сетевой шкаф и расключается на патч-панель, а с патч-панели подключается к коммутатору. Здесь мы так же подключим два сетевых кабеля к одной розетке.
А сможем мы все это сделать, просто изменив схему подключения, а точнее переобжав сетевые коннекторы по новой схеме.
Идти мы будем от простого к сложному, по этому начнем с основ, а конкретно с домашней сети.
Как вы надеюсь знаете сетевой кабель обжимается по двум стандартам, стандарт А и стандарт B, подавляющее большинство использует стандарт B, лично я только один раз сталкивался с обжимом по стандарту А, но об этом чуть позже. На данной схеме изображен обжим кабеля по стандарту B и по данной схеме компьютер подключается к сетевому устройству.
Схема обжима сетевого кабеля для домашней сети
Для того, чтобы подключить два компьютера, мы должны обжать 2 кабеля и подключить их к устройствам. Но, как правило, никому не хочется выполнять монтажные работы и прокладывать дополнительный кабель и в данной ситуации мы можем просто переобжать имеющийся кабель, чтобы подключить два устройства к нашей сети.
Дело в том, что в сетях со скоростью до 100 мегобит используется только 4 жилы для передачи сигналов, это 1-2-3 и 6, следовательно, у нас остается 4 не используемые, именно их мы и будем использовать для реализации поставленной задачи. Мы просто подключим 4 не используемые жилы ко второму коннектору, в результате должно получиться что-то вроде этого! Кстати, в видеокурсе «Как стать системным администратором» я рассказывал, как по такому же принципу восстановить работу сети, если какая-то из жил была оборвана!
Если вам дома прокладывали кабель специалисты интернет провайдера, то скорее всего они монтировали кабель из 4 жил, так как данный кабель дешевле и в данной ситуации наша система не поможет, так как нужен кабель с 8 жилами.
С обеих сторон, обжимаем по данной схеме коннекторы и подключаем к компьютерам и коммутатору (роутеру). Кстати, скорее всего устройства будут стоять не близко, по этому нужно будет либо по больше разделать кабель, либо сделать скрутку, хотя это и не рекомендуется.
Схема обжима сетевого кабеля для малого офиса
Здесь мы обжимаем кабель со стороны коммутатора, как показывали в первом примере, а со стороны розетки обжимаем коннектор, который будет подключаться к розетке таким образом, чтобы из неё выходило 2 кабеля, как это показано здесь. Здесь провода маленькие, так как я тут делал патч-корд для подключения между патч-панелью и коммутатором, но смысл такой же. Кроме того, что бы должны примерно знать длину кабеля, которая понадобится для подключения устройства.
Кстати, желательно при подготовке кабеля сразу с обеих сторон обрезать не используемые жилы, чтобы потом не перепутать схему подключения.
Схема обжима сетевого кабеля для крупной компании
Здесь я буду рассматривать на примере схемы сети, которую мы реализовывали в видеокурсе «Как стать системным администратором 2.0»
Логика тут точно, такая же, вот только тут нам понадобится 2 патч корда, один так же будет подключаться к компьютерам и розетке, а второй между патч-панелью и коммутатором.











