Как вызвать виртуальную клавиатуру на windows 7
Виртуальная (экранная) клавиатура является аналогом физической клавиатуры, управление которой происходит указателем мыши. Эта статья покажет, как включить экранную клавиатуру на windows 7, 8, а также как ее настроить, использовать и запустить, отключить при загрузки ОС.
Клавиатура на экране компьютера необходима в таких случаях:
- отсутствует физическое устройство ввода.
- устройство ввода не исправно или на нем не функционируют клавиши.
- Проблемы со здоровьем, удерживающие от нормального ввода
Как включить клавиатуру на экране компьютера
Файл запуска виртуального устройства ввода располагается в папке System32 каталога windows и носит название osk.exe, отсюда можно и вызвать виртуальную клавиатуру, но такими действиями мало кто будет пользоваться. Существует достаточно способов, чтобы включить экранную клавиатуру на windows 7, 8. Давайте рассмотрим каждый из них поподробнее.
Включение виртуального устройства ввода в windows 7:
1. Нажмите кнопку Пуск, далее «все программы», выберите раздел «стандартные» и откройте подраздел «специальные возможности». Выберите элемент «экранная клавиатура».

2. Запустите панель управления, установите представление «мелкие значки». Найдите объект «центр специальных возможностей», запустите его. Последнее действие, которое необходимо сделать, это кликнуть объект «Включить экранную клавиатуру».
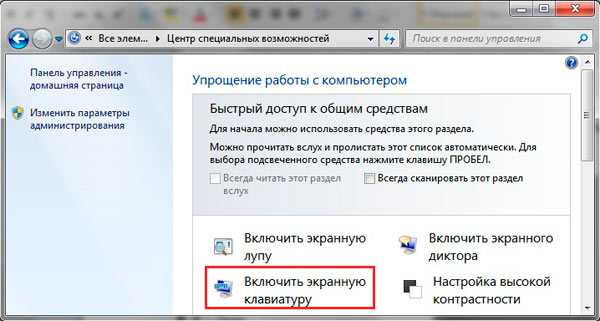
3. В поиске Пуска напечатайте «экранная клавиатура» (без кавычек), затем нажмите Enter.
4. В окне команд Выполнить, введите osk.exe. Кликните OK.
5. Если у Вас стоит пароль на вход в систему, тогда нажмите значок специальных возможностей, который прикреплен к левому нижнему углу. Отметьте галочкой пункт ввода без клавиатуры, кликните OK. После этого экранная клавиатура windows 7 откроется. В верхнем левом углу Вы сможете изменить язык ввода.
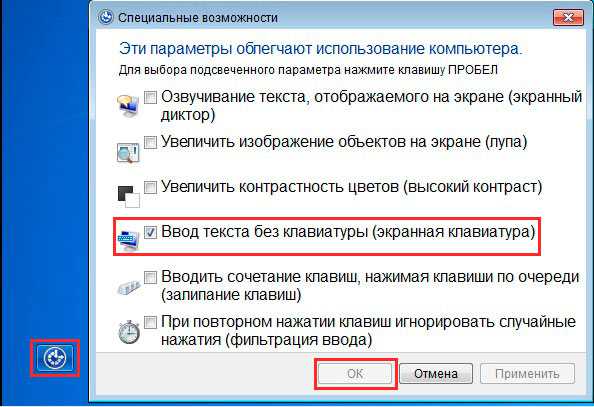
Включение виртуального устройства ввода в windows 8 в силу измененного интерфейса отличается, но пункт 4 выше, можно использовать тут. Воспользуйтесь одним из способов ниже:
1. Кликните Пуск для выхода на стартовый экран. Внизу слева нажмите стрелку, смотрящую вниз. В меню приложений, переместитесь до упора вправо. Найдите и откройте пункт «экранная клавиатура».

2. В панели управления, в области «просмотр» выберите «крупные значки». Далее найдите элемент «специальные возможности», нажмите его. Далее кликните «включить экранную клавиатуру».
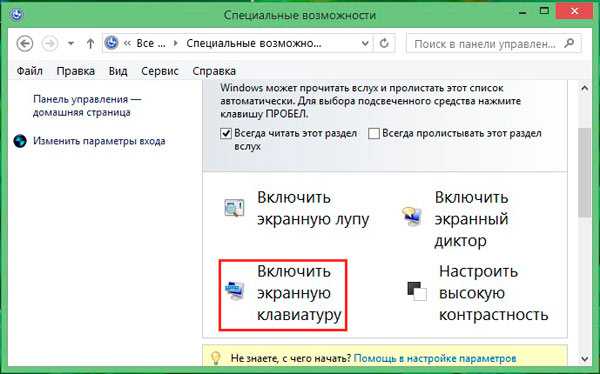
3. Вызовите поиск сочетанием клавиш Win + W, выбираем место поиска «везде». Вводим в строку поиска «экранная клавиатура» (кавычки не надо). Ждем, затем в списке ниже выбираем искомый объект.
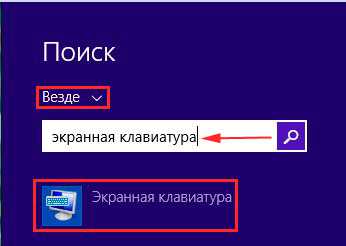
4. Чтобы использовать электронную клавиатуру для ввода пароля при входе в систему, щелкните значок, показанный на скриншоте, который располагается в левом нижнем углу. В появившемся меню, кликните «экранная клавиатура».

В большинстве случаях прибегают к виртуальному устройству ввода, когда нет возможности использовать физическое устройство ввода. Чтобы включить экранную клавиатуру windows 7 мышкой используйте для семерки рекомендации 1, 2, 5, для восьмерки 1, 2, 4. Выше описаны всевозможные способы вызова клавиатуры на экран.
Как запустить, убрать автоматическую загрузку электронного устройства ввода при входе в ОС
Сейчас рассмотрим, как включить или отключить экранную клавиатуру windows 7 при загрузки ОС. Автозагрузка виртуальной клавиатуры особенно актуальна, если Вы ей пользуетесь на постоянной основе, либо столкнулись с ситуацией ввода пароля учетной записи впервые, таким способом. Воспользуйтесь одним из вариантов ниже.
1. Вызовите клавиатуру на экран компьютера, одним из методов описанным выше. Внизу нажмите кнопку «параметры». Перейдите по ссылке управление запуском экранной клавиатуры при входе в систему.
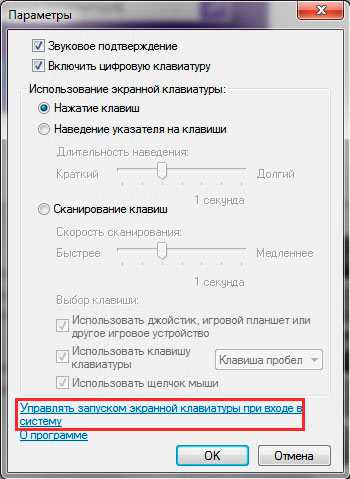
2. Доберитесь до специальных возможностей в панели управления способом 2, описанным выше для windows 7, 8. Выберите параметр, отмеченный на скриншоте.

В открывшемся элементе панели управления, пометьте флажком «использовать экранную клавиатуру». Нажмите OK. После чего клавиатура компьютера на экране монитора будет автоматически появляться при каждой загрузки ОС. Проведя обратные действия, Вы в любой момент можете убрать экранную клавиатуру из автозагрузки windows.
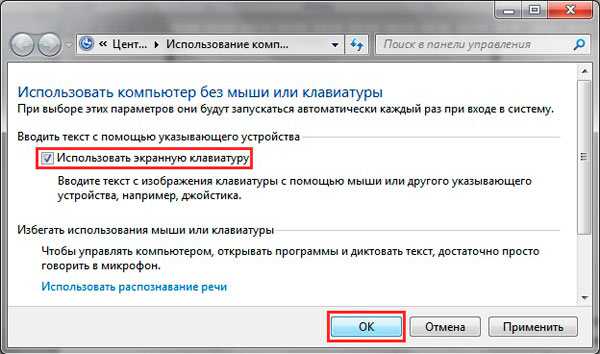
Как использовать и настроить виртуальную клавиатуру
Управление экранной клавиатурой происходит мышкой. Вам необходимо поставить мигающий курсор мыши вместо ввода текста. Далее левой кнопкой нажимать нужные клавиши, сочетания клавиш, например, чтобы поменять язык на экранной клавиатуре.
Примечание: если с вводом есть проблемы, ознакомьтесь с материалами: почему не меняется язык ввода, пропала языковая панель windows.
Чтобы настроить формат ввода и иные параметры, кликните кнопку «параметры». Здесь Вы сможете поменять такие настройки:
- Звуковое подтверждение – каждое нажатие виртуальных клавиш будет издавать звуковой сигнал.
- Включить цифровую клавиатуру – включает дополнительные кнопки справа. С помощью ее производилось создание папки без названия в прошлой статье.
- Нажатие клавиш – задает ввод по клику левой кнопки мыши.
- Наведение указателя на клавиши – ввод символа происходит при наведении на него курсора мыши, с возможностью выбора длительности наведения.
- Сканирование клавиш – выделение диапазона кнопок в одну строку по всей ширине, затем после нажатие клавиш выбора, происходит сканирование по выбранной строке в меньшем диапазоне до нажатия необходимой кнопки. Можно задать скорость сканирования.
- Прогнозирование текста – опции позволяют при наборе первых букв предлагать варианты слов и ставить пробел после них.
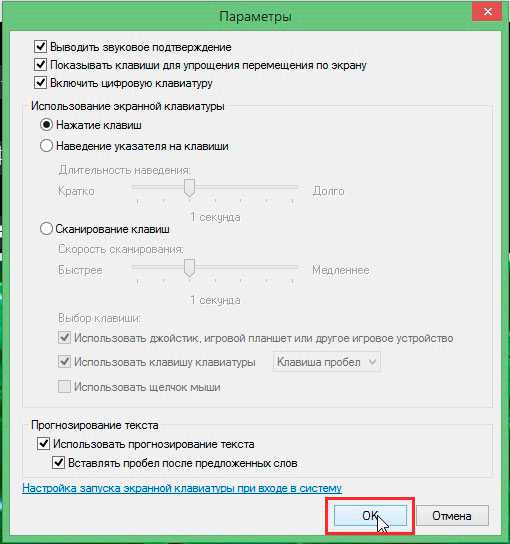
После изменения параметров, не забываем кликнуть OK.
Еще хотелось бы отметить, что при нажатии Fn за место цифр появляются кнопки F1-F12. При включении цифровой клавиатуры чтобы получить доступ к цифрам нажмите Num Lock.
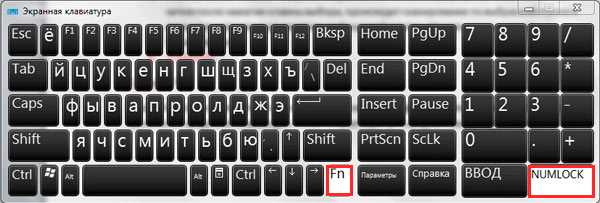
В windows 7, 8 различий в экранной клавиатуре практически нет за исключением того, что в восьмерке есть ряд дополнительных кнопок для улучшенного управления. Это кнопки Nav (перейти), Mv Up (вверх), Mv Dn (вниз), Dock (закрепить), Fade (исчезание).

Вот мы и рассмотрели все способы, как включить экранную клавиатуру на windows 7, 8, а также процесс запуска, отключения ее автозагрузки. Виртуальное устройство ввода полностью имитирует действия кнопок обычной клавиатуры с возможностью настройки под свои потребности.
Как печатать кириллицей(по русски) если нет русской клавиатуры или немного о транслите
Почти все живущие за пределами россии и приобретающие компьютеры в других странах сталкиваются с проблемой отсутствия русской клавиатуры. На компьютере стоит клавиатура на местном языке, а хотелось бы иметь возможность писать по русски.

Решение номер один, это купить наклейки с русскими буквами, добавить русский язык в настройках клавиатуры Windows и вот уже можно печатать. Но мест где можно купить или заказать такие наклейки может не быть, наклейки не выглядят эстетично и стираются(знаю некоторые покрывают их лаком для ногтей).
Выход из положения это использовать транслит. Вот как даёт понятие транслита Википедия: «.. Трансли́т (название произведено сокращением слова «транслитерация») — передача текста, записанного не латиницей, латинскими буквами, а также цифрами и иными доступными на клавиатуре компьютера знаками. Так могут называть и сам нелатинский текст, набранный латинскими буквами..».
Вообще-то транслитерация как видно из цитаты Википедии это не только «печатать по русски латинскими буквами» как думают некоторые. По своей работе я недавно познакомился с китайской транслитерацией(печать на китайском — латиницей), так китайцы набирают, например, SMS иероглифами используя латиницу.
Коротко, транслит использует фонетическую раскладку, т.е. звучания букв(почти всех) соостветствуют латинским буквам. Например русское «Е» это клавиша «Е» на латинской клавиатуре, буква «М» соответствует клавише «М» и так далее.. Для сложных случаев, когда звуку нет соответствующей клавиши, используются комбинации клавиш которые легко выучить. Например русской букве «Ш» соответствует последовательное нажатие «S» и «H».(весь этот текст, например, я печатаю используя транслит, у меня немецкая клавиатура)
Итак транслит. Есть два варианта:
1. пользоватся онлайн ресурсами для транслитерации, писать текст в браузере, копировать его и вставлять в нужную программу(email, word и т.д). Если вы в отпуске в другой стране, зашли в интернет кафе и хотите написать письмо родным и друзьям по русски, этит вариант как раз для вас.
Онлайн ресурсов очень много, лично я пользуюсь сайтом транслит.ру У вас есть окно где вы можете печатать, над окном расположены подсказки транслитерации(очень легко выучить), есть мобильная версия для смартфонов.
2. использовать специальную программу которая делает доступной транслитерацию на уровне системы, Windows.
Самая известная из таких программ, менеджер транслитерации Windows это программа «Буква Зю(Letter Zu)«. Работает почти со всеми программами, за редким исключением(почитайте коментарии к программе на страничке)
Спасибо что осилили дочитать всё до конца и этот материал будет полезным Вам.
И в заключении моё пожелание — пишите письма друг другу на бумаге, а то после нас нечего будет читать нашим потомкам, флешки сотрутся, данные серверов перепишут..
Виртуальная русская клавиатура ввод на компьютере
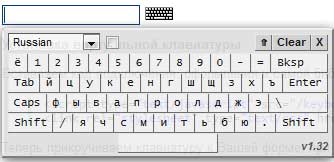
Как установить виртуальную клавиатуру на ваш сайт
Виртуальная клавиатура это необходимая в некоторых случаях вещь, к примеру моменты с отсутствием клавиатуры (например терминалы заказов товара) или безопасный ввод (защита от кейлогеров).
Она написана на JavaScript, легко конфигурируема, имеет множество языков — в том числе и русский, простейшее встраивание в любую форму. Единственный минус — она занимает 48 килобайт, но это легко исправляется вырезанием ненужных языков и сжатием файла keyboard.js.
Живой пример
Установка виртуальной клавиатуры
Вставляем код подключения, оформления и самой библиотеки:сайт источник http://yapro.ru Sun Jan 24 2010 12:11:14 GMT+0300
Теперь прикручиваем клавиатуру к Вашей форме, при помощи добавления класса keyboardInput к нужной форме:
Конфигурирование Чтобы сменить язык ввода по-умолчанию, октройте файл keyboard.js и измените значение переменной this.VKI_kt, например так: Чтобы приатачить клавиатуру к созданному текстовому элементу, можно сделать так: Чтобы приатачить клавиатуру ранее созданному элементу, можно сделать так: Чтобы закрыть клавиатуру, можно написать функцию, подобную этой:
Друзья.
Спасибо Вам всем большое за поддержку проекта. Если не сложно при переводе пишите в комментарий свой email. Я буду знать от кого и мне очень приятно будет оказать посильную помощь этому человеку.
Если кому нужен другой по функционалу плагин, модуль или еще что то пишите в комментариях.
Японская клавиатура с хираганой и катаканой
Вот несколько сайтов, используя которые вы сможете набирать тексты на одной из двух японских азбук, хирагане или катакане:
Мы рассмотрим подробнее сервис yakusu.ru. Другие сервисы близки по функционалу к этому.
Перейдите по ссылке http://yakusu.ru/index.php?id=15&rul=a1, перед вами появится окно для ввода символов и клавиши со слогами хираганы и катаканы:
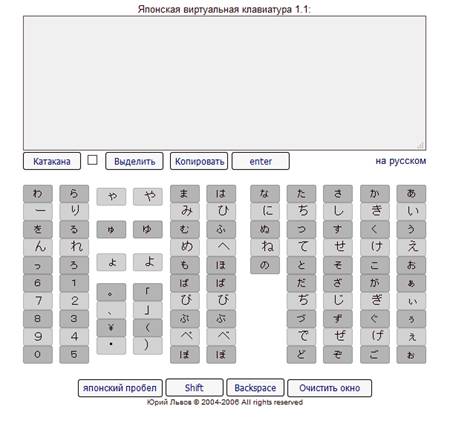
По умолчанию включена онлайн-клавиатура со знаками хираганы. Поставив галочку рядом с соответствующей кнопкой, вы перейдёте к онлайн-клавиатуре со знаками катаканы.
Далее, нажимая клавиши с символами слоговой азбуки, вы будете вводить текст в окно.
Интересная особенность сервиса — кликнув по ссылке “на русском” в правом верхнем углу клавиатуры, можно включить отображение символов хираганы в виде русских слогов. То есть, например, символ ま (слог “МА”) отобразится на клавиатуре как “МА”. Это пригодится тем, кому может потребоваться японская онлайн-клавиатура с переводов символов на русский. Но, мы думаем, тем, кто хорошо знает обе японские азбуки, не потребуется такая возможность.
Также сервис позволяет выделить весь введённый текст, нажав кнопку “Выделить”, и копировать его в буфер обмена (“Копировать”).
Удалять введённые символы можно, нажав кнопку “Backspace” экранной клавиатуры, либо “Очистить окно” — для удаления всего текста.
Как видите, пользоваться такой виртуальной клавиатурой очень просто! Чтобы быстро набирать текст на японской клавиатуре необходимо отличное знание обеих азбук. Пройдите по ссылкам и получите два мини-курса по изучению хираганы и катаканы!
Как установить польскую раскладку
Как правило, у русскоязычных пользователей на языковой панели установлены русский и английский. В нашем случае потребуется польская раскладка на клавиатуре. Для того чтобы ее установить, необходимо выполнить следующие шаги:
- Кликните правой кнопкой мыши на языковой панели и выберите «Параметры». Откроется окно с уже установленными языками.
- Выберите «Добавить».
- В открывшемся списке выберите «Polski».
- Нажмите слева на «+». Появится надпись «Клавиатура». Нажмите на «+» слева от этой надписи.
- Важно! В открывшемся списке выберите «Polski (programisty)».
Эта процедура описана для операционной системы Windiws XP или Windows 7. Если же у вас 8 или 10, необходимо:
- Кликните левой кнопкой мыши на значок языка в нижней правой части экрана.
- Выберите «Параметры».
- В открывшемся окне нажмите «Добавить» (для Windows 8) или «+» (для 10).
- После этого выбирайте и добавляйте необходимое.
Как же набирать уникальные символы? Для их набора нажмите правую клавишу ALT и соответствующую букву. Соответствие символов:
- ą — английская a;
- ę — e;
- ó — o;
- ł — i;
- ś — s;
- ć — с;
- ź — x;
- ż — z.
Для набора заглавных букв нужна еще клавиша Shift.
Итак, с помощью одного из вышеперечисленных способов вы сможете общаться с друзьями из Польши и приятно удивить их.











