Недостаточно памяти на Андроид: почему возникает проблема и как устранить её
Не зря с каждой новой версией Андроид-устройств разработчики добавляют больше внутренней и оперативной памяти – это основное пространство, которое просто необходимо для правильной работы всей системы. Если пользователь необдуманно закачивает множество «тяжеловесных» файлов, то, как результат, система может на это отреагировать, запретить установку другого программного обеспечения простым системным сообщением: «Недостаточно свободной памяти Андроид». Но чтобы понять, что это такое и как можно исправить, нужно знать какие типы памяти существуют в вашем устройстве.
Из статьи вы узнаете
Что делать если недостаточно места на планшете?
Исходя из вышеизложенного, первым делом нужно проверить в настройках доступный объем внутренней памяти на устройстве. Посмотреть состояние память можно в настройках устройства, выбрав из меню пункт «Память» и найдя на странице раздел «Внутренняя память». Здесь графически отображена информация о том, какие типы файлов занимают место и сколько всего доступно для планшета.

В принципе места вполне достаточно, но если вам нужно очистить внутреннюю память, то можно удалить фотографии, музыку… Предварительно перенесите необходимые вам файлы на SD-карту (подробно о классах SD-форматов читайте в обзоре), иначе они будут удалены.

Чтобы задуманное привести в действие, нужно нажать на «Erase Internal Storage» (Очистить внутреннюю память) и все файлы будут удалены, а программы будут работать. Если места будет достаточно для совершения загрузки и последующей установки приложения, а система продолжает сообщать об ошибке, то попробуйте очистить кэш в приложении Google Play маркет (Путь: «Приложения» — «Сторонние» — «Google Play Маркет» — кнопка «Очистить кэш»). Здесь же при необходимости можно стереть данные, а после перезагрузите устройство.

К тому же не будет лишним войти в «Google Play Маркет» и узнать существуют ли обновления для установленных приложений. Удивительно, но бывает так что доступные обновления собираются там и при активации функции «Автоматически обновлять». Зайдите в приложение и кликните по кнопке «Меню» (обычно расположена в верхнем левом углу) и из выпадающего списка выберите «Мои приложения». Если обновления существуют, то попробуйте их установить не все сразу, а по порядку.
При большом скоплении обновлений, возможно придется часть из них удалить, предварительно записав их названия, а оставшиеся в планшете установить и лишь потом обновить те, которые попали в наш список ранее. В некоторых случаях такой подход к процессу обновления выручает.
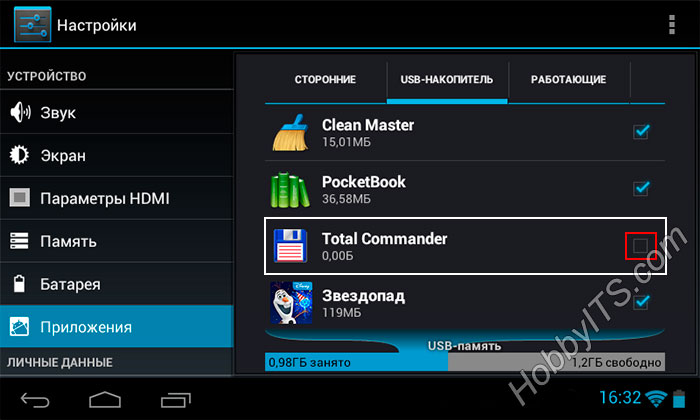
Так же можно попробовать перенести приложения на SD-карту. Для этого войдите в настройки устройства, выберите в меню пункт «Приложения» и перейдите на вкладку «SD-карта» или по-другому в некоторых моделях ее почему-то называют «USB-носитель». Здесь вам нужно обратить свое внимание на приложения, у которых не активирован check box (не установлена галочка). Именно эти приложения вы можете переместить на внешний накопитель, так как уже отмеченные галочкой находятся на SD.

Нужно сказать, что некоторые виджеты приложений после депортации на SD-карту могут больше не заработать, поэтому решайте сами перемещать их или нет. Также на этой странице во всех приложениях вы можете «Стереть данные» и «Очистить кэш». Правда после этих манипуляций будут утеряны выполненные ранее настройки в этих программах, но зато может решиться возникшая проблема с недостатком памяти в планшете (смартфоне).
Удаление ненужных приложений, перенос на SD-карту
Загляните в «Настройки» — «Приложения» на вашем Android устройстве. С большой вероятностью в списке вы найдете те приложения, которые вам больше не нужны и давно не запускались. Удалите их.
Также, если ваш телефон или планшет имеет карту памяти, то в параметрах загруженных приложений (т.е. тех, которые не были предустановлены на устройстве, но не для всех), вы найдете кнопку «Переместить на SD карту». Используйте ее для освобождения места во внутренней памяти Android.
Удаление файлов Android вручную
В некоторых тяжелых случаях Андроид пишет «Недостаточно места в памяти устройства» даже при попытке установить «Мастер очистки» (если он не является предустановленной программой). Но проблема вполне решаема.
Можно просто удалить некоторое количество данных с телефона, планшета – стереть пару файлов видео или фото, удалить какое-нибудь приложение.
Удаление фото и видео можно произвести из галереи, приложения – из списка приложений, а тяжелые файлы – из менеджера файлов, который на рабочем столе подписан как «Проводник».
Инструкция по удалению кэша приложений:
Перенос данных на SD-карту или в облачное хранилище
Если удалять ничего не хочется, даже 1 малюсенькая фоточка – на вес золота, то и на этот случай есть решение: можно сделать перенос данных на SD-карту или в облачное хранилище, убрать их туда хотя бы на время очистки.
Лучший вариант – SD-карта. Если ее нет, то лучше купить SD-карту. В чем преимущество? Да в том, что в отличие от облачного хранилища SD-карта всегда доступна, не важно, есть интернет или нет. Ею можно пользоваться для быстрого обмена данными всегда.
Жителям мегаполисов, где хороший интернет доступен всегда и везде можно использовать облачные хранилища. Неоспоримым их преимуществом является то, что они бесплатны, не нужно ничего покупать, достаточно доступа к сети интернет. Советую использовать Google Диск, у которого также есть приложение.
Сброс системы
Со словами «Пропади все пропадом» можно сделать откат телефона до заводских настроек с помощь функции «Hard Reset». Слышали когда-нибудь фразу? «Начать все с чистого листа»? Например, в фильмах, или даже в жизни? Да? Ну так функция сброса телефона до заводских настроек поможет телефону начать все с чистого листа.
При выполнении функции Hard Reset все настройки будут сброшены, все данные – удалены. Останется лишь телефон с «голой» операционной системой.
Пожалуй, не буду писать о том, как активировать данную функцию, а то побаиваюсь, что меня закидают тухлыми яйцами за такие советы, особенно учитывая, что аудитория, интересующаяся вопросами очистки телефона – как правило не самые опытные пользователи.
Hard Reset — это крайние меры, если ничего не помогает!
На Mac появляется ошибка «На компьютере недостаточно памяти». Что делать?
Периодически появляется диалоговое окно о том, что на Mac недостаточно памяти, хотя на компьютере полно свободного места и оперативная память не загружена. Иногда ошибка появляется сразу после включения Mac. Как это исправить?
Подобное диалоговое окно или сообщение не является системным и вызывается каким-либо сторонним приложением. Чаще всего такие “ошибки” выдают так называемые агенты быстрого запуска. Они появляются на Mac после использования всевозможных “клинеров” и “оптимайзеров”.
Очень часто для устранения проблемы предлагается скачать одну из таких утилит из сети.

Чтобы избавиться от таких сообщений, нужно найти и удалить вызывающий ее процесс. Просмотр запущенных процессов на Mac осуществляется через стандартное приложение Мониторинг системы. Найти его можно Launchpad, через поиск Spotlight или в папке Программы.
На вкладке Процессы можно попытаться найти ненужный сразу после появления диалогового окна. Однако, неподготовленные пользователи не всегда смогут отличить вредоносный процесс от множества системных.

Можно попробовать отследить вредоносный процесс через любое приложение-файрвол. Для этого придется ограничить подключение к сети для всех процессов и выдавать его только известным программам.
Когда новый процесс попросится в сеть, вы узнаете его название и сможете определить местоположение проблемного файла.

Еще можно попытаться удалить процесс из автозагрузки. Для этого в приложении Finder перейдите по пути /Библиотеки/LaunchAgents. Ненужные и подозрительный процессы здесь могут запускать тот самый зловредный агент, который выдает сообщение.
В качестве самой крайне меры можно восстановить систему из недавно резервной копии (до установки подозрительного ПО или на момент, когда подобных ошибок не было).
Как отформатировать флешку в ОС Windows 7
Тут все намного проще.
p, blockquote 8,0,0,0,0 —>

Нам нужно зайти в «Мой компьютер» выбрать нашу флешку и просто отформатировать её, предварительно в раскрывающемся списке «Файловая система» выбрать NTFS, и жмем «Начать».
p, blockquote 9,0,0,0,0 —> p, blockquote 10,0,0,0,1 —>
Мы справились с нашей проблемой. Флешка отформатирована и теперь на не можно спокойно перекидывать любые файлы.











