Подключение ноутбука или компьютера к телевизору
Чтобы подключить ноутбук или компьютер к телевизору, необходимо определиться с методом его подключения. В зависимости от модели устройства, способ может отличаться. Чтобы не испортить запланированный просмотр фильма, воспользуйтесь одним из наших советов.
- 1. Варианты подключения
- 1.1 Через HDMI кабель
- 1.2 DVI кабель
- 1.3 Через VGA
- 1.4 Miracast (WiDi )
- 1.5 RCA и S-Video
- 1.6 Подключение по Wi-Fi (или Ethernet)
- 1.7 Используя беспроводной монитор
- 1.8 Scart
- 2. Подключение ноутбуков Apple Macbook Pro и Air к телевизору
- 2.1 Беспроводное подключение
- 2.2 Подключение через кабель
- 3. Проблемы при подключении к телевизору по HDMI и VGA
- 3.1 Нет сигнала с ноутбука/компьютера на телевизор
- 3.2 Нет звука, но есть изображение
Как подключить телевизор к ПК?
Существует два возможных варианта подключения ТВ-панели к ноутбуку или компьютеру. Посредством кабелей — провода просто подсоединяются в соответствующие разъемы (HDMI, VGA, DVI и т. п.) на ПК и ТВ.

Минусы этого метода подключения очевидны:
- разъемы со временем расшатываются, это влияет на качество сигнала и изображения на ТВ;
- если ПК находится относительно далеко от ТВ-панели, то лежащий посреди комнаты кабель будет мешать.
Внимание!
Зацепившись за провод можно не только повредить технику, но и травмироваться самому.
Подключиться можно при помощи беспроводных технологий. В этом случае вариантов много, а преимущества метода очевидны: нет лишних проводов под ногами, управлять ТВ-панелью можно из соседней комнаты, работая на стационарном ПК или ноутбуке.
Как вывести видео на экран телевизора
Перед тем, как вывести видеоконтент на Смарт ТВ через VLC, нужно скачать программу с официального сайта разработчика. Она распространяется бесплатно, обладает простым и понятным пользовательским интерфейсом при наличии широкого функционала.
VLS трансляция на телевизор также возможна через цифровую приставку Apple TV. Пользователь получает все функции медиаплеера и поддержку форматов, а также несколько опций от Apple. Передача видео контента возможна даже с мобильных устройств. Для этого необходимо бесплатно скачать приложение VLC на базе iOS.
При первом запуске плеера, примите лицензионное соглашение. Затем настройте источник медиа контента. Для этого сделайте следующее:
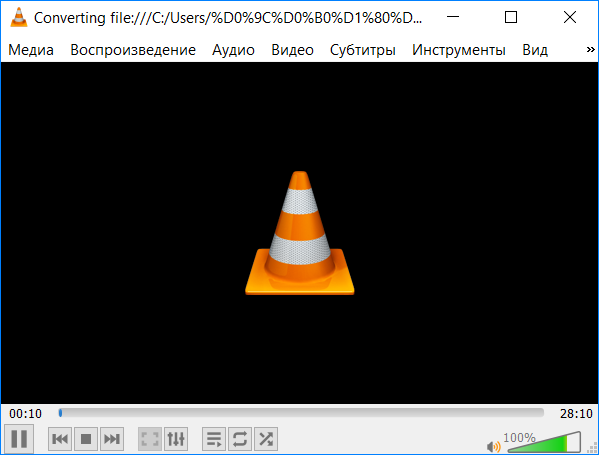
Если все параметры выставлены правильно, то отобразится главное окно в индикатором воспроизведения, а на внешнем устройстве запустится трансляция.
Таким же образом осуществляется передача видео на другой компьютер или устройства. Следует учесть, что трансляция воспроизводится не из файла, а в живую. Поэтому поставить на паузу или перемотать транслируемый контент нельзя.
Настройка доступа по сети к файлам компьютера в плеере Windows Media
Способ настроить доступ к файлам компьютера в системе Windows без необходимости установки стороннего программного обеспечения – использование штатного проигрывателя Windows Media.
На панели инструментов Windows Media Player жмем опцию «Поток» и выставляем галочку возле:
- «Включить потоковую передачу мультимедиа…».


После включения данного параметра откроется системное окно с параметрами потоковой передачи, где можно указать имя медиатеки и гибко настроить доступность медиаконтента для конкретных устройств сети: для одних оставить предустановленное разрешение, а для других – убрать.

Настроенные разрешения откроют доступ по сети другим устройствам к файлам только в папках пользовательского профиля. Это папки «Видео», «Музыка», «Изображения», что отображаются в проводнике Windows вместе с разделами диска, приводами и съемными устройствами компьютера. Если этого более чем достаточно, можно уже приступать к тестированию воспроизведения файлов на телевизоре посредством местных приложений, работающих с технологией DLNA.
Но хранение файлов в папках пользовательского профиля на системном диске – не самая удачная идея и с позиции наличия свободного места на диске С, и с позиции сохранности этих файлов на случай критического сбоя работы Windows. Как правило, медиатеки внушительных размеров хранятся на несистемных разделах диска компьютера. Папки таких медиатек необходимо отдельным этапом добавить в библиотеку Windows Media Player,
Чтобы сделать содержимое других папок компьютера доступным для потоковой трансляции на телевизор в окне проигрывателя Windows Media кликаем опцию «Упорядочить», выбираем пункт «Управление библиотеками», а в нем – один из типов контента: «Фонотека» для аудиофайлов, «Видео» для видеофайлов, «Галерея» для фото и картинок.

Откроется окно с перечнем уже имеющихся библиотек, и для добавления в этот перечень нужной папки жмем кнопку сбоку «Добавить». Добавляем эту папку в окне открывшегося проводника, затем жмем «Ок» в окне с перечнем.

Альтернативный способ добавления папок с медиаконтентом в системный перечень папок с открытым доступом для устройств домашней сети – добавление в библиотеку с помощью команды контекстного меню в проводнике Windows. В любое время к любой папке на компьютере, где хранится видео, музыка или фото, можно открыть доступ для воспроизведения с устройств сети. Для этого нужно эту папку открыть в проводнике, вызвать контекстное меню и выбрать команду «Добавить в библиотеку». Папка будет добавлена в соответствующую библиотеку, и ее содержимое станет доступно для потоковой трансляции.

Перечень папок с открытыми для потоковой трансляции видео- и аудиофайлами будет меняться также и при внесении в него изменений с помощью штатных приложений Windows 10 «Кино и ТВ» и «Музыка Groove». В разделе настроек обоих приложений можно добавлять и удалять папки в локальные коллекции видео- и аудиофайлов. Локальные коллекции приложений работают в связке с системными библиотеками.
Как воспроизвести с помощью кабеля?
Подключение при помощи кабеля считается самым простым и занимает меньше всего времени. Данный метод является хорошим выходом из положения, когда нет подходящего маршрутизатора, или имеющийся роутер является слишком слабым по своим техническим характеристикам. Подключить компьютер к телевизору, используя специальный провод, можно несколькими способами.
- HDMI. В начале 2000-х в продаже появились телевизоры с этим разъемом. Преимуществом данной технологии является скорость передачи данных. Благодаря ей можно смотреть фильмы с высоким качеством изображения без потерь. Через HDMI-соединение хорошо работают не только видео-, но и аудиофайлы. Такой способ подключения будет настоящей находкой для тех, кто не хочет возиться с настройками беспроводного соединения.
- DVI. Это соединение, как и HDMI, может передавать видеосигнал высокого качества. Перед приобретением такого кабеля необходимо учитывать то, что аудиосигнал не пройдет через этот кабель в случае, если на вашей видеокарте от ATI данный разъем не поддерживает звуковой сигнал. Решить эту незадачу поможет только подходящий дополнительный звуковой провод.
- VGA. Этот провод намного старше предыдущих, хоть и остается актуальным. Большинство современных устройств имеют соответствующий порт, однако многие производители постепенно отказываются от этого разъема, аргументируя это его моральным устареванием. Если в вашей технике имеется подобный выход, можете использовать его.
Если же в вашем устройстве отсутствуют вышеперечисленные порты, а подключить компьютер или ноутбук все равно хочется, то можно воспользоваться соответствующими переходниками.
Таких устройств огромное количество, и они продаются во многих магазинах бытовой или компьютерной техники.


У многих из подключений бывают проблемы со звуковым сопровождением. Решить эту проблему помогут колонки. Из переходников можно отметить самые распространенные.
- Переходник USB/HDMI или USB/VGA. Такие разъемы решат проблему подключения, если одно из подключаемых устройств не имеет высокоскоростного соединения.
- S-Video. Имеется во всех новых моделях персональных компьютеров и Smart TV. Он применяется для передачи видеофайла, качество которого не превышает формат HD. Надо учесть, что аудио не передается по такому кабелю.
- SCART. Этот разъем очень популярен для передачи аудио- и видеосигналов. В стационарных компьютерах или ноутбуках данный выход отсутствует, и для подключения приходится использовать переходник.
- RCA. Это соединение имеет 3 разъема, которыми оборудованы все новые телевизоры и видеокарты. Стоит отметить не самую качественную передачу цвета, если сравнивать с остальными перечисленными разъемами.
Чтобы посмотреть фильм через стационарный компьютер или ноутбук, потребуется выполнить следующие действия:
- выключите компьютер и телевизор;
- отключите от телевизора антенный провод и другие устройства;
- подключите кабель для соединения с компьютером;
- включите компьютер и телевизор.
Если все сделано правильно, останется только выбрать подходящий канал, на котором будет происходить трансляция. После этого останется настроить только видеопередачу.


Windows XP
Для того чтобы включить трансляцию на Windows XP, потребуется выполнить несколько действий. Кликните правой кнопкой мыши на любое свободное место рабочего стола. В появившемся меню нажмите на строку «Свойства». В появившемся окне выберите раздел «Параметры». Найдите раздел «Второй монитор» и кликните мышкой по «Расширить рабочий стол».
После этого в телевизоре будет отображена картинка с рабочего стола, но без папок и программ. Для того чтобы начать просмотр записи, потребуется запустить плеер на компьютере и перенести его на экран телевизора. В настройках можно выбрать правое или левое расположение экрана телевизора относительно компьютера, чтобы вывести изображение. При желании можно использовать экран монитора в качестве основного. Для этого потребуется кликнуть мышью на раздел «Использовать устройство как основное».
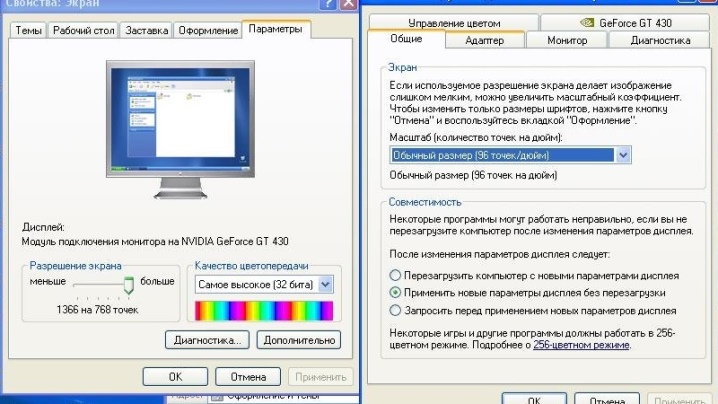
Windows 10
После того как вы подключите телевизор к компьютеру с такой операционной системой, появится уведомление об обнаружение второго монитора. Далее понадобится выбрать режим для использования:
- на втором мониторе отображается все то же самое, что и на первом;
- расширенные возможности рабочего стола на втором экране;
- возможность отображения картинки на втором мониторе, а первый отключить.
Выбрав любой из вариантов, при необходимости можно будет переключить обратно, для этого нужно будет снова открыть настройки.
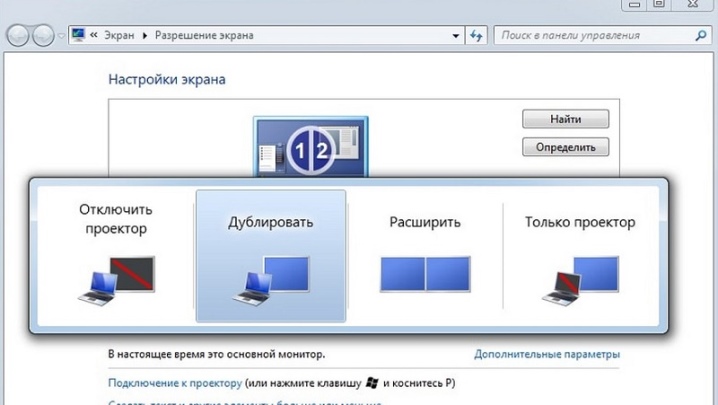
Интерфейсы и алгоритмы подключения
Прежде, чем подсоединить ТВ, следует понять, каким образом это делается. Основные способы подключения:
Модели старше 15 лет работают только через «тюльпан». Большая часть устройств синхронизируется с ТВ через HDMI, VGA и DVI. Желательно подключаться по разъемам одного и того же типа. Если это невозможно — следует купить переходники, которые изменят тип передаваемого сигнала. Новые телевизоры средней и высшей ценовой категории способны подсоединяться «по облаку» через WiFi.

Современный метод подключения, присущий большей части телевизоров, выпущенных после 2010 года. Для такого соединения устройство должно:
- Уметь читать контент из флешки (в роли которой будет ПК). Общие папки на компьютере будут отображаться на ПК как файлы с флеш-карты. Если телевизор не умеет читать файлы из внешних накопителей, то он не сможет прочесть общие папки.
- Иметь рабочий Wi-Fi.
Оба гаджета должны быть подключены к одной сети. Последующие инструкции будут такими:
- Включить программу Windows Media Center Extender либо другой медиа-сервер. После установки приложения, перейти в пункт “Медиаприставка” и перейти в меню её установки.
- Следовать всем инструкциям на экране.
- Передать файлы в виртуальную медиаприставку и наслаждаться просмотром.
Есть второй способ настройки, для тех, у кого не получилось запустить стриминг файлов через медиаприставку. Алгоритм действий здесь такой:
- Подсоединить оба устройства Wi-Fi роутеру.
- Настроить на компьютере DLNA-сервер (предоставить удаленный доступ к нужным подпапкам).
- Зайти в раздел просмотра файлов на ТВ, выбрать нужный документ и открыть его. Также можно попросить ПК воспроизвести файл на телевизоре, кликнув ПКМ( правой кнопкой мыши) и выбрав «Воспроизвести на модель ТВ».
В ТВ от LG присоединиться к серверу можно через SmartShare, в Samsung — AllShare. Проще всего скачать на ПК программу «Домашний медиа сервер» и работать через неё.
Интересно: С помощью дополнительных гаджетов можно подсоединиться к телевизору «по воздуху», даже если у него нет беспроводного модуля. Чаще всего для этих целей используется Google ChromeCast, Android-боксы и медиаплееры Apple TV.
Для тех, кому нужно не подключить ТВ к компьютеру через WiFi-роутер, а использовать его как второй монитор, следует использовать технологии Miracast и IntelWiDi. Если оба устройства поддерживают хотя бы одну из них, то они подключатся к друг другу напрямую без WiFi и шнуров. Эти технологии созданы для передачи видеосигнала напрямую, благодаря чему все происходящее на дисплее компьютера будет дублироваться на телевизор.

Причина популярности коннектора HDMI в том, что он передает объемный звук и изображение максимально доступной четкости. Это единственный провод, через который можно смотреть контент в разрешении 4K и больше.
Чтобы подключить ТВ через HDMI, оба гаджета должны иметь HDMI-разъемы либо же нужно будет воспользоваться переходниками mini HDMI-HDMI, DVI-HDMI и т.д.
Материалы провода практически не влияют на картинку, поэтому не нужно переплачивать за бренд. Кабель за $8 (такой, как кабель HDMI 2Е (AM/AM) V2.0,) будет работать не хуже, чем шнур за $150.
Порядок подключения компьютерной техники через HDMI к телевизору:
- Обесточить подключаемые гаджеты во избежание короткого замыкания;
- Подключить их через HDMI-кабель;
- Включить гаджеты;
- Перевести ТВ в режим приема внешнего сигнала.
DVI и VGA
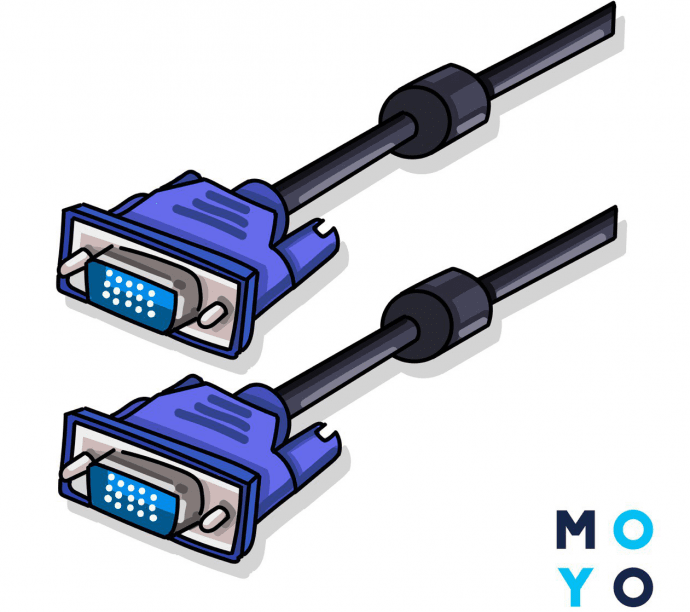
Распространенные разъемы, которые есть даже у видеотехники 30-летней давности. DVI показывает более качественную картинку, нежели VGA. Также для подключения потребуется меньше переходников, чем при VGA. Среди главных недостатков следует выделить:
- Качество картинки заметно хуже, чем при HDMI.
- Передается изображение без звука.
Подключение через DVI проходит по такому алгоритму:
- Отключить оба гаджета от сети
- Соединить DVI-DVI шнур с DVI-HDMI ( для ТВ с HDMI) или DVI-RCA переходником (для “тюльпана”)
- Присоединить к переходнику шнур, который будет присоединяться к ТВ (HDMI-HDMI или RCA-RCA)
- Подсоединить всё это к телевизору
- Настроить источник выходного сигнала в ТВ.
Через VGA телевизор будет доступен исключительно как монитор. Причина — аналоговый сигнал, который ретранслируется, но не редактируется. DVI-шнур работает с обоими типами сигналов: цифра и аналог.
Подключение через VGA проходит точно по такому же алгоритму. Если в одном из гаджетов нет VGA-разъема, следует приобрести нужный переходник DVI-VGA или VGA-SCART.

Разъем, который есть на всех телевизорах, вплоть до советских моделей 70-х годов. Он состоит из 3 проводов: один черный для передачи видео и два (красный и желтый) для аудио. В народе его часто называют «тюльпаны».
Подключение через «тюльпан» сложное, но осуществимое — следует приобрести RCA-шнур ( например, RCA Belkin 2xRCA M/M (F3Y116BT2M)) и переходники, которые преобразует тип сигнала.
Подключение «тюльпанов» происходит по такой инструкции:
- Отключить ТВ и компьютер от сети
- Подсоединить RCA-кабель. Если компьютер не видит его, следует указать RCA-подключение в настройках графики или использовать адаптер, который смешивает разделенные сигналы цвета и яркости.
- Включить ТВ и после него компьютер.
- Кликнуть ПКМ по рабочему столу и зайти в «Разрешение экрана».
- Выбрать тип использования второго монитора и настроить разрешение.
- Настроить источник выходного сигнала в ТВ.
Через USB
Некоторые ноутбуки в принципе не имеют видеовыхода. Это касается компактных моделей и нетбуков. Однако подключить ноутбук к телевизору можно через USB-порт.
В этом случае используют два способа подключения: с помощью переходника или через преобразователь.
- С переходником. Купите специальный адаптер, который конвертирует сигнал для VGA или HDMI порта (отталкивайтесь от разъёма телевизора). Подключите адаптер к USB. С другой стороны переходника присоедините один из хвостов VGA или HDMI провода. Второй конец кабеля – в телевизор. Настройка сигнала проходит в автоматическом режиме.
- Через преобразователь. Этот метод можно считать одновременно проводным и беспроводным. Приобретите специальный преобразователь, который состоит из двух компонентов: Wi-Fi передатчика (в порт USB) и преобразователя (к порту телевизора). Ноутбук автоматически определит передатчик, как внешнюю видеокарту. С него будет поступать аудио- и видеосигнал на преобразователь, а он передаст картинку и звук на телевизор по проводу. Обычно в преобразователе вмонтировано сразу три порта: VGA или HDMI (на выбор) и jack для подключения звука.
Сигнал на телевизоре подключается также — через кнопку «SOURCE» на пульте.
Как дублировать экран ПК на телевизор по WiFi
Имея дело с проводными методами, важно отметить, что существует несколько беспроводных методов, и не все из них требуют наличия маршрутизатора и домашней сети. Просто прочитайте дальше, чтобы решить, какой метод вы выберете, чтобы осуществить дублирование экрана компьютера на телевизор через WiFi.

Видео с компьютера на телевизор по WiFi можно делать с помощью нескольких технологий, среди которых можно выделить Wi-Fi Direct, WiDi и DLNA. Давайте посмотрим на их особенности:
- DLNA предполагает подключение устройств к одной беспроводной домашней сети. Это означает, что передача данных не ограничивается вашим компьютером и телевизором. В комплект поставки также может входить планшет, смартфон или игровая приставка. Самое главное, что в устройстве включен Wi-Fi. Официальный Samsung AllShare работает с этой технологией, также как и LG SmartShare. По умолчанию программа начинает поиск контента для трансляции в корневом каталоге «Мои документы»..
- Wi-Fi Direct позволяет отключить маршрутизатор от соединения. Другими словами, Wi-Fi Direct означает прямое беспроводное соединение между одним устройством и другим. Этот тип соединения не требует доступа в Интернет и может быть в некоторой степени похож на Bluetooth. Однако качество соединения с Wi-Fi Direct намного лучше.
- WiDi был создан в Intel. Изначально его назначение заключалось в том, чтобы позволить телевизорам синхронизироваться с планшетами, смартфонами и персональными компьютерами. Он может передавать высококачественный звук без потери громкости. Это тот, который нужно выбрать, если вы хотите домашний кинотеатр.
В дополнение к вышесказанному, могут использоваться и другие беспроводные протоколы:
- Программное обеспечение Home Media Server может быть установлено бесплатно. Он используется многими людьми, которые любили его за простоту использования. Само программное обеспечение преобразует передаваемый сигнал в требуемый формат.
- Miracast работает с Wi-Fi Direct, не требуя подключения к Интернету. Если вы еще не разобрались, как синхронизировать компьютер и телевизор в обратном направлении, транслируя экран на монитор, Miracast может помочь.
- По удобству и функциональности Wild Media Server не уступает двум предыдущим программам, но отличается от них наличием платы за установку.
Из множества доступных вариантов вы можете выбрать, как подключить компьютер к телевизору, сначала оценив свои ресурсы и навыки.
Настройка телевизора Samsung
Подключение телевизора Samsung к компьютеру с помощью беспроводной передачи данных требует специального программного обеспечения, одним из которых является Samsung Allshare PC. Выполните следующие действия:
- После включения телевизора нажмите кнопку на пульте ДУ, чтобы открыть главное меню и выбрать закладку «Сеть». В появившемся списке разделов выберите «Настройки сети», где необходимо выполнить поиск существующих беспроводных подключений, нажав кнопку «Пуск». После выбора сетевого имени введите пароль в соответствующее поле, если он безопасен.
- Компьютер должен быть подключен к той же сети с помощью сетевых соединений.
- Откройте браузер на вашем компьютере и перейдите на официальный сайт производителя, где, указав модель устройства, вы найдете загрузку Allshare PC.
- Теперь необходимо создать на компьютере папку, в которой будут храниться все доступные для трансляции файлы. Адрес к нему необходимо ввести в меню «Список устройств».
- Откройте Allshare Play на вашем телевизоре. В меню слева будут перечислены типы файлов, доступных для потоковой передачи. Выберите тот, который вам нужен (музыка, фото или видео), а затем программа покажет вам файлы в этом формате для воспроизведения.
Настройка телевизора Sony
Телевизоры Sony подключаются по беспроводной связи к другим устройствам с помощью Wi-Fi Direct. Перед передачей изображения с компьютера на телевизор, вам необходимо
- В проводнике на компьютере перейдите на вкладку «Сеть». Как только вы увидите, что общий доступ к файлам отключен, щелкните правой кнопкой мыши на Discovery. Это позволит другим членам сети получить доступ к вашим медиафайлам. Далее необходимо нажать на строку «Создать личную сеть».
- Обязательно укажите, что вы создаете домашнюю сеть, чтобы ваши устройства могли доверять друг другу.
- Активируйте Wi-Fi Direct на телевизоре: в разделе «Сеть» установите флажки «Встроенный Wi-Fi» и «Wi-Fi Direct».
- В «Прямых настройках Wi-Fi» вы найдете имя вашего компьютера среди доступных устройств.
- Подтвердите связь с ним.
Преимущество такого подключения заключается в том, что вы можете работать даже без интернета. Вы просто соединяете два устройства и передаете данные между ними.
Настройка телевизора LG
Эти фирменные телевизоры имеют собственное программное обеспечение, которое помогает в выводе изображения с компьютера на телевизор. Для LG-телевизоров алгоритм настройки следующий:
- Перед синхронизацией, на Вашем компьютере должно быть установлено программное обеспечение LG Smart Share. Вы можете найти его на официальном сайте разработчика.
- После установки программа спросит вас, какой тип медиа-файлов вы хотите, чтобы она искала. Это может быть фото, видео или аудио. Просто нажмите на одну из категорий, и программа найдет все файлы в соответствующих форматах.
- Для удобства можно создать несколько папок для сортировки файлов, разрешенных для потоковой передачи.
- Теперь необходимо запустить «Smart Share» в меню телевизора.
- На вкладке «Подключенные устройства» (Подключаемые устройства), Вы можете выбрать имя Вашей домашней сети.
- После подключения можно открыть «Все папки», чтобы выбрать нужный файл.
Также Читайте: Как подключить iPhone к телевизору: 6+ способов подключения iPhone к телевизору
Настройка не занимает много времени и не требует особых знаний и тонкости в области информационных технологий. Попробовав это решение, вы обнаружите, что смотреть фильмы с компьютера на телевизоре легко и удобно. Важным преимуществом является отсутствие необходимости покупать недостающие кабели и адаптеры.













