Устранение проблем, связанных с подключением через USB
Если у вас возникли трудности в использовании вашего принтера при подключении через USB, прочтите информацию в данном разделе.
Убедитесь, что ваш компьютер является моделью с предварительно установленной операционной системой Windows Me, 98, XP или 2000
Ваш компьютер должен быть моделью с предварительно установленными Windows Me, 98, XP или 2000. Вам, возможно, не удастся установить или запустить драйвер принтера USB на компьютере, не снабженном портом USB, или компьютере, который был модернизирован с Windows 95 до Windows Me, 98, XP или 2000.
Свяжитесь с вашим дилером, чтобы узнать подробности о вашем компьютере.
Убедитесь, что в меню Device Manager (Диспетчер устройств) появляется EPSON USB Printer Devices (только для Windows Me и Windows 98)
Если вы прервали установку драйвера методом plug-and-play («подключи-и-работай») до того, как процедура была завершена, то драйвер устройства принтера USB или драйвер принтера могут быть неверно установлены.
Чтобы проверить установку и переустановить драйверы, выполните следующие действия:
Если ваши драйверы установлены верно, то в меню Device Manager (Устройства) должно появиться EPSON USB Printer Devices (Принтеры USB Epson).
Если EPSON USB Printer Devices не появляется в меню Device Manager (Устройства), щелкните на значке «плюс» (+), который находится рядом с Other devices (Другие устройства) чтобы посмотреть, какие устройства установлены.
Если USB Printer появляется в списке Other devices (Другие устройства), значит, драйвер принтера USB установлен неверно. Если появляется EPSON LQ-630, это означает, что драйвер принтера установлен неверно.
Если ни USB Printer, ни EPSON LQ-630 не появляются в списке Other devices (Другие устройства), щелкните кнопку Refresh (Обновить) или выдерните кабель USB из принтера, а затем снова воткните его в принтер.
Принтер неправильно работает с кабелем USB
Если ваш принтер неправильно работает с кабелем USB, попробуйте применить одно или несколько из следующих решений:
Быстрый поиск продукта



How to Install Epson L210 driver
Driver installation is a straightforward process. Install its full feature driver and enjoy most of the printing features of the Epson L210 Colour All-in-One printer. Driver compatibility with the operating system ensures drivers get installed without users experiencing problems. The following operating systems are compatible when downloading the driver Epson L210 printer.
Method 1: How to Install Epson L210 driver with its driver CD
Method 1 Requirements:
- Need one CD/DVD Drive installed on your computer.
- Need a Software/Driver CD Disk for Epson L210, which came with the printer.
- Need a USB cable, which will connect your printer to the computer. It came with the printer.
Follow these steps to install the Epson L210 printer with CD Drive.
- Turn it on your computer, where you will need to install the Epson L210 printer on it.
- Turn it on the Epson L210 printer as well.
- Keep unplug the Epson L210 printer USB cable (Do not plug it in until it prompts).
- Insert the Epson L210 CD into the CD/DVD drive on your computer, run the setup wizard of the CD, and follow their instructions to install it.
- Now connect the Epson L210 printer USB cable to the computer when the installer wizard asks (Note: Do not plug before asking). Wizard will analyze it when you connect it. Once the printer is recognized, it will automatically go to further steps. Note: Wait until the printer is finished detection.
- Follow the wizard instructions to finish it.
- Once finished, you will have your Epson L210 Printer ready to use.
Method 2: How to Install Epson L210 driver without CD
Method 2 Requirements:
- Need a Software/Driver Setup file for Epson L210. You can download it from the above links, according to your Operating System.
- Need a USB cable that will connect your printer to the computer. It came with the printer.
Follow the steps to install Epson L210 printer with Setup File.
- Turn it on your computer, where you will need to install the Epson L210 printer on it.
- Turn it on the Epson L210 printer as well.
- Keep unplugging the printer’s USB cable (Do not plug it in until it prompts).
- Download Epson L210 driver setup file from the above links, then run that downloaded file and follow their instructions to install it.
- Now connect the Epson L210 printer USB cable to the computer when the installer wizard asks (Note: Do not plug before asking). Wizard will analyze it when you connect it. Once the printer is recognized, it will automatically take further steps. Note: Wait until the printer is finished detection.
- Follow the wizard instructions to finish it.
- Once done, you’ll have your Epson L210 Printer ready to use.
Method 3: How to install Epson L210 drivers manually (basic driver)
Install download driver printer epson l210 manually with the help of the “Add a Printer” option (Windows inbuilt feature)
Method 3 Requirements:
- Need a Software/Driver Setup file for Epson L210. You can download it from the above links, according to your Operating System.
- Need a USB cable, which will connect your printer to the computer. It came with the printer.
Follow these steps to install the Epson L210 printer manually.
- Turn it on your computer, where you will need to install the Epson L210 printer on it.
- Turn it on the Epson L210 printer as well.
- Connect Epson L210 printer USB cable from Printer to computer.
- Extract Epson L210 setup file and their extracted location (the default location is TEMP folder)
- Click on Start button → then click on Control Panel → then click on View Devices & Printer (for Windows 7, Vista users).
Note: For XP Users, Click on Fax & Printers. - Click on Add a Printer.
- If it prompts for the driver’s location, then give it the path where they have extracted the setup file.
- Follow the wizard instructions to finish it.
- Once finished, you’ll have your Epson L210 Printer ready to use.
Epson L210 Resetter Tool
Epson Adjustment software for free. Click here to download Epson L210 resetter Tool. If the password is promoted while extracting the zip file then use fpdd as a password.
Epson L210
Высокотехнологичные струйные МФУ L210 – самые продаваемые в линейке Epson-L с встроенной системой непрерывной подачи чернил. .
Новая модель настольного принтера струйной печати с увеличенным ресурсом цветных картриджей. Основные функции: печать, .
Программное обеспечение
На сегодняшний день принтер имеется в каждом доме. Это устройство обеспечивает распечатывание как документов (справку, заявление, отчет), так и фотографий, созданных посредством цифрового фотоаппарата.
Существуют различные программы для печати фотографий на принтере Epson. Помимо совместимости с ОС компьютера, необходим правильный подбор рабочего материала, в частности, бумаги определенной плотности. Также ПО должно соответствовать модели периферийного оборудования. Например, для принтеров Epson l110, L210 подойдет «Epson Easy Photo Print».
С ее помощью реально распечатать фото разного формата. Для начала необходимо проставить нужные параметры. Непосредственный запуск печати возможен только после этого. В противном случае случится сбой процесса или полученная в результате фотография не будет соответствовать притязаниям пользователя. Эта программа для печати на принтере Epson разработана специально для продукции компании, указанной выше.
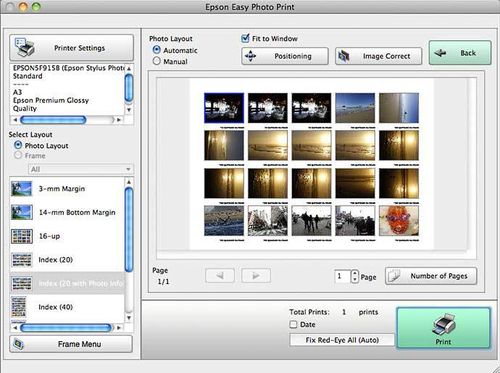
Epson Easy Photo Print
Приложение универсально, оно работает со всеми операционными системами. Скачать программу для принтера Epson можно бесплатно на официальном сайте производителя.
Печать на струйном периферийном оборудовании имеет весомый недостаток. Он заключается в использовании некоторого объема краски не по назначению. Те чернила, что не попали на бумагу, автоматически помещаются в «памперс» (полоски фетра). Он расположен в нижней части принтера, может иметь разную вместимость. Этот показатель напрямую зависит от качества устройства и его стоимости. Принтеры, что дешевле, требуют производить сброс чаще.
К сожалению, оборудование не содержит в конструкции встроенного счетчика контроля. Для выявления необходимости в смене «памперса» используется программа, в функции которой входит подсчет выполненного объема печати и, соответственно, затраченные на него чернил. Существует критическая отметка, после достижения которой срабатывает другая программа (счетчик), она препятствует работе принтера.
Возникновение подобной проблемы становится сигналом к смене емкости для отходов. Делать это нужно в сервисном центре. Самостоятельная замена «памперса» (сброс) влечет за собой отказ в проведении ремонта бесплатно (по гарантии).
Из-за несовершенства программы подсчета места в «памперсе» может быть еще достаточно. Если возможность посетить сервисный центр временно отсутствует, то станет полезной программа-счетчик принтера Epson. После сброса (обнуления) показаний можно самостоятельно сменить отработанные полоски фетра или слить имеющуюся в «памперсе» краску. Данная процедура и называется обнулением.
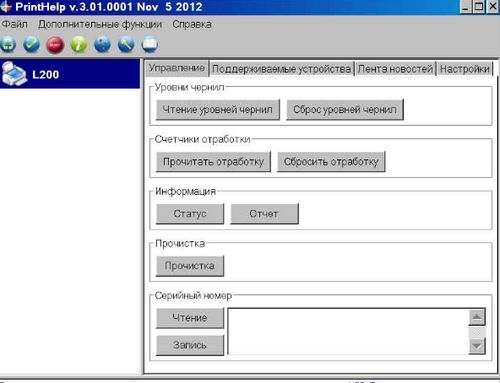
Имеется сервисная программа для сброса принтера Epson (обнуления счетчика отработанных отходов) под названием «PrintHelp». Ее можно бесплатно скачать в интернете. Посредством «PrintHelp» проверяется текущее значение счетчика, происходит сброс его показателей, прочищается экструдер и так далее.
Отсутствие такой программы ведет к переполнению отстойника, заливу печатающей головки. При невозможности загрузить бесплатно, стоит приобрести программу за указанную стоимость. В будущем эти затраты оправдаются.
Как подключить принтер сетевым способом
Зачастую возникают ситуации, когда в офисе или доме количество принтеров меньше, чем компьютеров в данной сети, и при выводе на печать документов необходима дополнительная настройка принтера, чтобы он мог печатать по сети.
Пример самой распространенной ситуации. Есть принтер, к которому подключен один компьютер, а печать требуется с другого по сети. В таких случаях вариантов подключения принтера ко второму компьютеру несколько. Самые простые из них следующие:
Подключить сетевой принтер при помощи компьютера
Иногда, чтобы работать с принтером по сети могли одновременно два компьютера, необходимы дополнительные настройки (если в процессе настройки принтера сетевого возникнет ошибка «Нет доступа»).
Вы сможете платить за свет на 30-50% меньше в зависимости от того, какими именно электроприборами Вы пользуетесь.
Способ №1
Изначально следует узнать имя компьютера (к которому принтер подключен). Для этого потребуется кликнуть правой кнопкой мышки на значке «Мой компьютер». В данном меню выбираем отметку «Свойства» и в ней – вкладку под названием «Имя компьютера». В ПО Windows7 такая вкладка будет последней в перечне отметки «Свойства». В данное меню можно также попасть и другим путем – зайдя в меню панели управления, найти значок «Система» («Свойства системы»).
Узнав имя необходимого нам компьютера, можно переходим к другому компьютеру. В нем нажимаем на кнопку «ПУСК выполнить», или же просто можно открыть одну из папок. Далее в появившейся вверху строке адреса (адреса папки) необходимо ввести имя компьютера. Пример: если имя компьютера «printserver», значит в строку необходимо внести «printserver». После данных манипуляций нажимается ВВОД (ENTER). Таким образом, мы попадаем в удаленный компьютер и можем увидеть все доступные для него ресурсы сети. В их число входит и принтер, который можно установить, просто кликнув на нем.
Если же принтер не отображается в списке доступных сетевых ресурсов, то для него необходимо открыть доступ. Для этого следует перейти к компьютеру, к которому подключен принтер. В нем мы заходим в «ПУСК», выбирая затем вкладку «Принтеры» и уже в этом появившемся окне стоит кликнуть правой кнопкой мышки по принтеру, который нам требуется. В этом окне меню выбираем «Свойства», затем находим вкладку «Доступ». В данной вкладке необходимо поставить галочку напротив отметки «Открыть общий доступ». Таким образом, данный принтер появится в перечне ресурсов сети.
Способ № 2
Необходимо зайти в панель управления и выбрать в предложенном меню папку «устройства и принтеры». Затем следует нажать «Добавить принтер» (или в других версиях «Установка принтера»). В появившемся окне мастера по установке новых устройств нужно нажать кнопку «Далее», выбирая затем «Подключение к принтеру» или «Выполнить обзор принтеров в сети», подтверждая выбор нажатием кнопки «Далее». Новое появившееся окно предложит перечень устройств в сети, где необходимо будет найти нужный Вам принтер и подтвердить его выбор нажатием кнопки «Далее». Процесс будет завершен операционной системой без Вашего дальнейшего участия.

Примечание
Бывают случаи (если компьютеры в сети с разными версиями Windows), когда при установке может понадобиться драйвер к принтеру. Такой драйвер можно взять с диска, который поставлялся в комплекте в принтером, или же скачать из интернета – с сайта производителя данного принтера.
Если принтер подключен к сети напрямую при помощи собственного сетевого интерфейса или посредством принт-сервера, то такое устройство проще подключить, используя мастер установки, который, как правило, поставляется с принтером (МФУ) в виде комакт-диска.
Если же возможности использовать такой диск нет, тогда стоит воспользоваться другим методом. Для этого нужно зайти в «Мастер установки принтеров» следуя инструкциям 2 Способа. Здесь выбирать следует отметку «Локальный принтер» и далее – «Создать новый порт». В этом меню выбираем «Стандартный TCP/IP порт». На экране появится «Мастер добавления принтера». В поле «Имя принтера/IP адрес» необходимо внести IP-адрес принтера, который указан в инструкции и настройках самого принтера. Правильно выполнив все этапы, процесс можно будет завершить несколькими нажатиями кнопки «Далее» в появившихся окнах.
Некоторые печатающие устройства нуждаются в дополнительных настройках, который предусматривают настройки TCP/IP порта.
Как установить драйвер
Инструкция по установке драйвера для принтера Epson L120 выглядит следующим образом:
- Необходимо скачать драйвер для принтера с учетом разрядности ОС Windows;
- Следующий шаг – подключаем принтер к компьютеру или ноутбуку;
- Перед тем как установить драйвер, необходимо внимательно изучить лицензию Epson и строго соблюдать предложенные в ней условия;
- Устанавливаем драйвер на ПК;
- Производим перезагрузку компьютера.
Данный процесс не занимает более 5 минут. Чтобы определить разрядность своей операционной системы, достаточно нажать на рабочем столе правую клавишу мышки, и выбрать в открывшемся меню раздел «Свойства».
Принтеры Epson L120 зарекомендовали себя с самой лучшей стороны и привлекательны для пользователя следующими характеристиками:
- Для заправки картриджей, теперь не нужно их вынимать из принтера – достаточно открыть заглушки на емкости и залить туда чернила;
- При транспортировке оборудования, не требуется использовать герметичные заглушки;
- Невысокая стоимость принтера и высокая производительность делают устройство востребованным.
Несмотря на свою простоту, модель отличается высоким качеством и производительностью.












