Глава 6 Осваиваем «Блокнот»
Что такое программа «Блокнот» и почему именно на нее мы решили вначале обратить сове внимание? Блокнот или Notepad — это простейшее средство для работы с текстом, которое присутствует на всех системах Windows. Иначе говоря, независимо от того, какая версия операционной системы установлена на вашем компьютере, Блокнот у вас непременно есть! А пользоваться им очень просто — сейчас вы в этом убедитесь.
Блокнот позволяет вводить текст и сохранять его на жестком диске как обычный текстовый файл. Однако форматирование (абзацы, рисунки) сохраняться не будут. Эта программа незаменима, когда нет необходимости в использовании мощного текстового редактора. К примеру, вам срочно нужно записать номер телефона или набрать небольшой текст, а под рукой нет ничего, кроме компьютера. Программа Блокнот для таких целей подойдет лучше всего, ведь открывается она почти мгновенно: вызвать файл можно через контекстное меню на рабочем столе.
Блокнот удобен тем, что он пригоден не только для быстрой записи какой-то конкретной информации и сохранения ее в простом текстовом файле с расширением TXT. Утилита позволяет изменять форматы файлов с целью их дальнейшего использования в иных целях:
• HTML — для просмотра в интернете;
• BAT, VBS — для выполнения последовательности команд.
Кроме этого, с помощью Блокнота можно открывать файлы с расширениями LOG, INF, INI. Из полезных свойств программы стоит также отметить возможность сохранения файлов в разных кодировках (Юникод, UTF-8, ANSI), вставки в текст системного времени и даты, поиска фраз и слов в текущем тексте. Но об этом нам говорить пока рано да и в данной книге мы не будем рассматривать эти возможности блокнота — для нас это, прежде всего, программа, где создаются текстовые файлы.

По умолчанию, Блокнот создает, открывает и сохраняет документы с расширением TXT. Имя файла по умолчанию — «Безымянный». Блокнот — незаменимый помощник для любого, даже самого неопытного, пользователя. Сюда вы можете копировать тексты из интернета или из других программ. Чтобы сделать это, достаточно «выделить» понравившийся текст, «скопировать» его правой кнопкой мышки и «вставить» в Блокнот. Повторимся, что чтобы выделить текст мышкой, нужно нажать левую кнопку и, не отпуская, ее перемещать курсор по тексту, закрашивая его.

С текстом вы можете сделать все, что угодно: хотите, сохраните его в папке, у себя на компьютере, хотите — отправьте по интернету. Делайте все, что придет вам в голову.
Итак, вернемся к программе Блокнот: на ее верхней панели программы расположены вкладки «Файл», «Правка», «Формат». Рассмотрим каждую из них подробнее.
Файл — «Создает», «Открывает», «Сохраняет», «Выводит в печать» документы в «Блокноте».

Чтобы создать новый документ — нажмите «Файл» ? выберите «Создать» и начинайте печатать. А можете и не нажимать на «Создать». Поскольку вы уже открыли Блокнот, то можете сразу начать набирать нужный вам текст, только не забудьте сохранить его! Если документ новый, то выберите для сохранения «Сохранить как…». В открывшемся окне выберите папку, куда будете сохранять, в строке «Имя файла» напишите название документа и нажимайте «Сохранить».
Чтобы открыть ранее сохраненный на вашем компьютере документ, то нажмите «Файл» — выберите «Открыть». Снова откроется окно с папкой «Документы», находите свой ранее сохраненный документ и либо двойным щелчком открываете этот документ сами, либо щелкните один раз по этому документу, чтобы выделить его и затем внизу окна нажмите «Открыть».
Впрочем, открыть файл можно и более простым способом — найти свой документ в папке «Документы» и двойным щелчком откройте его. Во всех случаях результат будет одинаковым — в новом окне вы откроете ранее сохраненный документ и сможете вносить в него изменения. Только не забудьте вновь сохранить его! Если вы, в ранее сохраненном документе делаете какие-то изменения, то нажмите вкладку «Файл» и выбираете ? «Сохранить».
Чтобы вывести свой документ в печать, щелкните в меню Блокнота «Файл» ? выберите «Печать». Далее действуем по следующему принципу: в открывшейся вкладке «Общие» — выберите принтер и его параметры, а затем нажмите кнопку «Печать». Если хотите изменить вид печатаемого документа, щелкните меню «Файл» и выберите пункт «Параметры» страницы.
Вкладка «Правка» — «Вырезает», «Удаляет», «Копирует», «Вставляет» — уже «выделенный» текст. А также отменяет последнее действие, сделанное в Блокноте, и позволяет проводить замену в автоматическом режиме.

Если вам надо выделить весь текст, напечатанный в документе, то нажимаете «Правка», выбираете «Выделить все» и дальше опять нажимаете «Правка», выбираете то, что собирались сделать с этим текстом, — вырезать, копировать или удалять.
Также в Блокноте можно отменить последнее действие. Это полезно, если вы что-то вырезали, удалили и т. д. и сразу же передумали, то нажмите «Правка» и выберите «Отменить». Эту же команду можно выполнить и правой клавишей мыши — просто выберите из контекстного меню «Отменить».
Отметим, что в Блокноте (в отличие от других текстовых редакторов) эта команда отменяет только последнее действие. Если вы, после отмены, еще раз нажмете кнопку «Отменить» — программа вернет прежде отмененное действие.
У блокнота есть и еще одна полезная функция — «Поиск» — она нужна, если вам надо найти в документе какой-то знак или слово. Для этого щелкните в меню «Правка» и выберите пункт «Найти». В результате откроется вкладка, где в белом поле «Что» нужно будет ввести слово, знак или текст, который требуется найти. В группе «Направление» выбираем «Вверх», чтобы искать от текущей позиции курсора до начала документа или «Вниз» чтобы искать от текущей позиции курсора до конца документа. И нажмите кнопку «Найти далее». Слово или знак будет найдено и выделено.

Также поступаем в том случае, если наша задача состоит в том, чтобы заменить одно слово или символ на другое. В меню «Правка» выберите «Заменить». В строку «Что» — вписываете слово (или знак), которое хотите заменить, а в строку «Чем» — то слово, которым хотите заменить. Нажимаем «Заменить». Или
«Заменить все», если слово, которое вы хотите заменить, — повторяется в тексте несколько раз.
Вкладка «Формат» отвечает за изменение шрифта и его размера. То есть, когда мы хотим изменить шрифт, начертание или размер шрифта, то нажмите «Формат» и строку «Шрифт».
Теперь в открывшемся окне вы можете выбрать шрифт на свое усмотрение. В разделе «Начертание» можете выбрать начертание (жирный, курсив). В разделе «Размер» можете выбрать размер шрифта (12, 14, 16 и т. д.).


Если вы выводите свой документ в печать, но ни один из шрифтов в этой вкладке вам не понравился — можете выбрать другие. Для этого щелкните по ссылке «Показать дополнительные шрифты». Откроется окно с множеством других шрифтов.

У Блокнота есть и еще одна особенность — если вы (не для печати, а для обычной работы в Блокноте) изменили шрифт только для одного документа, то, закончив работу, верните шрифт в первоначальное положение. В противном случае в следующий раз программа «Блокнот» выйдет с измененным шрифтом.
Есть у Блокнота и еще несколько полезных функций. Например, чтобы установить время и дату в Блокноте — надо поставить курсор в нужное вам место и нажать вкладку «Правка». Внизу вкладки выберите «Время и дата». Дата установится в указанное место вот в таком формате и без вариантов. А можно и не пользоваться «Правкой», а поставить курсор в нужное вам место и нажать функциональную клавишу F5.
Если у вас появились какие-то вопросы по работе в программе Блокнот — вы можете найти ответ в «Справке». Для этого нажмите в меню «Справка» и выберите вкладку «Просмотреть справку» — вы увидите ссылки на все возможные вопросы.
Если вам недостаточно информации — внизу есть ссылки «Дополнительные параметры поддержки» и «Справка в Интернете». Можете воспользоваться и этими кнопками для получения дополнительной информации.
Данный текст является ознакомительным фрагментом.
Продолжение на ЛитРес
OneNote
Открываем наш рейтинг самым популярным и очевидным решением, которое может заменить вам записную книжку на компьютере. Приложение бесплатное, недоступно лишь на Linux-платформах, при этом есть несколько кастомизаций, расширяющих функциональность. Одна из них, посвященная подсветке синтаксиса, придется по душе всем программистам. Скачать надстройку можно на GitHub. Преимущества решения в целом — коллективные возможности при использовании OneNote, удобный интерфейс и общее качество реализации.
Это приложение для заметок с открытым исходным кодом полностью кроссплатформенное — значит, у вас не будет болеть голова о тратах и взаимодействии между разными устройствами. Есть небольшие минусы вроде невозможности оставлять рукописные заметки или веб-вырезки, но они компенсируются преимуществами:
- возможностью вставлять код;
- группировать несколько блоков кода в одну заметку;
- создавать списки с флажками на каждый блок или отдельные заметки.
Notepad++ скачать бесплатно
Улучшенная версия блокнота от Виндовс, которая поддерживает мультивкладочность, имеет в наличии несколько полезных плагинов, а также способна запомнить последовательность ваших действий и воспроизвести их.
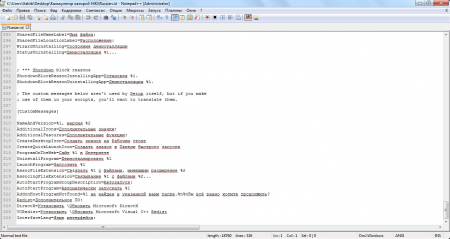
Если вы пользовались стандартным Блокнотом от Windows, то должны знать, что это крайне малофункциональная программа. Вспомнить хотя бы то, что в нем невозможно было открыть несколько документов сразу. Эта и другие проблемы были решены в Нотепад++.
Программа блокнот для компьютера — панель управления
Программа блокнот для компьютера имеет простую панель управления (скрин 3).

Она состоит из функций:
- Файл. Данный параметр позволяет создать новый документ, окно. Также вы можете открыть файл с компьютера, сохранить его. Кроме этого, можно изменить параметры страницы, распечатать текст.
- Правка. Эта функция позволяет редактировать текст. С помощью функции вы сможете вырезать, копировать, вставлять, выделять, заменять, искать различные слова и предложения.
- Формат. Здесь можно переносить слова и изменить шрифт.
- Вид. Этот параметр позволяет изменить масштаб при наборе текста, активировать строку состояния.
- Справка. Этот раздел помогает посмотреть справку по использованию данной программы.
Если вы хотите написать в блокноте текст, наведите курсор мыши на поле и напишите предложение, либо абзац (скрин 4).

Далее нажмите кнопку «Файл» и «Сохранить как». После этого выберите место для сохранения и текст сохранится на компьютер.
Wunderlist
Мнофункциональный сервис для заметок. Позволяет с легкостью организовывать деловые встречи, и создавать личные заметки о мероприятиях и делах. Поддерживает синхронизацию между разными устройствами. Благодаря мощному интерфейсу можно создавать иерархию задач, добавлять комментарии, указывая степень важности и управлять крупными проектами в целом. Можно устанавливать напоминания, электронные письма трансформировать в задачи и напоминания. Списки дел можно отправлять на печать сразу из приложения.

Плюсы
- разрешает сортировать созданные заметки по разным фильтрам;
- можно создавать бесконечные списки;
- поддерживает коллективный доступ к заметкам нескольких пользователей.
Минусы
- нет тестового бесплатного периода;
- относительно скудный функционал;
Блокнот в Windows 8
1-ый способ через Программы
Открываем в Windows 8 отображение всех приложений. Среди них находим раздел «Стандартные — Windows» (цифра 2 на рис. 3), в котором выбираем Блокнот (цифра 3 на рис. 3).

Рис. 3. Находим Блокнот для Windows 8 в Приложениях — Стандартные Windows
2-ой способ через Поиск
Чтобы в Windows 8 вызвать панель, содержащую Поиск:
- при сенсорном управлении — быстро проведем пальцем от правого края экрана,
- а при управлении мышкой — сверху в правом углу делаем движение мышкой справа налево. После этого появится небольшая панель, на которой сверху самой первой будет кнопка «Поиск».
В строке для Поиска (цифра 2 на рис. 4) набираем слово Блокнот, после чего перед нами слева предстанет значок программы Блокнот (цифра 3 на рис. 4):

Рис. 4. Находим в Windows 8 приложение Блокнот через Поиск
Чтобы его открыть, кликаем по значку Блокнота (цифра 3 на рис. 4) и работаем в Блокноте.
Скачать
Загрузить Блокнот Notepad++ можно с помощью ссылки, расположенной сразу под табличкой с описанием софта.
| Редакция программы: | 7.8.5 |
| Издатель: | Don Ho |
| Год выпуска: | 2022 |
| Название: | Notepad++ |
| Операционная система: | Microsoft Windows 32/64 Bit |
| Интерфейс: | Русский |
| Лицензия: | Бесплатно |
| Пароль от архива: | fraps.pro |
Как пользоваться
Перед началом использования предлагаем ознакомиться с инструкцией по загрузке, установке и работе с приложением.
Загрузка и установка
Поскольку софт распространяется бесплатно, вы можете скачать установщик с официального сайта через ссылку в конце инструкции. После этого распакуйте архив и запустите установщик:
- Выберите настройки языка и путь до расположения программы на диске.
- Дождитесь окончания установки.
- Закройте инсталлятор.
Запустить Блокнот можно как через ярлык на рабочем столе, так и через корневую папку с помощью файла Notepad++.

Инструкция по работе
Порядок действий при работе с расширенным блокнотом зависит от того, какие цели и задачи стоят перед пользователем. Сначала рекомендуется посетить настройки и выставить оптимальные параметры. Также назначить удобные горячие клавиши, чтобы ускорить рабочий процесс.

Основную часть программы занимает рабочая область для ввода текста или редактирования кода. Сверху представлены меню для поиска, настройки вида, смены кодировки, синтаксиса языка и так далее. Чуть ниже расположен блок с основными инструментами, которые есть в любом редакторе – это печать, копирование, отмена действий, предпросмотр и прочее.
Как пользоваться FocusWriter
Очень просто и приятно. Для начала подведите курсор к верхней границе окна блокнота и появится панель инструментов. Жмём «Параметры» и затем «Темы…» (или сразу значок с палитрой)…
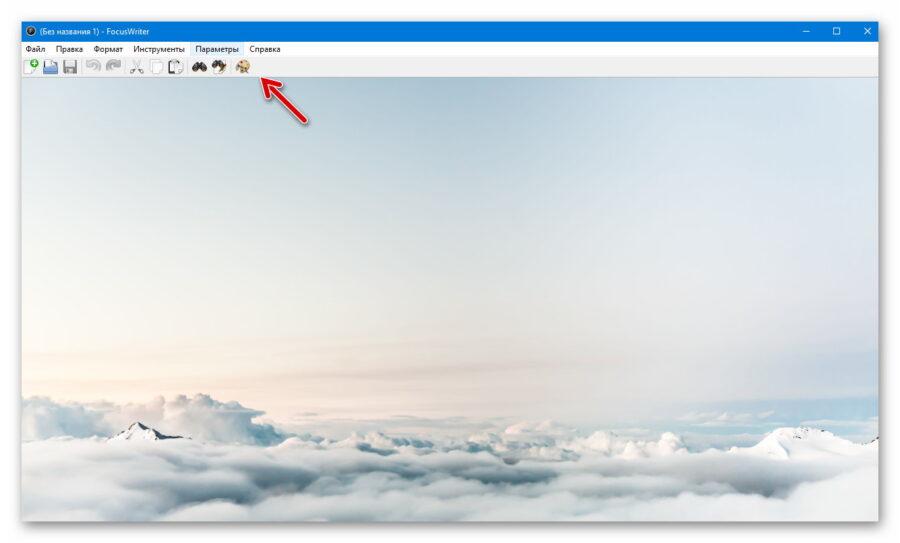
Можно создать свою новую тему, если есть желание (фон, передний план, шрифт, интервалы)…
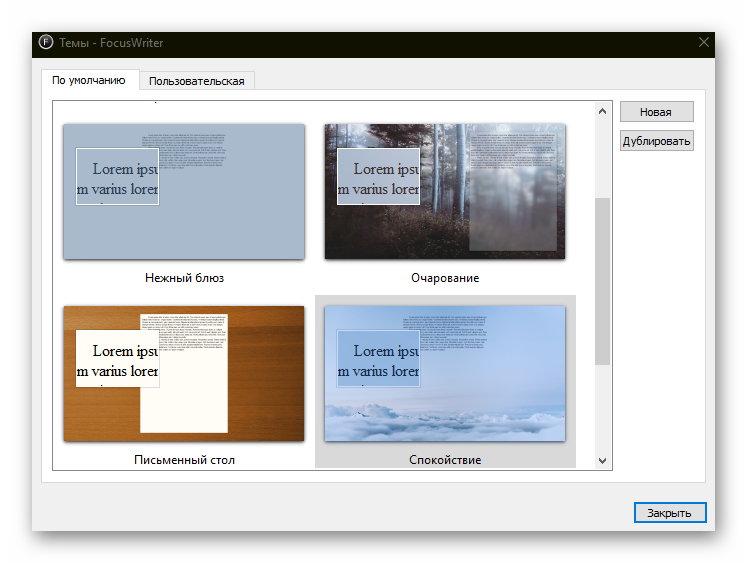
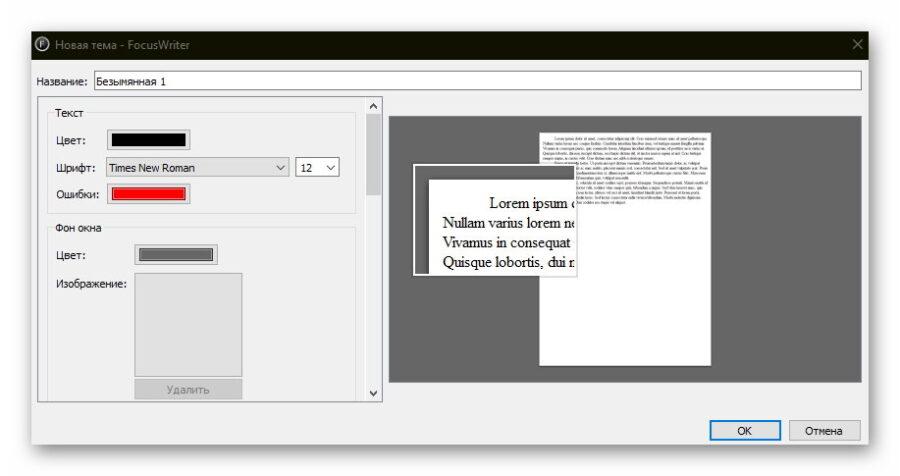
Фон можно выбрать в пункте «Цвет» , а чтоб использовать в его качестве своё изображение — просто кликните по полю в пункте «Изображение» и укажите его расположение на компьютере.
Совет — наберите в поисковой строке браузера «фон» или «фоновое изображение» , перейдите в результаты поиска и будет Вам счастье.
Если воспользоваться ползунком справа — можно задать цвет и прозрачность переднего плана. Прозрачность 0% полностью скроет его.
В итоге получите свою тему оформления. Их можно создавать бесчисленное количество и использовать в соответствии с настроением.
В пункте всплывающего меню можно также поколдовать над настройками блокнота. Перейдите в «Параметры» и ещё раз в «Параметры» …

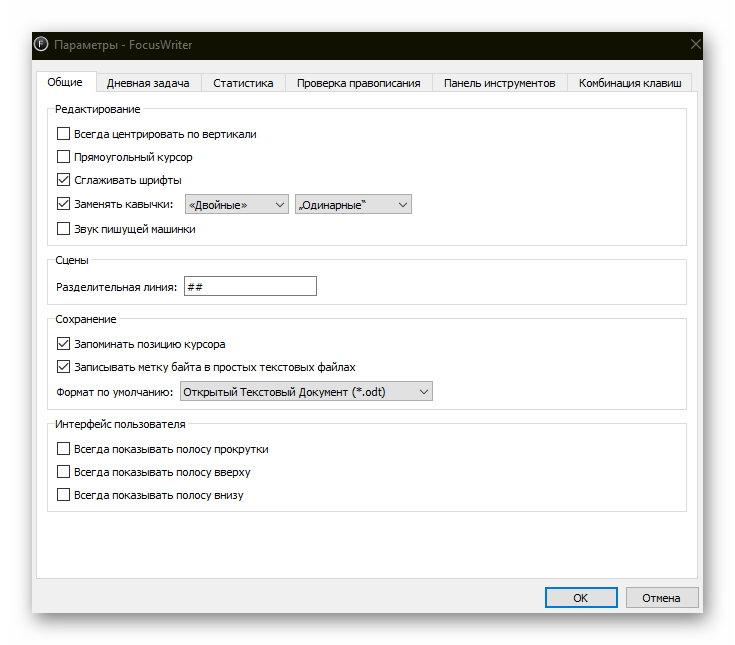
Теперь, когда всё настроили в творческом блокноте — переходим к волшебству. Жмите на клавиатуре компьютера клавишу «F11» и пишите, пишите, пишите…
Можно ещё для полной нирваны включить приятную, тихую и спокойную музыку.
В блокноте есть проверка орфографии и даже таймер (вероятно на случай, если улетите слишком далеко за своей музой)…
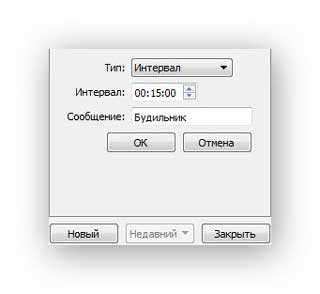
В завершение хочу обратить внимание, что если просто сохраните созданный шедевр в формате по-умолчанию…
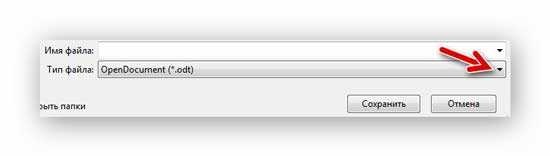
…то открыть его заново сможете только в блокноте FocusWriter.
Поэтому, если хотите использовать блокнот FocusWriter только для самого процесса написания чего-либо — тогда выбирайте для сохранения другой, общепринятый формат, который «поймёт» любая читалка или редактор текстов…
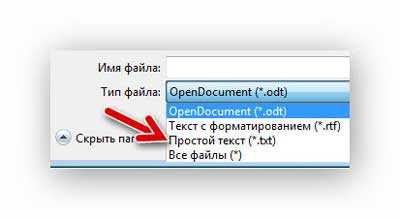
Уверен, что данная волшебная программа позволит полностью сосредоточится при создании литературного шедевра.












