HackWare.ru
Это первый раздел подробных пошаговых инструкций, которые расскажут как пользоваться RDP (удалённым рабочим столом).
Из этих мануалов вы узнаете:
- для чего нужен RDP
- как включить RDP на Windows
- как подключиться к компьютеру по RDP
- как запустить сервер RDP на Linux
- как подключиться к компьютеру по RDP из Linux
- как проверить безопасность RDP протокола и какие программы существуют для обнаружения служб RDP, сканирования, брут-форса и взлома RDP
Средства Windows
Подключить удаленный доступ к компьютеру через интернет самым простым способом можно через «Панель управления», в которой нужно выбрать просмотр свойств системы. В этом разделе имеется вкладка удаленного доступа, где следует установить галочку напротив строки разрешения.
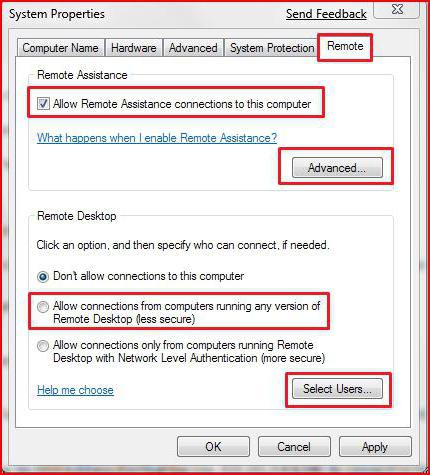
Тут стоит обратить внимание на то, что придется задействовать дополнительные настройки, которые обязательны в применении.
Учетные записи пользователей
В целях безопасности подключаться к рабочему столу удаленного компьютера по умолчанию Windows разрешено следующим учетным записям:
- членам группы Администраторы.
- членам группы Пользователи удаленного рабочего стола узлового компьютера.
По умолчанию пользователи должны иметь учетные записи, защищенные паролями, чтобы им было разрешено пользоваться удаленным рабочим столом. Данное правило регулируется групповой политикой
Преимущества и недостатки
Терминальные серверы дают возможность централизованного хостинга приложений и данных предприятия вне зависимости от расположения и платформы устройств конечных пользователей, давая доступ к ним через терминальные клиентские устройства. Эта концепция даёт много преимуществ:
- Доступ к цифровым ресурсам предприятия из любого места, в любое время и практически с любого устройства.
- Наличие единой точки мониторинга позволяет контролировать всю инфраструктуру с центрального пульта.
- Приложения устанавливаются однократно и регулярно обновляются в терминальном сервере централизованно, то есть нет необходимости делать это на каждом компьютере в сети.
- Наличие одновременной централизованной лицензии вместо лицензирования каждого устройства, что снижает стоимость лицензирования.
- Замена пользовательских компьютеров на рабочих местах на т. н. «тонкие клиенты» (thin clients – устройства для подключения к терминальному серверу) снижает капитальные и операционные затраты предприятия за счёт централизации обслуживания, а также снижения расходов на электроэнергию.
- Увеличивается срок службы терминального оборудования.
- Повышается безопасность сети предприятия.
- Однако и недостатки у такого решения тоже есть:
- Концентрация всей функциональности в рамках одного или нескольких серверов. Поэтому выход из строя любого элемента между приложением и терминалами приводит к простою многих пользователей.
- Усиливаются последствия ошибок конфигурации и работы ПО, которые затрагивают сразу всех пользователей.
- Возможные проблемы с лицензированием: некоторые приложения не предусматривают работы нескольких пользователей на одном сервере или требуют использования более дорогих лицензий.
Что такое SSH?
Поскольку эта статья рассчитана именно на новичков, то перед тем, как перейти дальше давайте подробнее разберемся что из себя представляет SSH. Исторически так сложилось что на большинстве серверов используется операционная система Linux, во многом этому посодействовала ее бесплатность. Графический интерфейс на серверах Linux не используется для экономии ресурсов, поэтому единственным способом администрирования сервера остается командная строка.
Но это не является недостатком, потому что в командной строке Linux можно сделать больше чем графическом интерфейсе. Протокол SSH позволяет вам выполнять команды в удаленной системе так, как будто вы это делаете в своей системе. Вам доступен буфер обмена, вы вводите команды и можете использовать их вывод. Недоступны разве что файлы из вашей файловой системы. Например, когда вы подключитесь к серверу по SSH из Ubuntu, то все будет выглядеть так, как будто вы открыли терминал в своей системе.
Подключение через VNC
Есть другой вариант удаленного рабочего стола – сеть Virtual Network Computing (VNC). Она тоже требует предварительной настройки обеих машин. Так, на компьютер с Ubuntu инсталлируется ПО, открывающее доступ к управлению.
- Открыть окно терминала.
- Ввести команду sudo apt update.
- Установить сервер: sudo apt install tightvncserver.
- Активировать его: sudo tightvncserver.
Система предложит ввести пароль для подключения. Он понадобится при активации удаленного соединения, поэтому стоит записать (запомнить) внесенные данные.
На этом все! TightVNC Server готов к работе, остается следом настроить компьютер на Windows. Программа доступна на официальном сайте разработчика в двух версиях: 32 и 64-бит.

После инсталляции и запуска достаточно ввести IP-адрес хоста и пароль доступа, введенный после активации сервера на Ubuntu. Схема работы VNC аналогична предыдущему примеру: пользователь видит перед собой удаленный рабочий стол и управляет функциями операционной системы, как будто сидит за компьютером локально.
Удаленный доступ к компьютеру через интернет средствами Windows
Помните вошедшие в анекдот строки из старых инструкций Nokia? Ну да, «для использования этой функции телефон должен быть включён»? Будете смеяться, но мы тоже поиграем в Капитана Очевидность: чтобы вы могли удалённо подключаться к своему компьютеру, тот должен оставаться включенным и подключенным к Интернету.
Но это очевидное соображение. Есть и не столь понятные: например, взаимодействие между двумя компьютерами – вашим домашним и тем, через который вы будете подключаться – основано на схеме «клиент-сервер», и сервером выступать будет ваш домашний компьютер, а клиентом – тот, что у вас с собой. Перед тем, как подключиться к другому компьютеру через интернет, надо подготовить оба.
Начнём с домашнего компьютера. Предположим, на нём установлена наиболее актуальная на сегодня ОС – Windows 10. Надо сказать, что для работы этой функции не подойдёт версия Home: надо иметь хотя бы Windows 10 Pro.
Первым делом надо разрешить удалённое подключение к вашему компьютеру. Это делается средствами системы: зайдите в Панель управления/Система/Защита системы/удаленный доступ, найдите там строку «Разрешить удалённое подключение» и поставьте там галочку.

Второе, что вам понадобится – статический IP-адрес. В той же Панели управления надо зайти в раздел «Сеть и Интернет/Сетевые подключения», найти адаптер, который в настоящий момент используется, и вызвать его меню правым щелчком.


Кликните на «Свойства», выберите строку «IP версии 4» и нажмите «Свойства» в той же вкладке. Здесь вам надо ввести IP-адрес, доступный локально, но не задействованный роутером (занятый диапазон можно найти в меню самого роутера). В строке «Маска подсети» обычно вводится «255.255.255.0.», а в строке «Основной шлюз» — IP вашего роутера. Его же можно ввести и в качестве DNS-сервера, однако тут возможны варианты. Так, например, допустимы и адреса публичного DNS Google: 8.8.4.4 и 8.8.8.8.
Например это может быть так:


На роутере также надо будет настроить порт 3389 (как это сделать – читайте в инструкциях к роутеру или в тематических обсуждениях).
Впрочем, всех манипуляций из этого пункта можно избежать, если, уезжая, вы вообще отключите роутер и оставите компьютер подключенным напрямую к сети провайдера. Тогда вам понадобится только знать свой внешний IP-адрес и убедиться у провайдера, что он останется неизменным.
Как подготовить терминал средствами Windows
Под «терминалом» мы понимаем тот компьютер, с которого вы будете подключаться к своему удалённому. Всё, что вам для этого понадобится – приложение с названием «Удалённый рабочий стол». Возможно, в вашей версии Windows оно уже есть. А если нет, то можете скачать его из магазина приложений Microsoft.

Приложение выполнено в Modern-стиле, с расчётом на сенсорные дисплеи, но с ним удобно работать и традиционным способом. Чтобы добавить свой домашний компьютер, вам надо нажать кнопку «плюс» в правом верхнем углу окна. В выпавшем меню выберите пункт Desktop (Компьютер) и введите данные для доступа – локальный IP-адрес, если компьютер находится в одной сети с вами, или внешний, если подключаетесь через Интернет.
Для доступа к вашему компьютеру вам понадобятся данные учётной записи. Если вы используете учётную запись Microsoft, введите её данные. Если локальную – введите имя пользователя и пароль. Нажмите «Сохранить», чтобы не вводить данные при каждом подключении. Разумеется, если вы используете приложение «Удалённый рабочий стол» на чужом компьютере, сохранять на нём данные для входа не нужно.
При правильной настройке после подключения вы сможете увидеть в окне программы рабочий стол вашего компьютера и запускать любые программы или открывать файлы с него.
Мы рассмотрели только вариант, когда на удалённом компьютере установлена Windows 10 Pro. Другие версии Windows такой функциональностью не обладают или нуждаются в более тонких настройках. Однако удалённое управление компьютером через интернет возможно и через универсальные решения, которые рассмотрим ниже.
Установка и настройка терминального сервера

Создание сервера терминалов будем рассматривать на примере ОС MS Windows Server. Перед её установкой рекомендуем создать RAID-массив уровня 1, 5, 6 или 10, устойчивый к отказам. Используйте для этого утилиту, встроенную в контроллер.
Настоятельно рекомендуем включать сервер в электросеть через источник бесперебойного питания. Убедитесь в исправности источника, отключив подачу питания и убедившись в том, что серверная машина по-прежнему работает.
Установите Windows Server. Вдаваться в подробности этого процесса мы не будем — лишь порекомендуем разбить дисковую систему на два раздела разного объёма. Пусть объём первого будет меньшим — этот том понадобится для ОС и приложений. Объём второго пусть будет большим — этот раздел понадобится для сохранения данных пользователей. После установки и настройки системы включите удалённый рабочий стол.
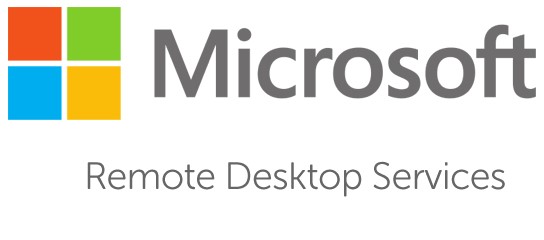
Наделите сервер ролью контроллера домена. Если в IT-ландшафте компании уже есть такой контроллер, подключите сервер к нему.
Откройте диспетчер серверов, воспользовавшись панелью быстрого запуска. Перейдите в разделы «Управление» — «Добавить роли и компоненты». Нажимая кнопку «Далее», дойдите до окна «Выбор ролей сервера» и выберите в нём «Службы удалённых рабочих столов». С помощью кнопки «Далее» дойдите до окна «Выбор служб ролей» и отметьте такие пункты, как «Выбор служб ролей для удалённых рабочих столов», «Узел сеансов удалённых рабочих столов» и «Лицензирование удалённых рабочих столов». Не исключено, что система предложит установить дополнительные компоненты — выполните это действие. Используя кнопку «Далее», перейдите в окно с кнопкой «Установить», нажмите её и дождитесь завершения установки. После этого вам понадобится перезагрузить серверную машину.
Выберите «Управление» — «Добавить роли и компоненты», запустив диспетчер серверов. В открывшемся окне выберите «Установка служб удалённых рабочих столов», в следующем, посвящённом способу развёртывания» — «Быстрый запуск». В окне, посвящённом выбору сценариев развёртывания, следует выбрать «Развёртывание рабочих столов на основе сеансов». Нажимая кнопку «Далее», дойдите до окна с пунктом «Автоматически перезапускать конечный сервер, если это потребуется», и поставьте рядом с ним галочку. После этого нажмите «Развернуть».
На следующем этапе нужно сконфигурировать службу лицензирования, чтобы терминальный сервер работал корректно. Это делается в диспетчере серверов, в котором нужно выбрать «Средства» — «Terminal Services» — «Диспетчер лицензирования удалённых рабочих столов». Запустив последний, кликните по серверу правой клавишей мыши и выберите пункт «Активировать сервер». Затем понадобится заполнить форму и с помощью кнопки «Далее» добраться до окна с пунктом «Запустить мастер установки лицензий». Снимите галочку рядом с ним и нажмите «Готово».
Перейдите в диспетчере серверов в раздел «Службы удалённых рабочих столов», найдите «Обзор развёртывания» и выберите «Задачи» — «Изменить свойства развёртывания». Далее вам понадобится раздел «Лицензирование», в котором нужно указать имя сервера, используемого для лицензирования. В нашем случае его роль будет играть локальная серверная машина, с которой вы работаете. Указав её имя, нажмите кнопку «Добавить». В последнюю очередь нужно нажать «ОК», чтобы применить все сделанные настройки.
На финальном этапе следует добавить лицензии. Это также делается в диспетчере серверов, в котором нужно последовательно перейти в разделы «Средства» — «Terminal Services» — «Диспетчер лицензирования удалённых рабочих столов». Найдите ваш сервер, кликните по нему правой клавишей мыши и выберите пункт «Установить лицензии». Далее вам понадобится выбрать программу, по которой были приобретены лицензии, и ввести их данные, а также указать версии программных продуктов. Чтобы завершить этот этап настройки, нажмите «Готово».












