Почему сбивается время на компьютере Windows 7
В нашей сегодняшней статье речь пойдет о том, почему сбивается время на компьютере с Windows 7. Этому может быть несколько причин и каждую из них мы подробно рассмотрим. Мало того, будут приведены действенные варианты по выходу из ситуации.
Зачастую ваше время на Windows 7 может спешить или отставать при неправильном часовом поясе. Дело в том, что любой ПК синхронизирует такие данные из сети при этом понятно, что время разное в разных часовых поясах планеты. Обуславливается это вращением земли, но вдаваться в подробности астрономии и географии мы не будем. А просто скажем – нам нужен ваш часовой пояс, например, Киев, Москва и т. д.
Для того чтобы его поменять, нужно сделать несколько простых шагов:
- Жмем правой кнопкой мыши по часам в системном трее Windows и выбираем пункт «Настройка даты и времени».
- В открывшемся окошке переключитесь на вкладку «Дата и время» затем кликайте по кнопке «Изменить часовой пояс».
- В открывшемся списке выберите тот регион, в котором вы живете.
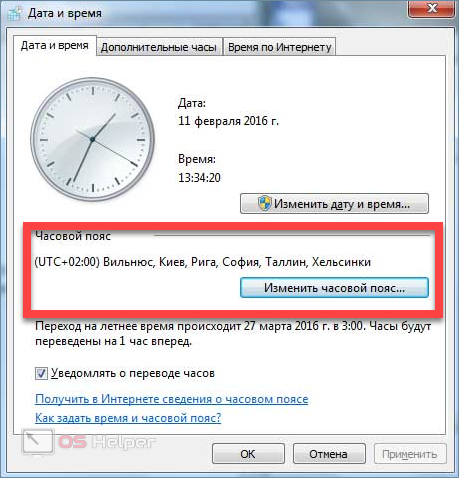
Если проделанные манипуляции не помогли и время на вшей Windows 7 по-прежнему сбивается, переходите ко второй части нашей пошаговой инструкции.
А если у вас появились другие вопросы, задавайте их нам и в кратчайший срок получайте ответ, который поможет быстро решить любую ситуацию. Естественно, связанную с рассматриваемой тематикой.
При помощи параметров windows
-
Открыть окно настроек, кликнув на кнопку с изображением шестеренки в панели «Пуск».




Компьютер не держит время и дату
1. Аппаратные.
Аппаратные часы (hardware clock), также называют Real Time Clock (RTC) или CMOS clock, встроены в компьютер на материнской плате, предоставляют информацию о годе, месяце, дне, часе, минуте и секунде и работают, даже когда он выключен, т.к они запитаны специальной батарейкой.

Устанавливаются они через специальную функцию BIOS.
Для правильной работы аппаратных часов на материнской плате используется кварц — генератор тактовых частот (клокер).
2. Системные.
Системные часы (system clock) — это часы операционной системы и работают с оперативной памятью.
При включении компьютера системные часы берут исходное время из аппаратных часов и далее работают независимо от них.
Но некоторые программы могут отправить время обратно из системных в аппаратные, например, программа установки времени/даты ОС Windows.
Поэтому для выявления причины необходимо диагностировать — виновато оборудование или программное обеспечение.
Если часы отстают, когда компьютер выключен, то это проблема в оборудовании.
Если они отстают, когда он работает, то это связано с программным обеспечением.
Способы исправления ошибки при выполнении синхронизации времени
Если на вашем ПК возникла ошибка при выполнении синхронизации времени в Windows 7, то, в первую очередь, нужно попробовать выбрать другой сервер для обновления часового пояса. Для этого нужно выполнить следующие действия:
- Нажимаем на времени правой кнопкой мыши и выбираем «Настройка даты и времени».
- Откроется небольшое окно. Нужно перейти во вкладку «Время по Интернету». Нажимаем на кнопку «Изменить параметры».
- Выбираем любой другой сервер.
- Перезагружаем ПК и смотрим, появились ли изменения времени.
Сбой в работе службы, отвечающей за работу времени, может вызвать ошибку при выполнении синхронизации времени. Для этого нужно нажать «Win+R» и ввести «services.msc».
Откроется новое окно. Находим «Служба времени Windows». Нажимаем на кнопку «Запустить» или «Перезапустить». Время должно настроиться.
Решить такую ошибку также можно с помощью перерегистрации файлов, отвечающих за работу времени на ПК. Для этого нужно запустить командную строку с правами Администратора и ввести по очереди такие команды:
- net stop w32time
- w32tm /unregister
- w32tm /register
- net start w32time
- w32tm /config /manualpeerlist:pool.ntp.org /syncfromflags:manual /update
Если и после выполнения этих команд ошибка продолжает появляться, стоит поменять батарейку на материнской плате и обязательно проверить подключение ПК к сети Интернет.
Добавление параметров в строку запуска Chrome
Если продолжаете сталкиваться с тем, что часы отстают или спешат, попробуйте изменить условие запуска Chrome, добавлением в хвост команды параметра «—ignore-certificate-errors» .
Таким образом, сможете посещать страницы с отозванными сертификатами SSL, не сталкиваясь при этом с сообщением «Часы отстают/спешат».Но это решение не рекомендуется, поскольку может сделать систему уязвимой.
Закройте Chrome и щелкните правой кнопкой мыши на ярлык браузера. В контекстном меню выберите Свойства.
В поле Объект на вкладке Ярлык добавьте в хвост команды указанные параметры запуска:
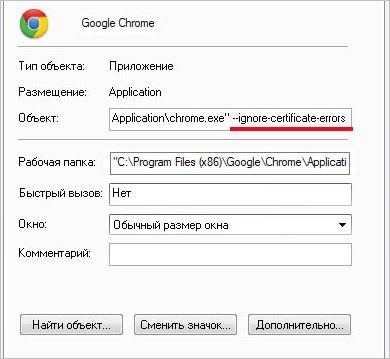
Нажмите на кнопку «Применить», при отображении окна предупреждения щелкните на «Продолжить». Если процедура выполнена правильно, то больше не столкнетесь с ошибкой.
Как настроить время и дату на компьютере

Как же так. С каждым обновлением операционной системы, находить уже всем знакомые компьютерные настройки становится всё сложнее и сложнее. Появляется так много возможностей, а самые основные настройки прячутся так, что и не найдешь.
Если раньше настроить время было очень просто — достаточно всего лишь нажать на дату и время в правом нижнем углу и выбрать изменить системное время, то сейчас это делается немного сложнее. Но давайте разберем по порядку, где эти настройки можно найти в различных операционных системах.
Windows XP
Нажимаем два раза левой кнопкой мыши на дату и время.

Или заходим в панель управления и выбираем «Дата и время»:

После этого отображается окно, где можно настроить свое время и дату, выбрать часовой пояс и включить или отключить синхронизацию с сервером времени (для синхронизации рекомендуется вначале указать сегодняшнюю дату и только потом нажать «Обновить сейчас». При включенной синхронизации, заданное Вами время и дата автоматически изменяется).



Windows 7, Windows 8
Один раз левой кнопкой мыши нажимаем на дату и время (которые находятся справа-снизу).

Нажимаем «Изменение настроек даты и времени».

Нажимаем «Изменить дату и время» и вводим текущие значения.

Нажимаем «ОК». Чтобы время синхронизировалось автоматически, нужно перейти на вкладку «Время по Интернету».

Нажимаем «Изменить параметры» и ставим галочку, согласно следующему рисунку:

Если синхронизация не сработала — попробуйте установить сегодняшнюю дату и обновить синхронизацию.
Windows 10
На времени или дате (справа-снизу) нажмите правой кнопкой мыши, и в выпадающем списке выберите пункт «Настройка даты и времени».

По-желанию, пункты «Установить время автоматически» и «Автоматически устанавливать часовой пояс» можно включить. Тогда время вручную задавать не нужно.
Если же есть какие-либо расхождения со временем — проверьте обновления Windows. Если обновления все установлены, а время всё равно отстает или спешит — установите его вручную. Для этого отключите «Установить время автоматически» и нажмите кнопку «Изменить».

После этого введите текущую дату и время и сохраните произведенные изменения.

Важно учесть: если постоянно сбивается дата и время на компьютере (например, после включения) — значит пора менять батарейку внутри системного блока (на материнской плате). И хотя нерабочая батарейка на производительность компьютера никак не влияет, всё же из-за неправильно установленной даты браузер может сообщить о недействительном сертификате, а в некоторых случаях — вообще ограничить доступ к Интернету.
Если не удается изменить время и дату вышеперечисленными способами, можно попробовать изменить ее через BIOS.
Если при изменении даты и времени компьютер требует права администратора — можно попробовать отобразить администраторскую учетную запись, войти, и там изменить необходимые данные.
И, конечно, мы ждем Ваших комментариев! Напишите, удалось ли Вам решить проблему или нет. Пусть это будет короткий комментарий, но он очень важен для нас. Только Ваши вопросы помогут нам точнее описывать материал и решать соответствующую проблему. А самое главное — через комментарии Вы достаточно быстро сможете получить ответ на свой вопрос. Но думаю, об этом я напишу в отдельной статье:)











