Что представляет собой алгоритм создания текстового документа?
Наверное, самое простое, что можно сделать на своем компьютере — это создать текстовый документ. При этом неважно какую программу для этого вы будете использовать, алгоритм создания текстового документа будет заключаться в 2-х основных шагах:
- Первый шаг — открыть текстовый процессор (редактор, программа).
- Второй шаг — пройти все этапы создания текстового документа.
Сущность документа
В основном, все имеющиеся определения документа подчеркивают его информационный характер (сущность).
В Законе об «Информации, информационных технологиях» говорится, что информация – это предоставленные сведения вне зависимости от форм и методов их подачи. И значит, отобразив в документе, мы можем сохранять и передавать имеющиеся сведения другим лицам, а также пользоваться ими неоднократно.
Носитель задокументированной информации – это объект, который используется для ее хранения и закрепления в звуковой, речевой и наглядной форме.
Из сказанного можно сделать вывод, что документ – это еще и непременный элемент внутренней работы любой организации, учреждения, фирмы, который обеспечивает взаимодействие отдельных подразделений. Ведь именно информация является причиной принятия всех управленческих решений, а также доказательством их выполнения и материалом для дальнейшей деятельности.
В управленческой сфере документ – это предмет труда, так как любое принятое решение записывается в письменной форме.

Внешние признаки документов – это характерные черты, которые отражают его размер и форму, способы записи и элементы оформления. Автором его может быть как физическое лицо, так и юридическое. Любой рабочий документ при правильном оформлении имеет юридическую силу.
Сохранение документов
После создания документа он будет автоматически сохранен на ваш Google Диск. Вы можете легко переименовать ваш документ, кликнув по его названию.

Приятной особенностью для вас будет то, что в Google Документах больше не нужно сохранять файлы. Они будут автоматически сохраняться после ввода каждого символа. Это значит если у вас отключат электричество или зависнет компьютер, вся ваша работа сохранится.
Файлы, которые находятся на Google Диске, можно переносить из папки в папку путем перетягивания, что напоминает работу в графическом интерфейсе операционной системы Windows.

Если хотите работать с документами на вашем компьютере локально, а не в «облаке», вы можете скачать документ на компьютер и работать с ним с помощью MS Word или других программных продуктов MS Office.

Общее описание
Формат применяется в системе Microsoft Word, которая включает Excel, Outlook, Photo Draw, PowerPoint и Publisher. В редактор встроены функции форматирования текста, работа с таблицами и иллюстрациями, настройка формата печати и другие.
История возникновения
Файловый формат DOC – интеллектуальная собственность корпорации Microsoft и принадлежит к категории проприетарного (частного, несвободного) ПО.
Первая сборка Word выпущена в 1985 году как 16-битное приложение PC-DOS / MS-DOS. Разработчики компании постоянно модернизировали программу и формат просуществовал вплоть до 2007 года. Тогда появилась Microsoft Word 2007 и новый формат текстовых документов – DOCX на основе двоичного кода XML.
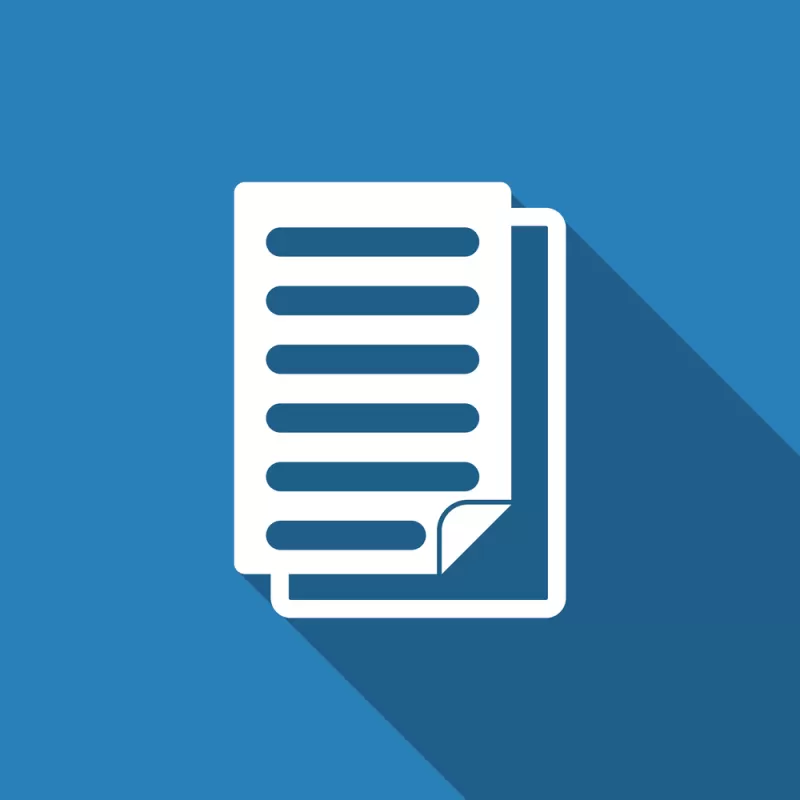
Практикум
Выполнив задания этой темы, вы научитесь:
— совершать стандартные действия с папками и файлами при помощи команд меню;
— использовать кнопки панели инструментов.
Задание 1.35
Определите тип и размер свободного пространства накопителей, установленных на вашем компьютере. Посмотрите, какие папки и файлы хранятся на дисках.
Технология работы
1. Определите, какие накопители установлены на вашем компьютере.
Вариант 1
• Откройте папку Мой компьютер, дважды щелкнув мышью на его значке; по виду значка и букве, сопровождающей значок, можно судить о типе накопителя.
Вариант 2
• Запустите программу Проводник, выбрав в меню Пуск команду Все программы ► Стандартные ► Проводник;
• в левой панели окна программы Проводник под значком папки Мой компьютер перечислены все накопители; по виду значка и букве рядом с ним можно судить о типе накопителя.
2. Определите количество свободного места на диске.
Вариант 1
• Откройте папку Мой компьютер, дважды щелкнув мышью на его значке;
• щелкните левой кнопкой мыши на имени диска или съемного накопителя (если вы выделяете съемный накопитель, например карту памяти, проверьте, чтобы он был установлен в устройство для чтения);
• в строке состояния в нижней части окна выводится информация об общей емкости накопителя и имеющемся свободном пространстве.
Вариант 2
• Запустите программу Проводник, выбрав в меню Пуск команду Все программы ► Стандартные ► Проводник;
• вызовите контекстное меню, щелкнув правой кнопкой мыши на значке накопителя;
• выберите пункт меню Свойства;
• в открывшемся окне на вкладке Общие посмотрите информацию о размере диска и имеющемся свободном пространстве;
• закройте окно, щелкнув на кнопке Отмена.
3. Посмотрите, какие папки и файлы хранятся на дисках.
Вариант 1
• Откройте палку Мой компьютер;
• откройте папку накопителя двойным щелчком и посмотрите, какие в нем хранятся папки и файлы;
• закройте папку накопителя.
Вариант 2
• Запустите программу Проводник, выбрав в меню Пуск команду Все программы ► Стандартные ► Проводник;
• откройте папку накопителя двойным щелчком и посмотрите, какие в нем хранятся папки и файлы;
• закройте окно программы Проводник.
Задание 1.36
Создайте на диске С: папку Новая, а в ней — папки Моя папка и Общая папка (рис. 1.13).
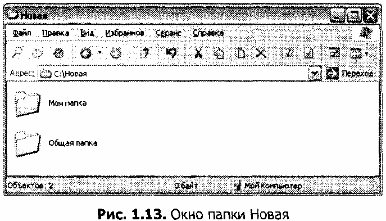
Технология работы
1. Создайте на диске С: папку Новая:
• откройте папку Мой компьютер и выберите диск С:;
• выберите в меню команду Файл ► Создать ► Папку (рис. 1.14) — на диске появится значок новой папки с именем Новая папка;
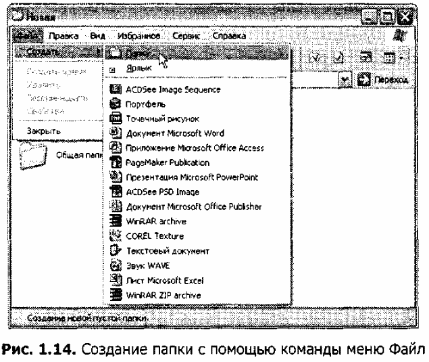
• измените имя созданной папки, оставив название Новая;
• нажмите клавишу Enter.
2. Создайте папки Моя папка и Общая папка в папке Новая:
• откройте папку Новая, дважды щелкнув на значке папки;
• создайте папку Моя папка и папку Общая папка, используя технологию работы, описанную в п. 1.
Задание 1.36
Выполните в программе Проводник стандартные действия с папками и файлами, воспользовавшись командами Вырезать, Копировать, Вставить из меню Правка (рис. 1.15).
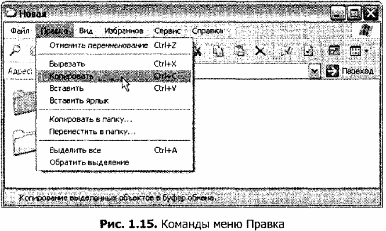
Технология работы
1. Запустите программу Проводник и откройте в нем папку Новая.
2. Переместите папку Моя папка в папку Общая:
• откройте папку Новая;
• выделите щелчком мыши папку Моя папка;
• выберите в меню команду Правка ► Вырезать — папка Моя папка будет помещена в буфер обмена;
• перейдите в папку Общая папка;
• выберите в меню команду Правка ► Вставить — папка Моя папка будет вставлена из буфера обмена в папку Общая папка и удалена из папки Новая.
3. Скопируйте папку Моя папка из папки Общая папка в папку Новая:
• откройте папку Общая папка;
• выделите папку Моя папка;
• выберите в меню команду Правка ► Копировать;
• перейдите в папку Новая;
• выберите в меню команду Правка ► Вставить.
4. Скопируйте любой файл с диска С: в папку Новая:
• выберите в окне Проводника диск С: и выделите любой файл;
• выберите команду меню Правка ► Копировать;
• перейдите в папку Новая;
• выберите команду меню Правка ► Вставить.
5. Скопируйте папку Новая на съемный носитель, например на дискету или карту памяти:
• вставьте дискету в дисковод;
• выберите в окне Проводника диск С:;
• выделите папку Новая;
• выберите команду меню Правка ► Копировать;
• выберите в окне Проводника диск А: (дисковод);
• выберите команду меню Правка ► Вставить.
6. Удалите файл из папки Новая, папку Моя папка из папки Общая папка, палку Новая с диска А::
• откройте папку Новая на диске С:;
• выделите файл;
• выберите команду меню Файл ► Удалить;
• подтвердите удаление;
• откройте папку Общая папка;
• выделите папку Моя папка;
• выберите команду меню Файл ► Удалить;
• подтвердите удаление;
• выделите папку Новая на диске А:;
• выберите команду меню Файл ► Удалить;
• подтвердите удаление.
7. Переименуйте папки Моя папка и Общая папка:
• откройте папку Новая;
• выделите папку Моя папка;
• выберите команду меню Файл ► Переименовать;
• в поле ввода введите новое имя — Моя папка1;
• выделите папку Общая папка;
• выберите команду меню Файл ► Переименовать;
• в поле ввода введите новое имя — Общая папка1.
Задание 1.38
Выполните стандартные действия с папками и файлами, используя кнопки панели инструментов.

Панель инструментов находится в верхней части окна под строкой меню (рис. 1.16). Каждая кнопка на панели инструментов соответствует определенной команде, которая выполняется при щелчке на данной кнопке. Кнопки, соответствующие командам, которые не могут быть выполнены в данный момент, отображаются серым цветом.


Действие любой кнопки можно узнать из подсказки, появляющейся, если на кнопку навести указатель мыши. Назначение кнопок панели инструментов Проводника приведено в табл. 1.3.

Если в окне Проводника не отображается панель инструментов, выберите команду меню Вид ► Панели инструментов ► Обычные кнопки.
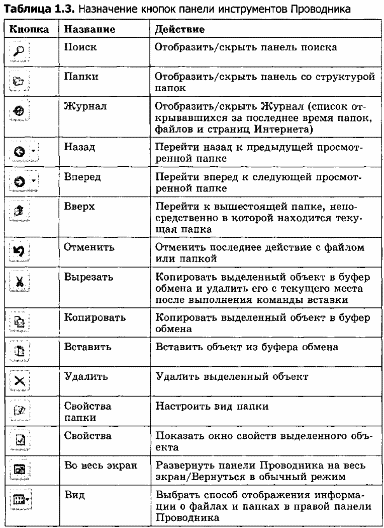
Технология работы
1. Выберите различные способы отображения информации о файлах и папках в правой панели Проводника:
• нажмите кнопку Вид;
• выберите в раскрывшемся списке один из способов отображения информации о файлах и папках;
• повторите указанные действия, но выберите другие способы отображения информации.
2. Получите информацию о свойствах файла:
• выберите файл;
• нажмите кнопку Свойства — откроется окно свойств файла;
• посмотрите информацию о файле;
• закройте окно свойств щелчком на кнопке Закрыть.
3. Используя кнопки панели инструментов, выполните действия, аналогичные указанным в задании 1.37 (пп. 2-6), используя вместо папки Моя папка папку Моя папка1, вместо папки Общая папка — папку Общая папка 1.
Задание 1.39
Восстановите удаленные папки.
Технология работы
1. Восстановите удаленные папки Моя папка и Общая папка:
• откройте системную папку Корзина, дважды щелкнув на ее значке на Рабочем столе;
• выделите папку Моя папка;
• выберите в меню команду Файл ► Восстановить;
• выделите папку Общая папка;
• выберите команду меню Файл ► Восстановить;
• закройте Корзину, щелкнув на кнопке управления окном Закрыть.
2. Удалите окончательно файлы, находящиеся в Корзине:
• откройте Корзину, дважды щелкнув на ее значке на Рабочем столе;
• выберите в меню команду Файл ► Очистить корзину;
• закройте Корзину, щелкнув на кнопке управления окном Закрыть.
Задания для самостоятельной работы
Задание 1.40.
Определите размер свободного пространства на накопителях, установленных на вашем компьютере.
Задание 1.41.
Посмотрите, какие папки и файлы хранятся на дисках.
Задание 1.42.
Откройте папку Мой компьютер и создайте с помощью команд меню несколько вложенных папок.
Задание 1.43.
Откройте Проводник и выполните копирование, перемещение и удаление созданных папок при помощи команд Вырезать, Копировать, Вставить и Удалить из меню Правка. Скопируйте в них файлы.
Задание 1.44.
Выполните копирование, удаление и перемещение папок и файлов, используя кнопки панели инструментов. Задание 1.45. Очистите Корзину.
Основные типы файлов
Переходим к рассмотрению основных типов файлов.
Текстовый документ (.TXT)
Это обычный файл, содержащий в себе только текстовую информацию. Т.е. картинки в него добавить нельзя. Данный файл годится, чтобы просто быстренько набросать какой-то текст, заметку, к примеру и, если необходимо, вывести его на печать.
Создать и открыть этот файл можно любым текстовым редактором. Стандартно в Windows этот файл открывается при помощи программы «Блокнот» и это лучший вариант. При желании его можно открыть через какой-нибудь другой, более мощный текстовый редактор, например, Microsoft Word, OpenOffice Writer и др.
Документ Microsoft Office Word (.DOC, .DOCX)
Это файл, который обычно создаётся в программе Microsoft Word, которая является мощным текстовым редактором. Данный файл может содержать текст, оформленный как угодно, любой сложности, а также графические элементы, такие как изображения, фигуры и пр. Файл такого формата нужен в том случае, если вам нужно оформлять текст, например, печатать или оформлять какую-то документацию по работе, писать статьи.
Открыть файлы этого типа можно как через тот же Word, так и через другие продвинутые текстовые редакторы, например, бесплатный аналог ворда OpenOffice Word.
Лист Microsoft Excel (.XLS, .XLSX)
Это файл, создаваемый обычно в программе Microsoft Excel и предназначен для оформления и работы с таблицами. Таким образом работать в таком файле вам пригодится только тогда, когда требуется оформлять какие-то сложные таблицы.
Открыть файл такого формата можно через табличный редактор Microsoft Excel или аналогичные программы, например, через бесплатный аналог OpenOffice Calc.
Презентация Microsoft PowerPoint (.PPT, .PPTX)
В этом файле содержатся презентации, который обычно разрабатываются при помощи программы Microsoft PowerPoint. Презентация — это набор слайдов, с текстом, картинками, которые могут меняться с различными эффектами, через определённые промежутки времени и сопровождаться музыкальным сопровождением. Создавать презентации может понадобиться в различных случаях, например, для наглядной демонстрации какой-либо информации.
Чтобы открыть презентацию для просмотра в Windows изначально нет ни одной программы, поэтому её нужно устанавливать. Для просмотра можно использовать программу Microsoft PowerPoint, так и её аналоги, например, бесплатную OpenOffice Impress. Чтобы создавать презентации можно использовать те же программы.
HTML-документ (.HTML, .HTM)
Это файл, содержащий в себе веб страницу. К примеру, если сохранить любую страницу какого-нибудь сайта, то она будет по умолчанию в формате .HTML. В таких файлах часто оформляют различные книги, инструкции, курсы, потому что их потом довольно удобно просматривать.
Для просмотра таких файлов используется любой браузер и в Windows стандартно обязательно будет установлен хотя бы один, например, Internet Explorer или Microsoft Edge. Для того чтобы создавать файлы HTML лучше всего использовать специальные HTML-редакторы, но можно обойтись и стандартным блокнтом Windows.
Файлы рисунков (.JPG / .JPEG, .PNG, .BMP, .GIF)
Это файлы, представляющие собой фотографии или какие-либо картинки. Выше я перечислил лишь основные расширения, которые могут иметь файлы рисунков, но есть ещё множество других, которые встречаются реже. Для создания изображений (рисинуков) используются специальные графические редакторы, например, программа Paint (является простейшим графическим редактором и встроена в Windows изначально), Adobe Photoshop, GIMP и др. Последние 2 перечисленных являются мощными графическими редакторами, через которые можно профессионально обработать фотографии, что-либо нарисовать, подкорректировать и сохранить в виде файла изображения.
Открывать файлы рисунков можно очень многими программами. Главное здесь понимать, что можно открыть такие файлы для простого просмотра и на такой случай в Windows стандартно уже имеется как минимум одна программа, например «Просмотр фотографий Windows» или «Фотографии». А можно открывать такие файлы и для редактирования и для этого уже используются совершенно другие программы, как, например, те, что я упомянул выше (Photoshop и GIMP).
Видео файлы (.MP4, .AVI, .MOV, .3GP, .WMV, .MKV)
Это файлы, содержащие в себе какое-либо видео, например, короткий видеоролик, отснятый на камеру или фильм. Выше перечислены лишь основные видеоформаты файлов, но их гораздо больше и для новичка не так важно знать, чем они все друг от друга отличаются, потому что одни и теже файлы Соответственно, чтобы создать такой файл, нужно записать какое-нибудь видео на камеру и перенести в компьютер. Либо же скачать какой-то ролик из интернета и вероятнее всего он будет в одном из этих форматов.
Для того чтобы открыть видеофайл, в Windows уже предустановлена изначально хотя бы одна программа, например «Проигрыватель Windows Media». При помощи неё можно открыть файл и смотреть видео. Также видео файлы можно открывать и для редактирования и для этого уже используются совершенно иные программы, при помощи которых вы можете порезать видео на нужные кусочки, добавить различные эффекты переходов, выноски и прочее. Примеры таких программ-редакторов видео: Sony Vegas, Camtasia Studio, Pinnacle Studio. Самые лучшие и удобные программы для редактирования видео являются платными.
Звуковые (музыкальные) файлы (.MP3, .AAC., WMA, WAV)
Это те файлы, которые содержат в себе музыку или какой-либо другой звук. Выше перечислены основные форматы звуковых файлов, которые встречаются чаще всего, а так их на много больше. Чтобы получить такой файл, нужно записать свой голос через какую-либо программу для записи звука или, к примеру, сотворить музыку, через какую-либо другую спец.программу.
Открываются звуковые файлы в Windows изначально одной из стандартных программ Windows, например «Windows Media Player», «Музыка Groove». Музыкальные файлы также можно редактировать и для этого используются отдельные аудио / видео редакторы, например, «Audacity».
Файлы-архивы (.ZIP, .RAR, .7Z, .TAR)
Архив — это файл, который содержит в себе другие файлы (в том числе и другие архивы) и папки в сжатом виде. Как пример, есть коробка и в неё складываются какие-либо вещи. Вот коробка в этом примере выступает в роли архива. Файлы помещаются в архив для того, чтобы можно было, к примеру, по интернету передавать не сразу множество файлов и папок, а только один архив, распаковав который появятся все запакованные в него файлы и папки. Очень часто в архивах скачиваются различные программы из интернета и многое другое.
Стандартно в Windows есть программа для открытия только одного типа архива — .ZIP и другие (например, .RAR, .7Z) без установки специальной программы-архиватора открыть будет невозможно. Для открытия всех остальных типов архивов нужно устанавливать программу-архиватор. Их много разновидностей, но самыми популярными являются 7Zip и WinRAR. Оба этих архиватора смогут работать с любыми типами архивов.
Архив нужно открывать для просмотра тех файлов и папок, который он содержит, а также для того, чтобы его распаковать.
Подробнее об архиваторах вы сможете узнать из статьи:
Документ Adobe Acrobat (.PDF)
Это файл, который представляет собой какую-либо книгу, инструкцию, описание чего-либо, в удобном для просмотра и чтения виде. Вообще .PDF — книжный формат. Создать такого типа документ можно только при помощи специальных программ, например PDF24 Creator или подобных. Данный файл также позволяет защитить информацию, т. е. запретить копирование из документа, печать и другие функции.
В последних версиях Windows (Windows 8 и 10) стандартно в наборе программ уже имеется та, которая позволяет открывать файлы PDF, однако она не очень удобна. В более старых версиях Windows такой программы нет в наборе вообще и её приходится скачивать из интернета и устанавливать, чтобы можно было открывать PDF файлы. Лучшая программа для просмотра таких файлов — Adobe Acrobat Reader.
Слово «Ворд» в русском языке
Word по-русски можно произнести как «Ворд». В русский язык много слов и терминов ИТ-сферы пришло из английского языка. Например, слово computer – «компьютер». В русском языке изначально использовались термины: ЭВМ – электронно-вычислительная машина, либо «вычислитель». Сейчас слово «компьютер» прочно обосновалось в русском языке.
Как Вы думаете, можно ли в русском языке склонять слово «Ворд» (например, «у меня нет Ворда»)?
На экзамене, конечно, лучше сказать, что не установлена программа Microsoft Word. В курсовой, дипломной или иной работе тоже надо писать, что не установлена программа Microsoft Word. Однако программе Word уже более 30 лет, и в разговорной речи слово «Ворд» уже давно склоняется.
Слово «Ворд», заимствованное из английского языка, в русском языке подчиняется правилам русского языка. «Ворд» имеет мужской род, единственное число и склоняется по падежам:
- Именительный падеж (отвечает на вопросы: Кто? Что?) – ворд
- Родительный падеж (отвечает на вопросы: Кого? Чего?) – ворда
- Дательный падеж (отвечает на вопросы: Кому? Чему?) – ворду
- Винительный падеж (отвечает на вопросы: Кого? Что?) – ворд
- Творительный падеж (отвечает на вопросы: Кем? Чем?) – вордом
- Предложный падеж (отвечает на вопросы: О ком? О чем?) – ворде
Мы говорим по-русски «ворд», и при этом понимаем не дословный перевод «слово», а многофункциональный текстовый редактор (текстовый процессор). Вот так, благодаря техническому прогрессу в IT-сфере, принципиально меняются значения вроде бы простых и понятных слов: «слово» («word») становится не просто словом, а удобной программой.












