NexxDigital — компьютеры и операционные системы
NexxDigital — компьютеры и операционные системы » Настройка Windows 7 » Основы компьютера для начинающих. Как изучить компьютер, ноутбук с нуля самостоятельно для начинающих: инструкция для чайников, начинающих, пенсионеров. С чего начать самостоятельное изучение компьютера, ноутбука
Я рад, что вы решили пройти начальный видео курс – Основы работы на компьютере. Этот курс представляет собой учебник, который многие, его прошедшие, уже называют – Компьютер для чайников.
Если вы сразу хотите приступить к его обучению, то для начала посмотрите видео урок, о том, как проходить этот учебник , видео урок можете посмотреть (нажмите по слову «тут» один раз левой кнопкой мыши), а после чего, вернитесь сюда(там будет рассказано как), перемотайте вниз, к содержанию видео курса, и начинайте изучение. Ну а те, кто хочет прочитать предисловие к учебнику – милости просим.
реклама
Прежде, чем начать, хотелось бы обратиться к «бывалым» завсегдатаям нашего любимого сайта, поскольку я предвижу различную реакцию на появление материалов для новичков. Прежде всего, вспомните себя в начале своего «компьютерного пути». Вам также было необходимо с чего-то начинать. И теперь, когда вы достигли недосягаемых вершин и можете с уверенностью назвать себя Камрадом, вам не пристало свысока смотреть на неопытных пользователей. Вместо этого вы можете передать им свой бесценный опыт, чтобы он не оказался в забвении, и получать от этого наставническое удовлетворение. Кроме того, любому сообществу всегда требуется «молодая кровь», иначе оно деградирует и растворится в бесформенную массу. Поэтому скажем новичкам — добро пожаловать!

Итак, начнём! С каждым годом реальный мир на планете всё более и более компьютеризируется. Каждый человек всё чаще испытывает потребность в знаниях в этой области. Но если вы почувствовали, что вам все эти новейшие технологии цивилизации ещё и интересны, то у вас есть шанс получить увлечение на всю жизнь! Именно с этого чувства зарождается компьютерный энтузиаст – человек, для которого компьютеры и всё, что с ними связано стали неотъемлемым хобби на протяжении всей жизни. Не важно, сколько вам лет, какие у вас знания, образование и какой у вас доход. Компьютерный мир необъятен и он подарит вам общение, знания и море положительных впечатлений, которые не иссякнут никогда! Вы даже сможет стать фанатом определенного лагеря, как в футболе, и вести непримиримую борьбу с оппонентами.

Онлайн-курсы
«Столичный институт экономики и финансов»
Сайт: https://kompyuternye-kursy.rhll.ru
Телефон: +7 (495) 258-89-71, +7 (495) 785-93-68
Стоимость: 3 690 р.
Компьютерные курсы для начинающих
8 занятий, 40 ак.ч.
Первые занятия посвящены знакомству с операционной системой Windows 10, затем вы научитесь базовой работе в Word и Excel, а также пользоваться Интернетом и электронной почтой.
Учебный центр «Специалист» при МГТУ Баумана
Обучение проходит путем присоединения к офлайн-уроку через Интернет: вы видите экран преподавателя и слушаете лекцию, задаете вопросы вслух или пишете в чате.
Курсы пользователей ПК:
- Базовая компьютерная подготовка с изучением Windows, Word 2019/2016, Excel 2019/2016, Internet, 84 ак. ч. — 3 курса
- Базовая компьютерная подготовка с изучением Windows, Интернет, Word 2019/2016, 60 ак. ч. — 2 курса
- Базовая компьютерная подготовка. Windows и Интернет для начинающих, 24 ак. ч.
Центр компьютерного обучения «IT-эксперт»
Сайт: https://курсы-компьютерные.рф
Телефон: +7 (495) 150-46-07, +7 (495) 664-21-56
Стоимость: 3 690 р.
Компьютерные курсы для начинающих
Длительность обучения: 32 ак.ч. Доступно в онлайн-формате.
- Операционная система Microsoft Windows
- Программа «Проводник», «Этот Компьютер»
- Программа Microsoft Office Word
- Программа Microsoft Office Excel
- Интернет
- Работа с электронной почтой
УЦ «Образование и Карьера»

Сайт: http://www.kursmsk.ru
Телефон: +7 (499) 397-71-24, +7 (499) 397-71-25, +7 (965) 117-21-00, +7 (966) 027-03-77
Стоимость: от 3690 р.
Занятия построены таким образом, чтобы вы максимально практиковались на компьютере. По окончании курса выдается специальное удостоверение установленного образца.
Программы обучения для новых пользователей ПК:
- Компьютерные курсы для начинающих (32 ак.ч.)
- Компьютерные курсы для начинающих + Интернет для чайников (40 ак.ч.)
- Компьютерные курсы для начинающих + PowerPoint (40 ак.ч.)
Городской центр дополнительного профессионального образования
Курс пользователя ПК
40 ак.ч., 10 занятий
Программа охватывает все актуальные для начинающего пользователя ПК вопросы. Вас ждет не конспект учебника по информатике, а максимально практические знания и навыки работы с Windows, сетью Интернет и программами Word и Excel.
Обучение проводит преподаватель, которого вы видите и слышите, на экране демонстрируются сопроводительные материалы курса (схемы, диаграммы, графики и т.д). Обратная связь происходит посредством чата во время урока, также есть возможность задавать вопросы преподавателю между занятиями по электронной почте.
Онлайн-школа HEDU

Онлайн-курс компьютерной грамотности, 12 ч.
- Общие понятия. Особенности компьютерной техники
- Изучаем Windows
- Microsoft Word
- Microsoft Excel
- Работа с интернетом
Обучение в формате вебинаров с тестами и домашними заданиями. По окончании обучения вы получите сертификат, подтверждающий, что вы прослушали 6 уроков онлайн-курса компьютерной грамотности.
Образовательный центр “Лидер”

Сайт: https://liderkurs.ru
Телефон: +7 (499) 322-99-42
Стоимость: бесплатный пробный урок; индивидуально онлайн — от 558 р. за урок, в группе онлайн — от 146 р. за 1 ак. час
Компьютерные курсы для начинающих
40 ак. часов в группе, 27 ак. часов индивидуально
В программе обучения классические важные темы:
- Знакомство с компьютером
- Операционная система Windows. Работа с файлами и папками
- Пакет программ MS Office: MS Word
- Пакет программ MS Office: MS Excel
- Пакет программ MS Office: MS Power Paint
- Internet
Занятия возможны в двух форматах:
- Индивидуальные занятия с личным преподавателем online
- Занятия в группе online
По окончании курсов выдается свидетельство установленного образца и сертификат на английском языке.
УЦ Курсы Плюс

Компьютерные курсы для начинающих
32 академических часов (1 час — 45 мин.), 8 занятий
В программу обучения включено знакомство с операционной системой и ее возможностями. Вы получите навыки работы с мышью, клавиатурой, жестким диском, переносными накопителями информации (флешками, дисками), узнаете особенности эксплуатации периферийных устройств (сканеров, принтеров, МФУ и др.). Научитесь работать в ворде, экселе, интернете и электронной почте.
По окончании курса слушатель получает свидетельство государственного образца с гербовой печатью.
DPO.ONLINE
Курс повышения квалификации: Пользователь ПК
72 часа
Обучение ведется в режиме онлайн на образовательном портале. Слушателям предоставляется ключ на образовательный портал и доступ к его ресурсам: материалам для ознакомления, видео-тренингам и вебинарам, интерактивным тестам и заданиям.
Выдаваемый документ по окончании курса и при сдаче итогового теста — удостоверение.
Центр профессионального обучения при Столичном Институте Информационных Технологий
Компьютерные курсы для начинающих
Курс охватывает базовые навыки работы в операционной системе, программах word и excel, а также основы интернет сёрфинга и пользования электронной почтой. Выпускники получат свидетельство государственного образца об окончании курса.
Основное правило новичка
- Прежде чем переходить к обучению, следует усвоить главное правило, суть которого заключается в том, что компьютер невозможно освоить исключительно в теории. Даже если Вы перечитаете множество литературы и пересмотрите большое количество обучающих видеоматериалов, без практики Вам все равно не добиться желаемого результата.
- Следовательно, чтобы получить необходимые знания, Вам необходимо взаимодействовать с компьютером на протяжении всего процесса обучения. Для этого Вам потребуется включать его ежедневно и на практике осваивать прочитанные или просмотренные материалы. Не стоит расстраиваться, если изначально Вам будет ничего не понятно. После начала процесса обучения это чувство скоро Вас покинет и Вы самостоятельно начнете экспериментировать и изучать новые возможности и функции компьютера.
- На начальной стадии рекомендуется прибегнуть к подсказкам человека, который владеет знаниями компьютера на уровне продвинутого пользователя. Обратитесь с просьбой о помощи к своим знакомым, друзьям или родственникам, чтобы они в процессе освоения Вами ПК могли дать подсказку в том случае, если у Вас что-то будет не получаться. Если таких людей нет, то их могут заменить обучающие видеоролики.
- 1. Если Вы не обладаете совершенно никакими компьютерными навыками, то первое, чему Вам необходимо научиться, так это включению и выключению компьютера. Если для включения в большинстве случаев достаточно нажатия кнопки питания на корпусе, то для выключения компьютера и корректного завершения его работы необходимо освоить интерфейс операционной системы и основное меню «Пуск». Если же Вы будете выключать его кнопкой питания, то долго он у Вас не проживет.
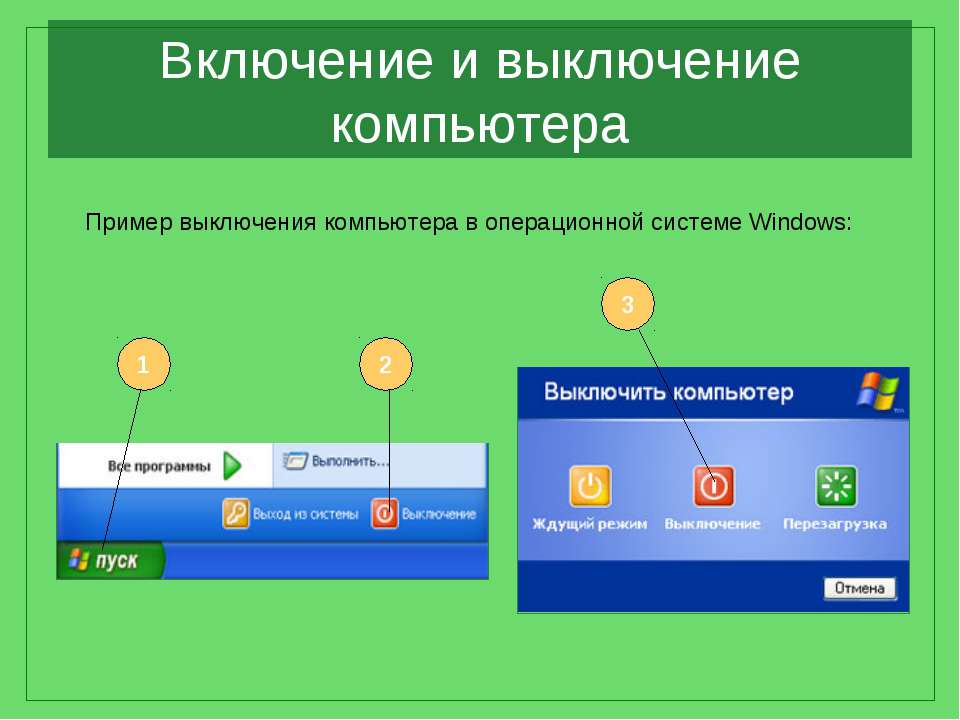
Изображение 2. Пример выключения компьютера в операционной системе Windows.
- 2. На следующем этапе Вам необходимо будет освоить основы работы с операционной системой. А именно понять, как открывать папки, файлы, запускать стандартные приложения на подобии текстового редактора «Блокнот» или графического редактора «Paint». Также в процессе изучения операционной системы можно исследовать меню «Пуск» и «Панель управления». Никакие параметры менять там не рекомендуется, но изучить их разделы и почитать о настройках будет крайне полезно.
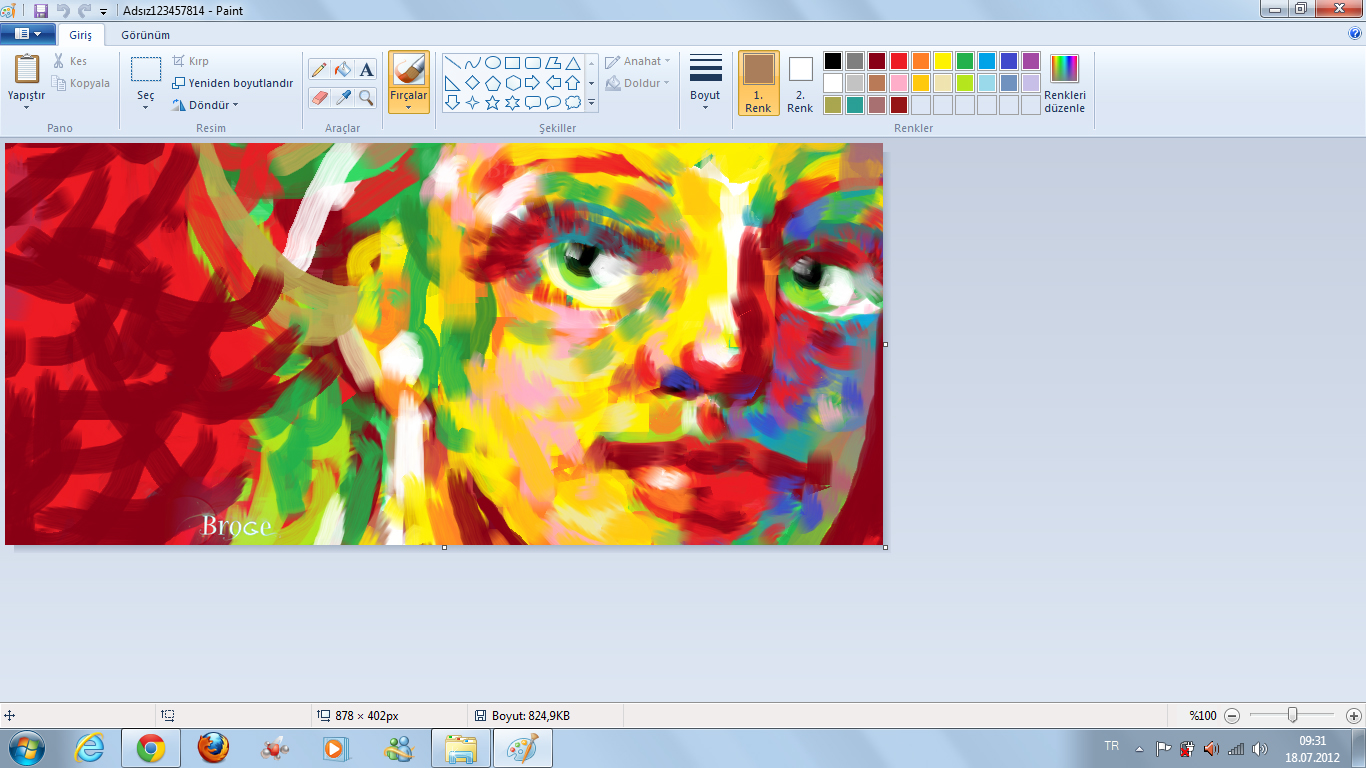
Изображение 3. Графический редактор Paint.
- 3. После освоения принципов работы операционной системы можно перейти к изучению браузера, через который осуществляется выход в Интернет. Данное приложение предельно простое и после его освоения Вы сможете посещать различные сайты и брать с них необходимую Вам информацию.
- Как только Вы разберетесь с интерфейсом браузера, сразу же озаботьтесь изучением таких поисковых систем, как «Яндекс» и «Google». Их освоение поможет Вам в поиске необходимой информации, как для дальнейшего обучения, так и для других целей.
- После освоения поисковых систем следует понять принцип работы почтовых хостингов «Яндекс», «Mail.ru», «Gmail» и создать себе на одном из них почтовый ящик, который Вам пригодится как для общения и обмена файлами со своими знакомыми, так и для регистрации на различных сайтах и Интернет-сервисах.
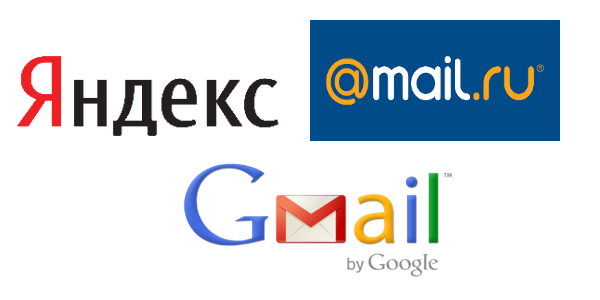
Изображение 4. Почтовые хостинги Yandex, Mail, Gmail.
- 4. После минимального освоения Интернета и поисковых систем следует позаботиться о безопасности своего компьютера. Во-первых, остерегайтесь сайтов с подозрительным контентом. Рекламные сайты и сайты с материалами для взрослых могут содержать вредоносное программное обеспечение (вирусы), которые незаметно проникают на компьютер пользователя и нарушают его работу. Почитайте в Интернете об антивирусных программах, выберите, скачайте и установите одну из них на свой компьютер.
- 5. Продолжать список основ можно бесконечно, но освоение выше описанных программ и Интернет-ресурсов поможет Вам самостоятельно находить самоучители по необходимым программам, настройкам операционной системы и другим компьютерным возможностям.
Основные операций с окнами, файлами и папками
Если у вас в настоящее время в пользовании есть компьютер с ОС Windows, предлагаю на практике рассмотреть основные структурные элементы этой операционной системы и порядок проведения базовых операций с файлами при помощи манипулятора «Мышь».
Итак, сразу после запуска компьютера пользователь видит Рабочий стол Windows (см. изображение ниже). Это основное окно операционной системы. На разных компьютерах оно может иметь любой графический фон (фотография или просто цветная подложка). На нем может находиться произвольное количество значков файлов с любыми названиями.

Упомянутая графическая подложка называется обоями рабочего стола. Ее можно сменить на любую другую. Но об этом чуть позже. Сначала необходимо разобраться с порядком использования манипулятора «Мышь».

В центре рабочего стола после запуска компьютера находится указатель манипулятора «Мышь», который имеет форму стрелочки (см. фото ниже). Если мышку двигать по поверхности, на которой она лежит, указатель будет аналогичным образом двигаться по поверхности монитора. Указатель мышки — это своеобразный «палец пользователя», которым он может указывать компьютеру, что и где надо сделать.
Важным навыком, которым пользователю необходимо овладеть на первых порах, является умение точного перемещения и наведения указателя мышки на объекты, которые отображаются на мониторе. У начинающих пользователей с этим могут возникать определенные проблемы, однако, любой человек способен быстро приспособиться к таким манипуляциям. Необходимо лишь немного попрактиковаться.
Наведением курсора на определенный объект человек дает компьютеру понять, что именно с этим объектом он намерен произвести определенные действия. Компьютер при наведении курсора на какой-то значок, как правило, показывает пользователю небольшую подсказку о том, что это за объект.
Например, если навести курсор мышки на значок Корзины, который находится на рабочем столе, вскоре возле него появится текстовое сообщение о том, что корзина — это то место, которое используется для временного хранения удаленных файлов и папок (подробнее о Корзину речь пойдет в другой статье).
Какие действия необходимо совершить с объектом, на который наведен указатель мыши, пользователь указывает при помощи кнопок мыши. Нажатие кнопки мыши называется кликом .
Левая кнопка мыши является основной и наиболее используемой. Если навести указатель мыши на файл или папку и дважды кликнуть левой кнопкой мыши — этот файл или папка откроется (то есть, откроется окно, в котором отображается содержимое файла или папки). Такой двойной клик (на английском — дабл клик) необходимо осуществлять с минимальным промежутком времени между нажатием кнопки (меньше секунды). Как и с перемещением указателя, навык четкого двойного клика у начинающих пользователей появляется довольно быстро и нуждается лишь в непродолжительной практике.
Попробуйте с помощью двойного клика открыть Корзину, значок которого находится на рабочем столе.
Если все сделано правильно, через непродолжительное время после двойного щелчка на значке Корзины, откроется окно с названием «Корзина». Оно может быть пустым или содержать определенные файлы и папки (см. изображение). Аналогичным образом в Windows можно открыть любой файл или папку.


Обратите внимание, что окно Корзины, как и любое другое окно Windows, в правом верхнем углу содержит небольшие кнопки. Это кнопки основных операций с окном (см. изображение). Как правило, таких кнопок в окне не больше трех и они могут иметь следующий вид:
— с горизонтальной черточкой снизу — свернуть окно;
— с горизонтальной черточкой сверху — развернуть окно на весь экран;
— с двумя квадратиками — вернуть окно из полноэкранного режима в обычный;
— с двумя перекрещенными черточками — закрыть окно.
Нажимать на эти кнопки можно с помощью мышки. Достаточно навести на нужную кнопку указатель и один раз нажать левую кнопку мыши.
Нажатие на кнопку свертывания окна приведет к его визуальному исчезновению. Однако, на самом деле окно не исчезнет. Оно свернется в продолговатую кнопку, которая отображается на Панели задач — специально отведенной для этого зоне, которая чаще всего находится в нижней части экрана (см. изображение ниже). Чтобы снова его развернуть, достаточно один раз кликнуть по этой кнопке левой кнопкой мыши.

Нажатие кнопки «развернуть окно на весь экран» приведет к увеличению его размеров до максимально возможных.
Кнопка с двумя квадратиками имеет обратный эффект и возвращает расширенному окну его обычное состояние.
И наконец, нажатие кнопки с двумя перекрещенными черточками приводит к закрытию окна.
Попробуйте закрыть открытое окно «Корзины», открыть его снова, свернуть, развернуть — короче говоря, потренируйтесь.

Теперь давайте разберемся с правой кнопкой мыши. Наведите указатель на значок Корзины и один раз нажмите правую кнопку мыши.
Возле значка появится список действий, которые можно произвести с объектом (см. изображение). Чтобы выбрать определенный пункт из списка, необходимо навести на него указатель и один раз кликнуть левой кнопкой мыши. Для примера, выберите пункт «Открыть». Это приведет к открытию окна «Корзина», то есть, будет иметь такой же эффект, как и даблклик левой кнопкой, о котором говорилось выше.
Указанный список возможных операций, который открывается щелчком правой кнопки мыши на объекте, называется контекстным меню. В Windows контекстное меню есть у каждого файла или папки. Перечень возможных операций в этом меню для каждого типа файлов будет разным.
Поскольку вы уже владеете навыками осуществления основных операций с окнами Windows, предлагаю для их закрепления и составления более полного представления о структуре файловой системы компьютера разобраться с основами навигации в Windows.
Для начала следует вспомнить часть этой статьи, где говорилось о том, что все файлы и папки на компьютере упорядочены согласно строгой иерархии. Запоминающее устройство компьютера разделено на один или несколько логических разделов. В каждом разделе могут содержаться файлы и папки, в каждой папке — другие папки и файлы и т.д.
Окном, в котором отображается верхняя ступень этой файловой иерархии, является окно с названием «Мой компьютер» или «Компьютер» (в зависимости от версии Windows).
Значок этого основного окна может находиться на Рабочем столе. Как и любое окно в Windows, его можно открыть двойным щелчком левой кнопки мыши по значку.
Если же на рабочем столе значок «Мой компьютер» или «Компьютер» отсутствует, ищите его в меню « Пуск ». Для этого, щелкните левой кнопкой мыши на кнопку, которая находится в левом нижнем углу экрана (см. изображение). Откроется меню, в котором надо найти кнопку с соответствующим названием («Мой компьютер» или «Компьютер») и нажать на нее левой кнопкой мыши.

Если все сделано правильно, откроется окно с соответствующим названием (см. изображение ниже). Если это окно открыто не на весь экран, для удобства переведите его в полноэкранный режим с помощью соответствующей кнопки в его правом верхнем углу (речь шла выше).


В окне «Мой компьютер» в систематизированном виде отображаются значки всех запоминающих устройств, подключенных к компьютеру. В пункте «Жесткие диски» выводятся значки логических разделов, на которые разделено постоянное запоминающее устройство компьютера. Двойным кликом левой кнопки мыши по значку раздела перейдите в любой из них. Если в открытом разделе есть папки, можно открыть любую (перейти еще на ступень ниже). Чтобы подняться на ступень выше (вернуться обратно), достаточно левой кнопкой мыши один раз нажать на кнопку со стрелкой влево, которая находится в левом верхнем углу окна (см. изображение).
Таким образом, начав с верхней ступени файловой иерархии компьютера (окна «Мой компьютер»), пользователь может спуститься на любой уровень и просмотреть любые папки или файлы, находящиеся на компьютере.
Обратите внимание, что во время навигации по файловой системе компьютера в каждом окне в специальной строке, которая находится в верхней его части, отображается информация о положении в этой файловой системе раздела или папки, которая в настоящее время просматривается. Эта строка называется адресной. Для примера, см. изображение. На нем изображено окно, из адресной строки которого видно, что просматриваемая папка «Пример» находится в папке «111», которая в свою очередь находится в логическом разделе «C» компьютера.

С целью правильного понимания изложенного и формирования практических навыков навигации в файловой системе Windows, рекомендую самостоятельно попрактиковаться в открытии различных папок, находящихся на вашем компьютере. Если что-то пойдет не так — просто закройте все открытые окна и начните сначала.
Теперь предлагаю потренироваться в создании файлов, папок, их переименовании и осуществлении других базовых операций с ними.
Возвращаемся на рабочий стол Windows (закрываем все открытые окна).
Рабочий стол Windows по своей сути — тоже окно Windows, которое, однако, невозможно свернуть или закрыть. Оно всегда находится в открытом и развернутом на весь экран состоянии, а все другие окна открываются поверх него. Достаточно свернуть или закрыть все открытые окна и рабочий стол станет полностью доступным для использования. Операции с файлами, которые описаны ниже и будут проводиться нами в качестве примера на рабочем столе, таким же образом могут быть осуществлены и в любом другом окне Windows, кроме окна «Мой компьютер» («Компьютер»).

1. Создание файлов и папок
Чтобы создать папку или файл при помощи мышки, достаточно в окне, в котором нужно создать папку (в нашем случае Рабочий стол), кликнуть правой кнопкой мыши по пустому пространству. Откроется контекстное меню. Если подвести курсор мыши к пункту «Создать», рядом появится еще несколько пунктов, среди которых следует выбрать необходимый вариант. Если надо создать папку — наводим курсор на пункт «Папку» и жмем левую кнопку мыши, если текстовый документ — выбираем пункт «Документ Microsoft OfficeWord» и т.д. (см. изображение).
Перечень возможных вариантов в указанном контекстном меню может существенно отличаться на разных компьютерах. Однако, создание базовых типов файлов и папок указанным выше способом доступно на любом ПК.
В качестве примера создайте на Рабочем столе папку и текстовый документ.
2. Переименование файлов и папок.
Чтобы изменить имя существующей папки или файла, необходимо кликнуть по нему правой кнопкой мыши и в контекстном меню выбрать пункт «Переименовать». После этого активируется возможность изменения названия, и это можно будет сделать, просто введя необходимые символы с помощью клавиатуры. После окончания ввода надо нажать клавишу Enter (на клавиатуре).
3. Удаление файлов и папок
Чтобы удалить папку или файл, в его контекстном меню достаточно выбрать пункт «Удалить» и подтвердить операцию, нажав в открывшемся окне соответствующую кнопку.
4. Копирование и перемещение файлов и папок
Процесс копирования и перемещения файлов и папок в операционной системе Windows происходит в 2 этапа:
— помещения файла или папки в буфер обмена;
— вставка файла или папки, которая находится в буфере обмена, в определенное пользователем место.
Буфер обмена Windows — это специальная часть памяти компьютера, которая используется для временного помещения в нее копируемых данных.
Итак, для того, чтобы скопировать файл или папку в буфер обмена, необходимо в ее контекстном меню выбрать пункт «Копировать».
После этого необходимо перейти в папку, в которую нужно скопировать файл или папку, кликнуть правой кнопкой мыши по пустому пространству и в контекстном меню выбрать пункт «вставить».
Учтите, что информация (файл или папка), помещена в буфер обмена Windows, хранится там до выключения компьютера или же до копирования в буфер новой информации. Для примера, попробуйте скопировать созданный нами текстовый файл в созданную папку. Проведите несколько экспериментов по созданию, копированию, переименованию и удалению файлов и папок.
Овладев базовыми знаниями и навыками работы с компьютером, можно переходить к изучению порядка просмотра папок и файлов. Но об этом уже в следующей статье.

НАПИСАТЬ АВТОРУ












