Запись, скриншоты, потоковое воспроизведение в GeForce Experience

Nvidia GeForce Experience имеет встроенный инструмент Shadowplay для записи игрового процесса, потоковой передачи и простого обмена контентом с друзьями. В этом руководстве мы рассмотрим основные функции.Начнем с записи игрового процесса и создания скриншотов. Затем мы перейдем к потоковому и мгновенному воспроизведению и основным моментам.
Вы можете получить доступ ко всем этим инструментам, используя так называемые Игровые оверлеи. Вы можете запустить его, щелкнув трехточечный значок в GeForce Experience. В настройках вы также можете назначить сочетания клавиш, которые сразу же откроют оверлей в игре, а также сочетания клавиш для всех функций, обсуждаемых в этом руководстве.
Открытие NVIDIA Shadowplay
Даже если у вас есть видеокарта NVIDIA, возможно, у вас нет NVIDIA Shadowplay. Вы можете проверить наличие GeForce Experience в строке поиска Windows. Если приложение не запускается, вам необходимо его скачать. Вы можете найти программное обеспечение на веб-сайте NVIDIA.
- На GeForce Experience нажмите кнопку Загрузить.

- Подождите, пока файл загрузится, затем откройте его.

- Следуйте инструкциям на экране для установки, после чего программа должна запуститься автоматически.

- Если вы обнаружите, что опыт GeForce уже есть на вашем компьютере, вы можете пропустить загрузку и перейти сразу к открытию в игре, чтобы использовать NVIDIA Shadowplay.

OBS Studio
Осуществляет «продвинутую» видеозапись монитора и потока с подключенных устройств. В OBS Studio можно работать с несколькими источникам одновременно, например, объединить видеоматериал с дисплея и вебки. Также есть возможность создавать несколько сцен и переключаться между ними, микшировать аудио и улучшать качество звучание.
- одновременный захват с нескольких записывающих устройств;
- шумоподавление и усиление звукозаписи;
- потоковое вещание на различные платформы;
- переключение между сценами в реальном времени.

OBS Studio
- улучшение видеопотока — цветокоррекция, замена фона и т.д.;
- изменение назначения быстрых клавиш;
- установка переходов между фрагментами и их длительности.
- высокие требования к компьютеру — минимум 4 ГБ ОЗУ и современный процессор Intel I5 или AMD FX series;
- нет инструментов для обработки видеоряда после завершения съемки.
OBS отличается сложным интерфейсом с большим количеством опций, которые могут запутать начинающего пользователя. Новичкам потребуется время на освоение ПО и ознакомление с обучающими материалами.
Как записывать с помощью GeForce Experience
Записать только игру
Нужно в Настройках перетянуть ползунок Внутриигровой оверлей в положение Включено. Теперь можно записывать игровой процесс, делать скриншоты и фотографии во всех играх.

В игре нажмите сочетание Alt+Z, чтобы поделиться игровым процессом или отрегулировать его параметры. Выберите Запись > Пуск (или воспользуйтесь горячими клавишами Alt+F9).

В любом случае рекомендуется перейти в настройки и выбрать качество роликов под себя. Чем выше их качество тем больше дискового пространства они занимают. Укажите нужное Качество, своё Разрешение, нужную Частоту кадров и подходящую Скорость передачи.
Сохранить лучшие моменты
Чтобы включить фоновую запись, нажмите сочетание Alt+Z и включите Мгновенный повтор. Можно нажать сочетание Alt+Shift+F10. В настройках смотрите размер исходящего файла.

Теперь в любой момент можно сохранить лучший момент игр. Это может повлиять на качество игрового процесса в целом. Выбранный промежуток времени содержится в памяти. Чтобы его сохранить нужно нажать Сохранить или Alt+F10. По умолчанию сохраняется 5 минут игры.
Записать рабочий стол
С помощью GeForce Experience можно записывать как игровой процесс, так и весь рабочий стол. Например, игровой режим позволяет записывать только видео непосредственно с игры в ОС Windows 10.
Можно просто попытаться записать рабочий стол, нажав Запись и подтвердить действие выбрав Да. Всё теперь будет записывать всё происходящее на рабочем столе. И переходы с рабочего стола в игру.

Отменить действие можно Открыв игровой оверлей (иконка Поделиться или сочетание Alt+Z) и перейдя в Настройки > Настройки конфиденциальности. Перетяните ползунок Запись рабочего стола в положение Отключено.
Для работы программы вам необходимо соблюдать следующие требования:
- Центральный процессор: с частотой 2 ГГц или мощнее;
- Оперативная память: от 2 Гб и выше;
- Пространство на жестком диске: 100 Мб;
- Платформа: Microsoft Windows x32/x64.
Обязательно учитывайте требования к конкретной игре, которую хотите записывать. Компьютер должен быть немного мощнее, чтобы у него остались ресурсы для обработки видео.
Нюансы пользования
ShadowPlay, что это? Microsoft активно утверждает: «Эта программа — само совершенство, которое имеет в себе хоть и специфический, но крайне полезный потенциал для любого пользователя компьютера». Разве можно не согласиться с мировым лидером IT-технологий? Именно такая трактовка отлично подходит для целостного и полного описания возможностей программы. И теперь, когда прозвучит вопрос: «ShadowPlay, что это такое?» вы с уверенностью сможете ответить на этот вопрос и даже подкрепить его некоторыми знаниями, полученными из нашей статьи. Но стоит упомянуть об одном не очень приятном нюансе этой утилиты, который заключается в формате записи видео. Дело в том, что таковым форматом является MP4. Да, он отлично подходит для качественной записи, но именно с ним не могут работать самые удобные и простые редакторы. Стоит помнить об этом и не задаваться лишними вопросами после пользования. Достаточно совместно с этой утилитой использовать специальные конвертеры видео, позволяющие получить любой формат видео без потери качества.
В некоторых играх Geforce Experience может сам определять какие отрезки видео или скриншоты стоит сохранить — эта функция называется «Лучшие моменты».
Чтобы включить или отключить запись лучших моментов, нужно:
- Перейти в настройки внутриигрового оверлея (Alt+Z -> иконка шестеренки).
- Выбрать пункт «Лучшие моменты».


Там же можно указать место хранения временных файлов и выделенный для этого объем места на диске.



Оптимальное устройство захвата
Второй козырь в рукаве Shadowplay заключается в том, что здесь используется такая же технология оптимизации системных ресурсов, что и для видеокарт GeForce. В результате не имеет значения, насколько высоки графические требования к игре, которую вы записываете – fps падать практически не будет! Ваши игры будут запускаться гладко и с максимально возможным качеством. В этом смысле Shadowplay – выбор лучше, чем легендарный Fraps. Установка самой высокой настройки записи означает падение ликвидности на 5-10 процентов. Для Windows 7 максимальный размер файла составляет 4 ГБ, Windows 8 устраняет это ограничение. Планы также включают автоматическую публикацию игры в Интернете на веб-сайте Twitch.
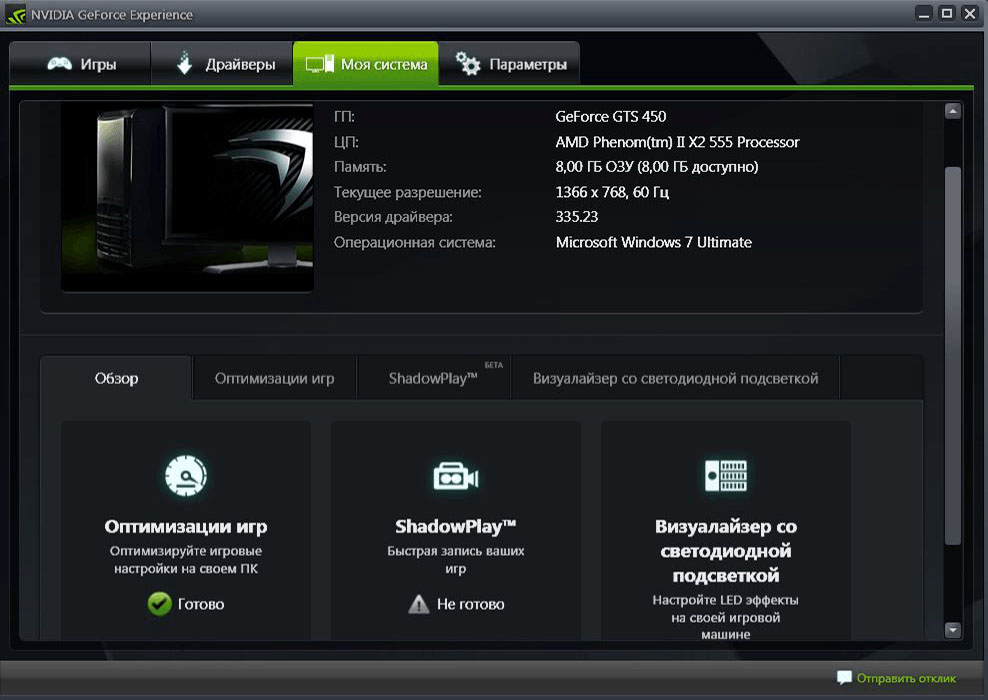
- новая опция GeForce Experience, совместимая с картами GeForce 650 или новее;
- буфер в 10-20 минут, который записывает игровой прогресс;
- небольшое снижение производительности;
- в разработке возможность трансляции игры в прямом эфире.
ShadowPlay позволит вам сохранить дюжину минут игрового процесса, минуя сторонние программы (такие как FRAPS, CamStudio или Xfire). Благодаря декодеру H.264, встроенному в GeForce серии 600 и 700 (ShadowPlay будет совместим только с ними), программа будет записывать последние десять-двадцать минут текущей игры во временный файл. Если вам удастся сделать что-то потрясающее, чем вы захотите поделиться с миром, всё, что нужно сделать, чтобы сохранить текущий сеанс как видео в формате MP4, — это нажать комбинацию Alt+F10.
ShadowPlay будет обрабатывать все игры, используя библиотеки DirectX 9 или выше. Изображение сохраняется в высоком разрешении (до 1920×1080 пикселей) с 60 кадрами в секунду. С самыми высокими настройками качества записи (50 Мбит/с) эта функция может снизить производительность игры на 5-10% – не так много по сравнению с популярными программами записи. Кроме того, больше не нужно хранить на винчестере множество огромных файлов видео, пытаясь запечатлеть какой-то удачный момент.
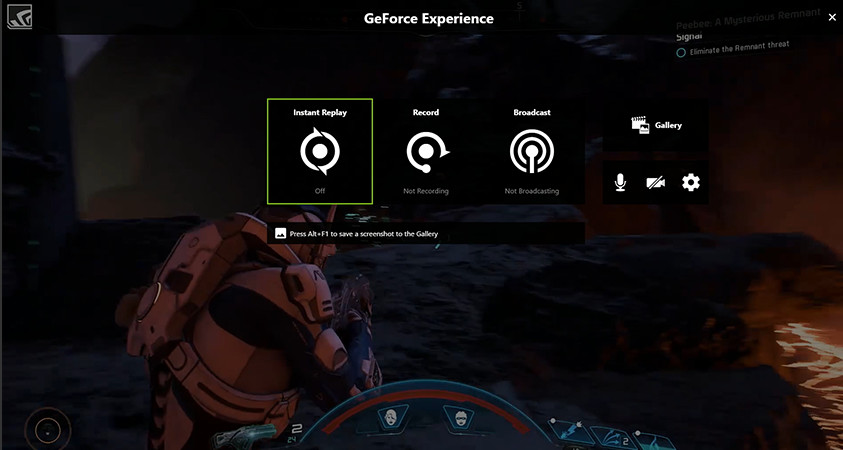
ShadowPlay также позволяет вам вручную записывать игры. Комбинация клавиш Alt+F9 начнёт сохранять текущую игру без ограничений по времени. Для систем Windows 7 эти файлы не смогут весить более 4 ГБ, но для Windows 8 ограничение будет только на количество свободного места на диске. Существующие функции GeForce Experience включают обновление графических драйверов и рекомендации оптимальных графических настроек в последних играх.
Dxtory

Dxtory
Dxtory радует своей скоростью работы и возможностью создавать моментальные скриншоты, но некоторые из записанных мною видео (где использовались стандартные настройки) временами подвисали. Учитывая цену утилиты (около 35 долларов), думаю, имеет смысл скачать пробную версию приложения и основательно протестировать его перед покупкой.
WM Capture

WM Capture – маленькая программа, которая может записать все, что происходит на экране вашего ПК, в том числе игровой процесс. Она может записывать весь экран или конкретную область, а результат сохранять в AVI, MPEG, WMV и других популярных форматах. Вот что нужно сделать для использования этого приложения.
- Скачайте и установите WM Capture с wmrecorder.cоm.
- Запустите программу и откройте Settings.
- Задайте параметры видео и источник звука (колонки или микрофон).
- Запустите игру.
- Для начала записи нажмите кнопку Record.
WM Capture подойдет тем, кому нужно делать много записей экрана. Лицензия стоит 39,95 долларов.
А какое приложение для записи игровых видео предпочитаете вы? Делитесь своим мнением в комментариях!












