Добавление принтера или сканера
Если принтер подключается с помощью провода, вставьте этот провод в устройство. Он подключится автоматически, компьютер скачает правильные драйверы, и вы сможете использовать его сразу же. Чтобы подключить беспроводной принтер, выполните следующие действия:
Выберите кнопку Начните, а затем Параметры > Устройства> Принтеры & сканеры > Добавить принтер или сканер.

Подождите, пока компьютер найдет находящиеся рядом принтеры. Затем выберите нужный принтер и нажмите кнопку Добавить устройство. Чтобы удалить принтер, просто выделите его инажмите кнопку Удалить.
Если вы не видите принтер, попробуйте устранить проблему, вынаправив действия, которые см. в Windows 10.
В чем неудобство
Рассмотрим пример. Пусть у нас на компьютере установлено два принтера: Kyosera и Samsung:

При этом принтером Kyosera мы пользуемся постоянно, а принтером Samsung изредка.
Допустим мы распечатали документ Excel через принтер Samsung.
Теперь если мы отправим на печать какой-нибудь отчет в 1С, то по умолчанию для печати будет предлагаться принтер Samsung. Так происходит потому, что на компьютере запоминается последний принтер, через который прошла печать. Это определяется настройкой операционной системы в Принтерах и сканерах:
Если вы только начинаете программировать в 1С или просто хотите систематизировать свои знания — попробуйте Школу программирования 1С нашего друга Владимира Милькина. Пошаговые и понятные уроки даже для новичка с поддержкой учителя.
Попробуйте бесплатно по ссылке >>

Если здесь установлен флаг “Разрешить Windows управлять принтером, используемым по умолчанию”, то наблюдается описанная выше ситуация.
В 1С, конечно, можно выбрать другой принтер, но хотелось бы использовать принтер по умолчанию. На компьютере может быть подключено больше двух принтеров и каждый раз искать нужный неудобно.
Установка и настройка принтера. Вопросы и ответы

Вопрос: Почему принтер обычно требуется устанавливать и настраивать отдельно от остальных устройств компьютера?
Ответ: Особенность принтеров в том, что они всегда являются внешними устройствами, что затрудняет их автоматическое распознавание. Кроме того, принтеры, подключенные к: одному компьютеру, редко используются непрерывно, так что во многих организациях применяют принтеры, подключенные к локальной сети, печать на которые можно про изводить с любого компьютера сети. К одному компьютеру можно так подключить несколько принтеров. Чтобы избежать путаницы, информация о принтерах и средства их настройки сосредоточены в специальной служебной папке Принтеры и факсы.
Вопрос: Каково назначение папки Принтеры?
Ответ: Для удобства работы с принтерами и вся информация о них и все средства для работы с ними сосредоточены в специальной папке Принтеры и факсы. Эту папку можно открыть через Главное меню (Пуск > Принтеры и факсы или Пуск — Настройка > Принтеры и факсы). Ярлык этой папки есть и на Панели управления. Папка Принтеры и факсы содержит значки, соответствующие уже установленным принтерам, Она также позволяет выполнять установку новых принтеров.
Вопрос: Что такое локальный и сетевой принтеры?
Ответ: Локальным принтером считается принтер, напрямую подключенный к данному компьютеру. Информация, выводимая на печать, может сразу направляться непосредственно на принтер. Сетевой принтер подключен к одному из компьютеров локальной сети, но печать на нем может производиться любым из компьютеров сети. Задания на печать поступают в общую очередь, а собственно распечатка производится по мере возможности. С точки зрения отдельного пользователя разницы в использовании локального и сетевого принтера практически нет, но компьютер передает информацию на эти устройства по-разному
Вопрос: Почему сетевой принтер требует отдельной установки на каждом компьютере сети?
Ответ: Наличие сетевого принтера и даже установка драйверов на том компьютере, к которому он подключен физически, не оказывают никакого влияния на возможность печати с какого-либо другого компьютера, подключенного к этой же локальной сети. Пока на данном компьютере нет надлежащего драйвера, печать с него невозможна
Вопрос: Как произвести установку сетевого принтера?
Ответ: Открыв папку Принтеры и факсы (например, Пуск — Настройка — Принтеры и факсы), следует дать команду Файл > Установить принтер. Если включено отображение области задач, можно выбрать ссылку Установка принтера на ней, Затем следует щелкнуть на кнопке Далее и в следующем окне мастера установить переключатель Сетевой принтер, подключенный к другому компьютеру. На очередном этапе работы мастера требуется указать сетевой адрес принтера (или найти его при помощи переключателя Обзор принтеров). Завершение установки драйверов требует реального доступа к указанному принтеру через сеть.
Вопрос: Как произвести установку локального принтера?
Ответ: Открыв папку Принтеры и факсы (например, Пуск > Настройка > Принтеры и факсы), следует дать команду Файл > Установить принтер. Если в папке отображается область задач, можно выбрать ссылку Установка принтера на ней. Затем следует щелкнуть на кнопке .Далее и в следующем окне мастера установить переключатель Локальный принтер. После щелчка на кнопке Далее система производит автоматический поиск и подключение принтеров, соответствующих стандарту plug-aitd-play. Устанавливаемый принтер должен быть включен, и в этом случае дальнейшая установка выполняется автоматически Если принтер не обнаружен, необходимо указать порт, к которому подключается принтер, после чего можно указать компанию-изготовителя и модель принтера. В заключение надо указать название принтера, которое присваивается значку в папке Принтеры и факсы, а также будет ли данный принтер использоваться по умолчанию. Если принтер действительно подключен к компьютеру и включен, можно сразу напечатать пробную страницу, правильность печати которой является надежным подтверждением правильной установки принтера
Вопрос: В чем особенность проведения настроек принтера?
Ответ: Существует огромное разнообразие принтеров, различающихся по способу печати (матричные, струйные, лазерные и т. д.), по предельному размеру страницы печати, по назначению. Принтеры, выпушенные разными компаниями, и даже разные модели одной компании могут иметь совершенно разные возможности и, в связи с этим, совершенно разные средства настройки. Поэтому, говоря о настройках принтеров, можно дать только самое общее описание возможностей. Конкретные принтеры будут иметь разные виды настроек и разные способы регулировки. Чтобы изменить свойства принтера следует щелкнуть правой кнопкой мыши на его значке в папке Принтеры и факсы (Пуск > Настройка > Принтеры и факсы) и выбрать в контекстном меню пункт Свойства. Набор вкладок в открывшемся диалоговом окне зависит от модели принтера
Вопрос: Каковы основные категории регулируемых настроек принтера?
Ответ: Каждой категории настроек принтера соответствует одна из вкладок диалогового окна свойств принтера. Количество и состав вкладок различны для разных моделей принтеров, но группы параметров достаточно стабильны. Вы, скорее всего, увидите большинство из следующего перечня вкладок: Общие, Доступ, Порты, Управление цветом, Дополнительно, Параметры устройства.
Вопрос: В чем заключаются наиболее общие настройки принтера?
Ответ: Наиболее общие настройки принтера задаются на вкладке Общие диалогового окна свойств принтера. Здесь предоставляется возможность распечатки пробной страницы. Кроме того, здесь задается имя значка принтера. Для сетевых принтеров удобны также возможности ввода заметок, которые будут отображаться на всех компьютерах, где драйвер был установлен после создания заметок. Особо важную роль играет кнопка Настройка печати, открывающая специфическое окно для выполнения аппаратно-зависимых настроек принтера. Состав вкладок этого нового окна зависит от конкретной модели принтера и версии драйвера
Вопрос: Как изменить настройки принтера, связанные с его подключением?
Ответ: Настройки принтера, связанные с его подключением, задаются на вкладке Порты диалогового окна свойств принтера. Здесь можно изменить порт, к которому подключен локальный принтер (в том числе задать режим печати в файл) и изменить параметры порта принтера
Вопрос: Какие дополнительные параметры очереди на печать и порта принтера можно изменить?
Ответ: Дополнительные параметры очереди на печать и порта принтера могут задаваться с вкладки Дополнительно. Здесь можно ограничить время доступа к принтеру, сменить его драйвер, задать параметры очереди печати
Вопрос: Каковы особенности управления цветом на цветном принтере?
Ответ: Цветной принтер может содержать в окне настройки вкладку Управление цветом. Эта вкладка используется для цветовой калибровки, то есть для установления соответствия между цветами, выводимыми на экран и на бумагу. Она позволяет выбрать и сопоставить данному принтеру цветовой профиль, корректирующий передачу цветов при печати
Вопрос: Как контролируется использование памяти принтера?
Ответ: Если драйвер принтера позволяет управлять распределением памяти, установленной на принтере, соответствующие настройки производятся на вкладке Параметры устройства диалогового окна свойств принтера. Конкретные возможности зависят от модели принтера. На этой же вкладке могут оказаться доступными и другие технические настройки, например аппаратное управление качеством печати.
Вопрос: Что такое отложенная печать.
Ответ: При печати с переносного компьютера или при использовании сетевого принтера может возникнуть ситуация, когда возникла необходимость напечатать документ, но принтер в данный момент не доступен. В этом случае можно воспользоваться режимом отложенной печати. Если принтер переведен в режим отложенной печати, то издание на печать не посылается на него, а сохраняется на жестком диске. Чтобы произвести печать на принтере, режим отложенной печати необходимо отменить. На локальном принтере использование отложенной печати невозможно. Чтобы «заморозить» печать документа, следует использован, команду приостановки печати.
Вопрос: Как включить или отключить режим отложенной печати?
Ответ: Режим отложенной печати включается и выключается через контекстное меню значка принтера в папке Принтеры и факсы (команды Отложенная печать и Использовать принтер в оперативном режиме). Если для данного принтера открыто окно очереди на печать, то для той же цели можно воспользоваться командой Принтер > Работать автономно. Если при попытке отключения отложенной печати сетевой принтер недоступен, эта команда отвергается с выдачей на экран соответствующего предупреждающего сообщения.
Вопрос: Как указать, какой принтер следует использовать по умолчанию?
Ответ: Выбор принтера, используемого по умолчанию, возможен уже на этапе установки соответствующего принтер, (в конце работы мастера). Однако если на компьютере установлено несколько принтеров, может возникать необходимость смены принтера, который должен использоваться по умолчанию. Чтобы сделать это, можно воспользоваться контекстным меню значка принтера в папке Принтеры и факсы (флажок меню Использовать по умолчанию). Если для данного принтера открыто окно очереди на печать, то для той же цели можно воспользоваться командой Принтер > Использовать по умолчанию. Значок принтера, используемого по умолчанию, помечается черным кружком с белой «галочкой»
Если сетевой принтер системой не найден
Если принтер системой не обнаруживается, причиной этого обычно является сетевое соединение, настройки принтера или отсутствие подходящего драйвера устройства.
Советы по установке:
- временно отключить сеть VPN;
- перезагрузить ПК, роутер и принтер;
- проверить настройки принтера и сети;
- переустановить драйвер устройства печати;
- установить драйвер принтера (МФУ) на все ПК;
- временно отключить на ПК программный брандмауэр;
- открыть имя принтера (попросить системного администратора);
- сменить «кроссовый» кабель Ethernet МФУ на «прямой» (патч-корд);
- использовать ОС позже 2010 г.в., т.к. в этот год был выпущен патч по принтерам.
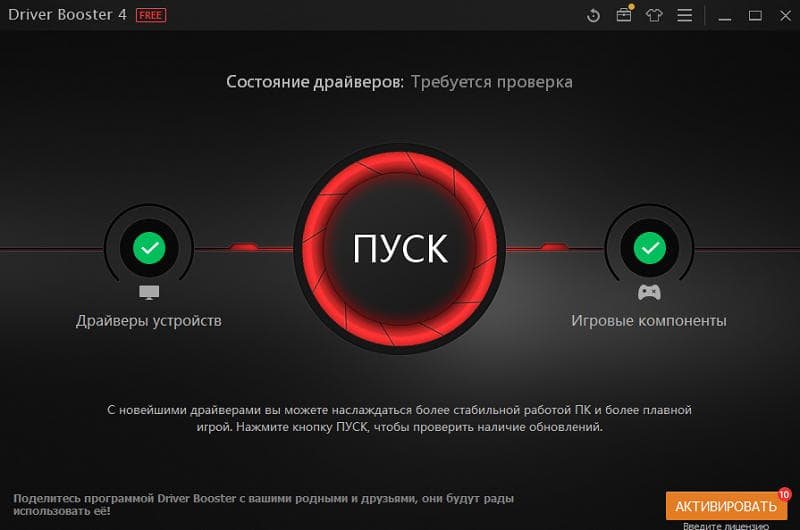
Программа для поиска драйверов Driver-Booster
Наконец, можно обратиться на форум или в техническую поддержку производителя устройства для решения возникших затруднений.
ОСНОВНЫЕ ПАРАМЕТРЫ ПРИНТЕРА
Перед тем как вы соберётесь покупать ту или иную модель принтера, необходимо будет внимательно ознакомиться с его параметрами, а также производительностью:

- На мировом рынке принтеры разделяются на два типа: лазерные, струйные;
- Обратите внимание на скорость печати. Цвет на скорость тоже имеет особое влияние. Цветные печатаются гораздо медленнее, нежели чёрно-белые листы;
- Если принтер приобретается для офисного помещения, то не забудьте посмотреть на нагрузку в месяц. Обычно она меряется 1000 страниц;
- Максимальное разрешение тоже может быть полезным фактором;
- Ознакомьтесь с объёмом памяти, так как это тоже влияет на скорость работы устройства. Чем он меньше, тем медленнее будет осуществляться работа;
- Размер и кол-во лотков для бумаги;
- Стоит узнать о типах бумаги, с которыми принтер сможет работать;
- Также не нужно забывать про дополнительные порты и входы, имеющиеся в корпусе устройства;

- Подробнее ознакомьтесь с типами чернил, которые используются в принтере.
ВИДЕО: ПЕЧАТАТЬ НА КОМПЬЮТЕРЕ
Полезные советы
Чтобы техника работала слаженно и исправно, необходимо прислушиваться к рекомендациям специалистов.
- Проверяйте количество бумаги в лотке перед распечаткой. А также обращайте внимание на наполненность картриджей. Если запас краски подходит к концу, рекомендуется выполнить дозаправку перед распечаткой.
- Жидкие чернила, на которых работают струйные модели, нужно использовать с постоянной периодичностью, иначе они начинают засыхать.
- Принтер нужно периодически очищать, особенно при частой эксплуатации.
- Используйте качественные расходные материалы: это касается не только чернил, но и бумаги. А также листы должны быть ровными и сухими. Рекомендуется приобретать оригинальные расходники в зависимости от торговой марки используемого оборудования.
- Для распечатки изображений высокого качества нужно использовать специальную фотобумагу.
- Чтобы проверить настройки оборудования и качество печати, предусмотрена функция под названием «Распечатать пробную страницу».
- Тонер для лазерных принтеров содержит вещества, негативно влияющие на состояние здоровья и самочувствие. При работе оборудования рекомендуется проветривать помещение.



О том, как правильно подключить и настроить принтер, смотрите в следующем видео.











