Как проверить работоспособность компьютера — обзор 13 проверенных инструментов
Независимо от того, кто вы, новичок или профессионал, ваша Windows в конечном итоге столкнется с проблемами, которые не так легко диагностировать. Можно нанять кого-нибудь для устранения проблемы, но это должно быть крайней мерой. Сначала мы рекомендуем сначала дать шанс рассмотренным в этой статье инструментам для проверки работоспособности компьютера .
Аппаратные проблемы чаще всего возникают, когда вы используете устаревшую версию операционной системы ( Vista , 7 или 8 ) или самую современную версию.
Но иногда просто хочется знать, какое оборудование используется. Вот инструменты, которые, помогут в этом:
Проверка компьютера на ошибки с помощью CPU-Z
Небольшая программа, которая сканирует конфигурацию аппаратной части ПК. Это необходимо, если вы захотите обновить комплектующие вашего компьютера и избежать проблем с совместимостью:

Проверка работоспособности компьютера — «Системный монитор» (Performance Monitor)
Как и в более ранних версиях операционной системы, в Windows 10 есть « Системный монитор », только теперь он доступен в виде приложения. После запуска посмотрите на боковую панель. В разделе « Средства наблюдения » вы должны увидеть « Системный монитор »:

По умолчанию монитор отображает только параметр « % загруженности процессора ». Он показывает, насколько процессор используется сейчас. Но можно добавить больше счетчиков, таких как использование диска, питание, размер файла подкачки, размер индекса поиска и другие показатели, важные для проверки компьютера на работоспособность.
Как провести диагностику компьютера самостоятельно с помощью монитора стабильности (Reliability Monitor)
Монитор стабильности – это скрытый инструмент, который существует еще со времен Windows Vista , но многие даже не слышали о нем. Он находится на панели управления в разделе « Система и безопасность » — « Центр поддержки »- « Обслуживание » — « Показать журнал стабильности работы »:

Здесь вы увидите хронологию событий и ошибок, которые произошли в течение заданного периода времени. Синяя линия – это оценка ( по шкале от 1 до 10 ) того, насколько стабильна операционная система с течением времени.
Если что-то часто выходит из строя, стоит посмотреть монитор стабильности: выбрать ошибку и нажать « Поиск решения » ( Check for a solution ).
10 программ для тестирования и диагностики
Самая популярная программа для проверки производительности видеокарт в создании 3D-графики и возможности процессоров в области создания физических эффектов, то есть, проще говоря, готовности для игр. Полученные результаты можно легко сравнить с другими машинами.

3D Mark предлагает различные тесты, в том числе, с поддержкой DirectX 12 и DirectX 11. В программе есть также стресс-тест. Бесплатна только версия Basic.
Альтернативные программы: Catzilla, Unigine Superposition, Unigine Heaven, 3D Mark 11
Kaspersky Cleaner
С недавних пор на официальном сайте Касперского появилась новая бесплатная утилита Kaspersky Cleaner, которая не только умеет очищать компьютер от ненужных файлов, но и исправлять самые распространенные ошибки Windows 10, 8 и Windows 7, среди которых:
- Исправление ассоциаций файлов EXE, LNK, BAT и других.
- Исправление заблокированного диспетчера задач, редактора реестра и других системных элементов, исправление их подмены.
- Изменение некоторых системных настроек.
Преимущества программы — исключительная простота для начинающего пользователя, русский язык интерфейса и продуманность исправлений (навряд ли что-то получится сломать в системе, даже если вы — начинающий пользователь). Подробнее об использовании: Очистка компьютера и исправление ошибок в программе Kaspersky Cleaner.
AIDA64
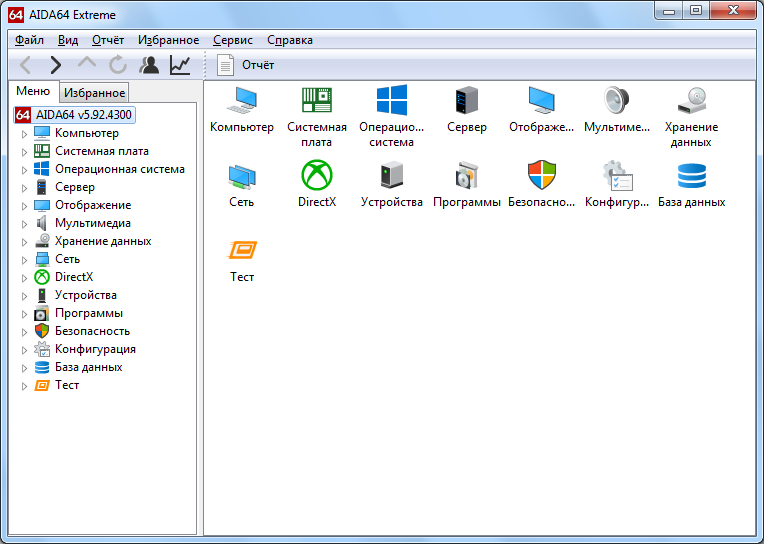
AIDA64 – чрезвычайно мощный инструмент от компании FinalWire Ltd. для диагностирования и проведения различных проверок аппаратного обеспечения компьютера пользователя. Довольно интересный факт: AIDA64 – прямой последователь программного обеспечения Everest от компании, которое в свою очередь является последователем программы AIDA32.
Вот такая необычное происхождение у этой программы. Она умеет делать все, что могут и предыдущие программы, плюс – набор стресс-тестов, с помощью которых можно выявить различные неполадки своего компьютера. Стоит заметить, что у AIDA64 крайне богатый набор функций, но, в отличие от той же HDiNFO, пользовательский интерфейс намного проще, что однозначно огромный плюс. Ну а вот и минус: программа не бесплатная.
HWMonitor
HWMonitor — удобная программа для диагностики компьютера. С помощью утилиты можно отследить основные параметры комплектующих системы: скорость вращения вентиляторов, температура, напряжение.
Приложение совместимо с операционной системой Windows (32 и 64 бит). Для работы с ПО требуется Windows XP и новее. Язык интерфейса — английский. Русская версия не поддерживается. Модель распространения программы для диагностики ПК — бесплатная.
Вся основная информация о компьютере отображается в главном окне утилиты HWMonitor.

Все устройства и комплектующие отображаются в формате списка. Среди полезной информации следует выделить следующие показатели: напряжение, скорость вращения вентиляторов, температура, свободное пространство, используемая память. Каждый имеющийся показатель отслеживается в режиме реального времени.
При необходимости пользователи могут сохранить данные о мониторинге системы. Для этого нужно перейти в раздел меню «File» — «Save Monitoring Data» или воспользоваться сочетанием клавиш «Ctrl+S». Сведения о проведенной диагностике сохраняются в текстовом формате.

Преимущества программы HWMonitor:
- удобный интерфейс;
- бесплатная модель распространения;
- отслеживание основных параметров системы в режиме реального времени.
- нет инструментов для проведения стресс-тестов.
Можно ли программами полностью протестировать компьютер?
Полное тестирование только лишь программным способом выполнить невозможно. Очень важен визуальный осмотр, а также диагностика с помощью тестера. Только в случае комплексного подхода можно сложить максимально полную картину. Однако, осмотр и диагностика мультиметром требуют опыта и навыков. Если их нет или недостаточно времени для их использлвания, придется обходиться программным методом. Это не так уж и страшно, ведь очень много информации можно получить таким способом. При тщательном исследовании удастся отличить видеокарту от подделки, определить физические проблемы, недостаток охлаждения, наличие ошибок, исправить баги и многое другое.
Диагностика компьютера программами – это максимально простой и весьма информативный способ получения сведений о всех комплектующих ПК. При их использовании риск покупки некачественного элемента сводится к минимуму. Также информация помогает сделать вывод о необходимости своевременного ухода или ремонта комплектующих.
CrystalDiskMark
Топ программа для оценки скорости работы жёсткого диска. Тестирует винчестер в разных режимах: запись огромного файла, большого количества маленьких файлов, считывание, обмен данными через кэш. Также может использоваться для проверки пропускной способности SATA-портов, температуры винчестера при критических нагрузках, а вместе с этим выводит сервисную информацию обо всех установленных жёстких дисках (модель, серийный номер, интерфейс, объём). Нетребовательна к ресурсам, бесплатная, имеет понятное управление.
Ещё одна программа, отслеживающая состояние температурных датчиков. Но при этом она даёт возможность регулировать скорость вращения кулеров, если функцию поддерживает материнская плата. Позволяет в обход системных настроек установить свои параметры увеличения или снижения оборотов кулера, тем самым оптимизируя температуру компонентов или снижая шум при их активной работе. Для ноутбука тоже подходит, поддерживается свыше 100 компоновок северных мостов.
ВНИМАНИЕ. При работе с программой следует быть осторожным, не занижать скорость оборотов вентиляторов, так как это может вызывать перегрев. Если пользователь не помнит, какие параметры он изменял, то в SpeedFan можно включить «настройки по умолчанию».
Альтернативы Nagios
Открытое программное обеспечение для мониторинга и отслеживания статусов разнообразных сервисов компьютерной сети, серверов и сетевого оборудования, используется для получения данных о нагрузке процессора, использования сети, дисковом пространстве и тому подобного.
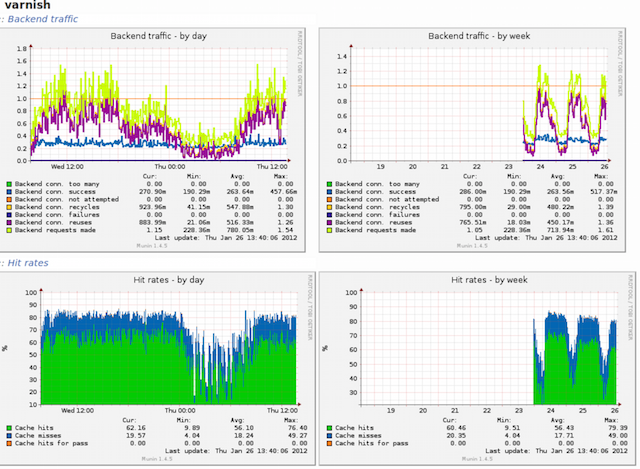
Неплохая система мониторинга, собирает данные с нескольких серверов одновременно и отображает все в виде графиков, с помощью которых можно отслеживать все прошедшие события на сервере.
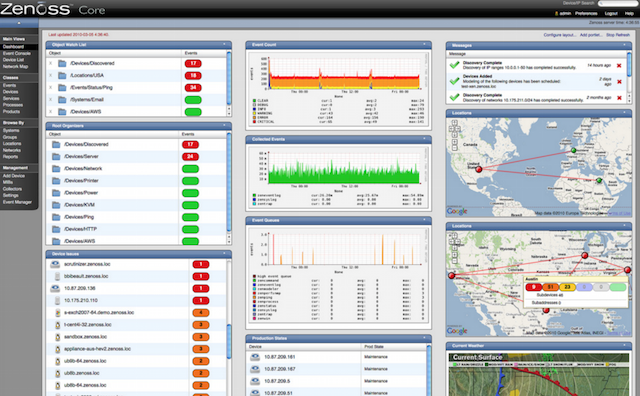
Написан на языке Python с использованием сервера приложений Zope, данные хранятся в MySQL. С помощью Zenoss можно
мониторить сетевые сервисы, системные ресурсы, производительность устройств, ядро Zenoss анализирует среду. Это дает возможность быстро разобраться с большим количеством специфических устройств.
16. Observium
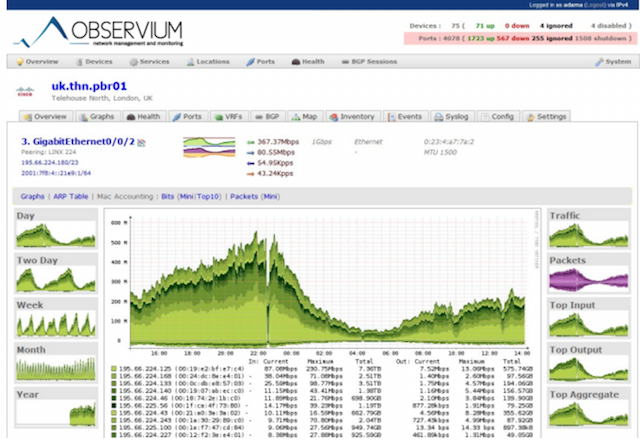
Система мониторинга и наблюдения за сетевыми устройствами и серверами, правда список поддерживаемых устройств огромен и не ограничивается только сетевыми устройствами, устройство должно поддерживать работу SNMP.
17. Centreon
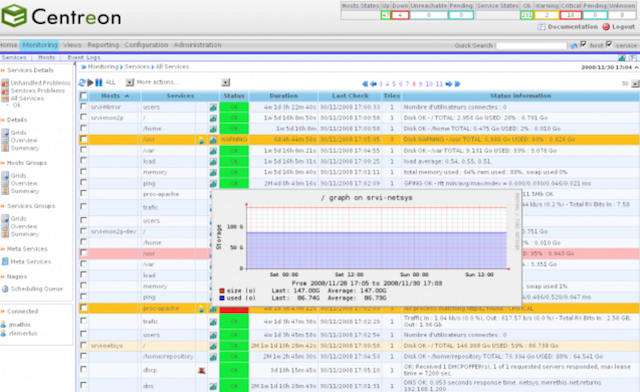
Комплексная система мониторинга, позволяет контролировать всю инфраструктуру и приложения, содержащие системную информацию. Бесплатная альтернатива Nagios.
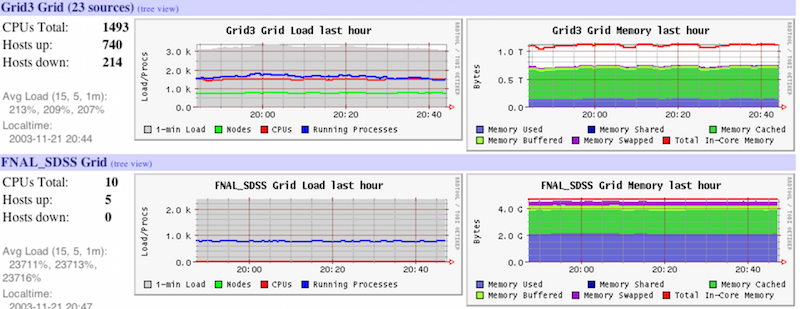
Ganglia — масштабируемая распределенная система мониторинга, используется в высокопроизводительных вычислительных системах, таких как кластеры и сетки. Отслеживает статистику и историю вычислений в реальном времени для каждого из наблюдаемых узлов.
19. Pandora FMS
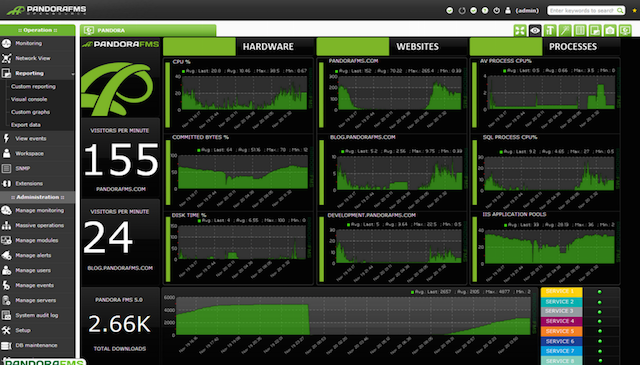
Система мониторинга, неплохая продуктивность и масштабируемость, один сервер мониторинга может контролировать работу нескольких тысяч хостов.
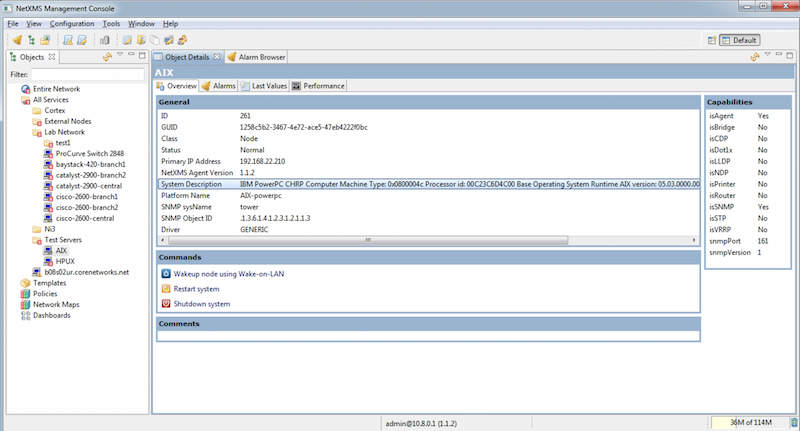
Программное обеспечение с открытым кодом для мониторинга компьютерных систем и сетей.
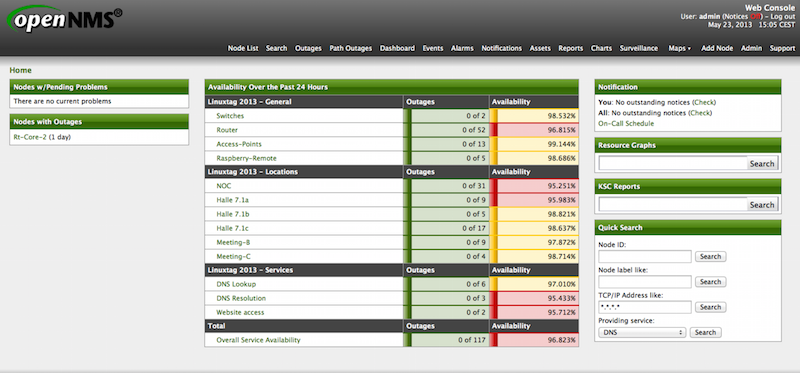
OpenNMS платформа мониторинга. В отличие от Nagios, поддерживает SNMP, WMI и JMX.
22. HypericHQ
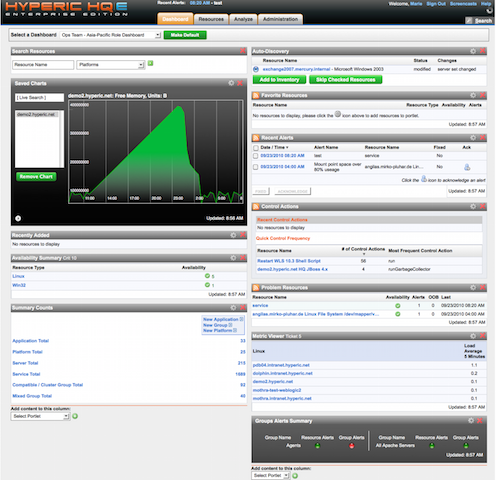
Компонент пакета VMware vRealize Operations, используется для мониторинга ОС, промежуточного ПО и приложений в физических, виртуальных и облачных средах. Отображает доступность, производительность, использование, события, записи журналов и изменений на каждом уровне стека виртуализации (от гипервизора vSphere до гостевых ОС).
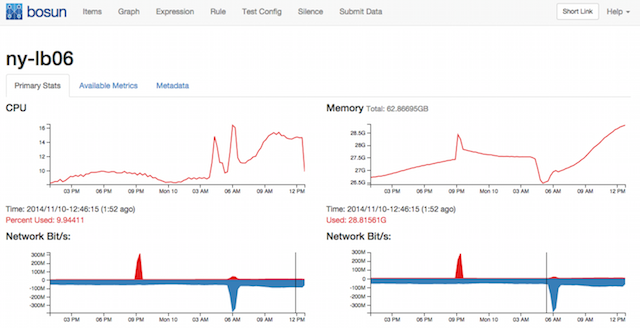
Система мониторинга и оповещения (alert system) с открытым кодом от StackExchange. В Bosun продуманная схема данных, а также мощный язык их обработки.
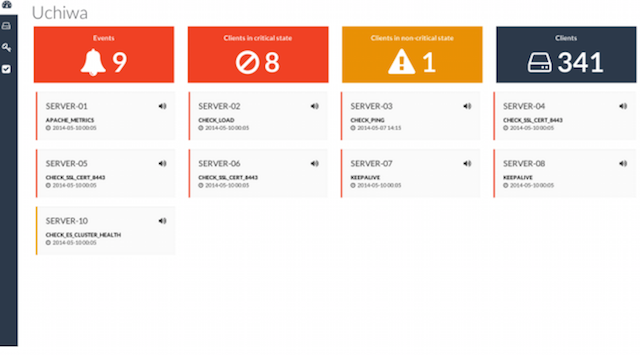
Sensu система оповещения с открытым исходным кодом, похожа на Nagios. Имеется простенький dashboard, можно увидеть список клиентов, проверок и сработавших алертов. Фреймворк обеспечивает механизмы, которые нужны для сбора и накопления статистики работы серверов. На каждом сервере запускается агент (клиент) Sensu, использующий набор скриптов для проверки работоспособности сервисов, их состояния и сбора любой другой информации.
25. CollectM
CollectM собирает статистику об использовании ресурсов системы каждые 10 секунд. Может собирать статистику для нескольких хостов и отсылать ее на сервер, информация выводится с помощью графиков.
26. PerfTrap
PerfTrap собирает метрики с серверов, и с помощью Graphite производится визуализация собранных данных.
27. WMIagent
Если Вы фанат Python, WMIagent для Вас.
28. Performance Analysis of Logs (PAL) Tool
PAL — мощный инструмент, который мониторит производительность и анализирует ее.
PolyMon является инструментом мониторинга системы с открытым исходным кодом, на .NET Framework 2.0 и SQL Server 2005.
30. Cloud Ninja Metering Block
Cloud Ninja Metering Block производит анализ производительности и автоматическое масштабирование мультитенантных приложений в Windows Azure. Такой анализ включает в себя не только определение или проверку счетов за использование ресурсов от Windows Azure, но и оптимизацию ресурсов.
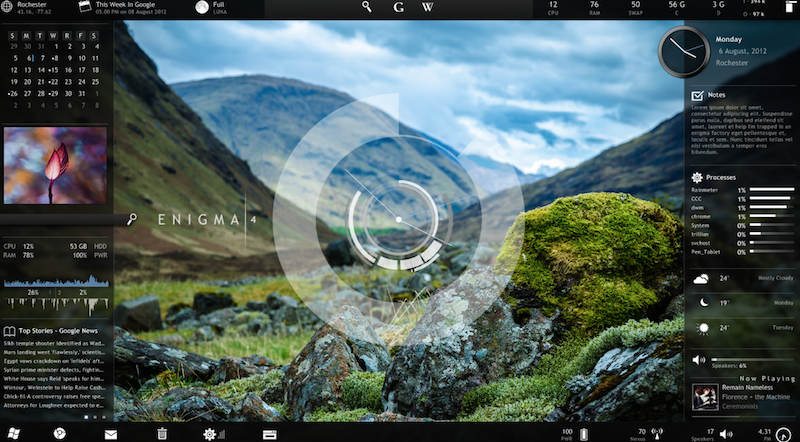
Enigma — красивое приложение, которое поможет Вам следить за всеми важных показателями прямо с рабочего стола.
Бенчмарк видеокарты
Аналогично с тестом процессора, после разгона видеокарты, нужно и её проверять на работоспособность. Разгон практически любого графического чипа дает 5-10% прироста производительности. Но важно, чтобы комплектующая работала стабильно. Проверять систему охлаждения GPU и её устойчивость к высоким частотам умеет программа FurMark.

В отличие от аналогов, эта софтина имеет огромное количество настроек, которые способны полностью нагрузить вашу видеокарту и её кулеры. Имеется несколько популярных пресетов с разными разрешениями и таблица результатов всех современных GPU. В утилиту также встроен другой популярный инструмент — GPU-Z, который отображает детальную информацию о графическом акселераторе. А для разгона и настройки охлаждения лучше всего подойдет MSI Afterburner.

Читайте также:
Стоит добавить в начало, что любые программы по тестированию
компьютерных комплектующих нужны в двух случаях: 1. проверить исправность старого устройства (работает ли оно под нагрузкой) 2. проверить исправность при наличии проблем.
Миф о том, что можно проверить новый пустой жесткий диск или оперативную память, процессор или видеокарту — всего лишь миф, выросший из бородатых лет, когда везде был msdos и первые версии windows. в те времена было много бреда, вроде постоянного обслуживания диска, проверок и дефрагментаций, постоянного сканирования дисков антивирусами, ускорителей интернета и проч. ерунды.












