Pro-Delphi
Научиться программировать не так сложно, как кажется. Уроки по принципу от простого к сложному. Исходные тексты программ. Видео уроки.
Урок 49. Инсталлятор программы — это не сложно
Это были файлы, разработанные нами в процессе создания программы «Расходы», т.е. обеспечивающие заданный функционал программы.
Еще раз отмечу, что мною выбран способ хранения настроек в файле ini, а не в реестре Windows, поэтому при создании установщика данный вопрос рассматриваться не будет (иными словами: все своё ношу с собой 🙂 )
И после этих заявлений, любознательные могут спросить: «Ну и зачем нам тратить время на написание инсталлятора, если достаточно просто скопировать эту папку на другой компьютер и — пользуйся на здоровье?»
В 46 уроке я говорил о создании сложного отчета, при проектировании которого был использован компонент, требующий наличия особой библиотеки. Т.е. теперь — самое время вспомнить о программах, библиотеках и прочих «сопутствующих товарах», которые обеспечивают работу созданной нами программы.
Думаю, что надо по ходу создания установщика (инсталлятора) программы быть готовым, ответить на ряд вопросов, т.е. вспомнить, где хранится, например, скачанная библиотека midas.dll и как ее установить. Если бы функционал программы обеспечивал сканирование наиболее важных документов (чеков, счетов за услуги, товары и т.п.), я имею ввиду электронный архив, то для создания подобного функционала понадобилась бы еще одна библиотека и так далее.
Как я уже неоднократно утверждал, для решения любого вопроса почти всегда существует несколько путей. Можно написать программу инсталлятор собственно в среде Delphi. А можно воспользоваться уже готовыми программами. Я выбрал бесплатный вариант Inno Setup.
Inno Setup — open source система создания инсталляторов для Windows программ. Впервые выпущенный в 1997 году, Inno Setup сегодня конкурирует и даже превосходит многие коммерческие установщики по функциональности и стабильности.
После установки программы (а установка не должна вызвать никаких вопросов), загрузив программу, Вы получите вот такое окно с новым проектом:

Нажмите на самую левую пиктограмму — «Туц. » ой, извините: «New. «, начнет работу визард-помощник, который существенно облегчит решение задачи. Не бойтесь что-то сделать неправильно, позже всегда можно внести изменения.

Оставив не отмеченным Check Box, нажмем Next и немного пофантазируем (или заглянем в опции проекта), чтобы заполнить поля в следующем окне:

В следующем окне я пока оставлю все без изменений:

Далее нужно указать главный исполняемый файл приложения (программы) и добавить в список все сопутствующие файлы (из той самой папки, которую я создал на предыдущем уроке):

В следующем окне спрашивается, какие иконки нужно создать и где, и дать ли пользователю, устанавливающему программу, разрешение что-то изменять (оставляю без изменения):

Забыл. Серьезным делом занялся, а текста лицензионного соглашения не подготовил. Да и файла Read_Me нет. Нужно их быстренько сочинить, потому что в следующем окне нас попросят указать пути к этим файлам:

В следующем окне просто укажите галочкой, какой (или какие) языки должен использовать будущий инсталлятор (картинку не буду приводить здесь и так все понятно).
Я думаю, что работа визарда близится к завершению, поскольку в следующем окне спрашивается, куда разместить результат работы компиллятора, как его назвать, какую иконку к нему присовокупить и нужно ли защитить установку паролем:

Осталось только нажать кнопку «Finish» в следующем окне, чтобы получить готовый скрипт и вопрос «Хотите ли Вы сразу же совершить компилляцию проекта?»
Отвечаю утвердительно на этот и следующий вопрос о сохранении проекта перед его обработкой. Файл проекта получит расширение *.iss.
В результате работы Inno Setup в папке OutputFolder появится файл Setup.exe, это и будет первый вариант установочного файла.
Побалуйтесь, запустите его:

Если Вы ничего не меняли в процессе установки, то в папке C:\ProgramFilesRashod появится не только весь набор необходимых файлов, но и файлы деинсталлятора:

Не совсем. Все установится и будет работать на Вашем компьютере без проблем, поскольку на нем Вы вели разработку, следовательно, в системе имеются все необходимые библиотеки. Рекомендую ради эксперимента отправиться к знакомому, который не имеет понятия о Delphi и попробовать порезвиться у него на компе с его, разумеется, разрешения. Результат Вас разочарует.
Для исправления ситуации нужно добавить в папку For Install следующие каталоги и файлы, касающиеся библиотеки Midas.dll:

Теперь в окне программы Inno Setup необходимо добавить две строчки в секцию [Files]:
Source: «X:LessonsInternetBusiness! VideoLessonsLes 49For installНеобходимые библиотекиMidasMidas.dll»; DestDir: ; Flags: deleteafterinstall
и
Source: «X:LessonsInternetBusiness! VideoLessonsLes 49For install Необходимые библиотеки MidasRegisterMidas.bat»; DestDir: ; Flags: deleteafterinstall
и одну строчку — в секцию выполнения [Run], чтобы созданный нами когда-то *.bat файл сработал:
Filename: RegisterMidas.bat; WorkingDir: ; StatusMsg: wait
Обратите внимание, что после установки программы, файлы Midas.dll и RegisterMidas.bat в целевой папке с установленной программой больше не нужны, поэтому в указанных выше строчках присутствует метка (флаг) DeleteAfterInstall (удалить после установки).
Теперь после запуска вашего Setup.exe, в процессе установки будет повторно размещена в системе необходимая библиотека Midas, о чем пользователь в процессе работы установщика получит сообщение в виде:

А давайте еще ради интереса заглянем в «Панель управления» на страницу «Программы и компоненты». Мы ничегошеньки не писали в системный реестр, но знает ли при этом операционная система хоть что-то о программе «Rashod.exe»?

Вот она, «родимая»! В Windows — все под контролем 🙂 и даже — результат нашего творчества. И, если нажать на кнопку «Удалить», то сработает деинсталлятор и.
На этом рассказ о создании программы для учета расходов можно считать законченным.
Обещаю в ближайшее время выложить в разделе «Скачать» готовый работоспособный вариант программы, наделенный еще двумя-тремя полезными функциями, о которых я здесь лишь вскользь упоминал.
Всем — удачи. До новых встреч.
В меню «Пуск» и на рабочем столе иконки работать не будут, пока Вы в секцию
не добавите ключевое слово WorkingDir
Name: «Rashod»; Filename: «Rashod.exe» ; WorkingDir:
Name: «Rashod»; Filename: «Rashod.exe»; Tasks: desktopicon ; WorkingDir:
Кто может ответить: после завершения работы деинсталлятора, что будет с библиотекой midas.dll. Останется она «жить» в системе или будет так же удалена? А?
История создания Делфи 7
Структурная среда программирования Делфи работает на языка Object Pascal, который в свою очередь происходит от языка Турбо Паскаль. Со временем в Object Pascal добавилась технология RTTI, то есть возможность определения типа данных и доступа к описанию их классов и членов, которая соответственно перешла и в Делфи.
В ответ на выпуск компанией Microsoft среды программирования Visual Basic, в 1995 году свет увидела разработка фирмы Borland — первая версия Delphi. Затем каждый год выпускалась новая версия этого продукта, вплоть до 2002 года, когда вышла всем хорошо известная Делфи 7.
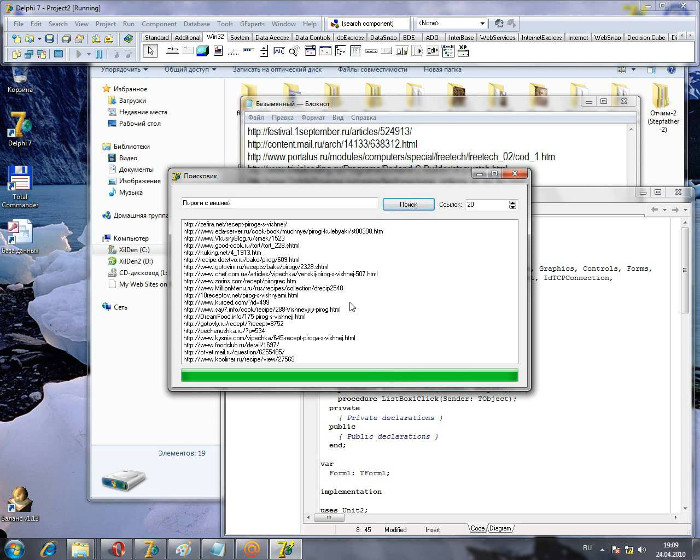
Каждая версия имела свои особенности и разительные отличия от предыдущей. Например, в первой была реализована позаимствованная из С++ новейшая модель объектов. Вторая версия и выше предназначены для работы с 32-х разрядной операционной системой.
Активация
Для активации проги идём в распакованный архив активатора и открываем: Активатор/Activator2014R3/Keygen + patch 2014R3/Keygen2014R3/ и запускаем от имени АДМИНИСТРАТОРА файл (Keygen_2014R3.exe)
Важно! На данном этапе запускать фалы exe от имени Администратора!
Откроется генератор, в окошке делаем настройки: Serial: 100251, ставим галочку Delphi, Cars и жмём Activate file и в появившемся окне выбираем путь к файлу активации, как говорил выше мы его поместили на рабочий стол.

В результате в окошке генератора должна появится зелёная надпись: Actovated — прошло успешно.
Далее заново открываем программу, также запускаем файл (Main.exe) от имени Администратора из папки: С:/DS150E CAR 2014.R3/. Также нажимаем несколько раза на правую стрелку и старт, и уже в диалоговом окне выбираем НЕТ:

В окне которое появится опять прописываем путь к файлу активации FileActivation.xml который на рабочем столе. Запускается процесс активации:

Активация закончена. Должна запуститься программа!
Далее можно установить русский язык, для этого заходим в: Settings/language и из списка выбираем русский язык.
Загрузка и установка
Если взглянуть на прикреплённый ниже скриншот, можно понять, что программа полностью переведена на русский язык. В связи с этим никаких сложностей в процессе установки возникать не будет:
- Вы просто переходите ниже, после чего скачиваете исполняемый файл.
- Далее пользователь должен распаковать архив. Для этого можно прибегнуть помощью текстового документа с паролем.
- Запускаем процесс инсталляцией и завершаем его.
- Открываем программу, выбираем нужную марку, в следующем окне указываем текущую модель, а также год выпуска автомобиля.

В результате все диагностические данные отображаются на экране. Как видите, поддерживаются бензиновые или дизельные ДВС.
Первичная настройка среды разработки Delphi
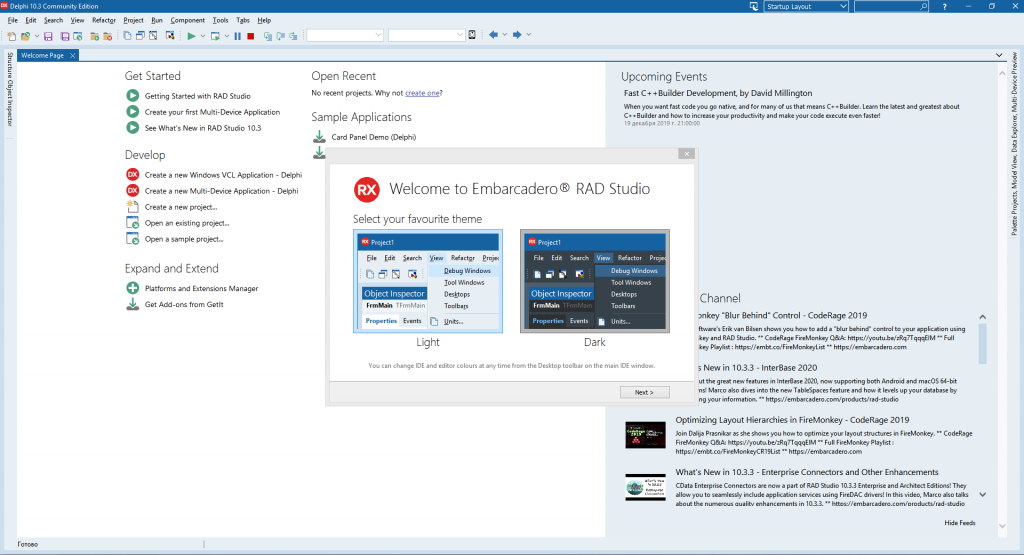
Первое окно при загрузке Delphi
Жмём Next, на следующем экране можно подключить систему контроля версий (пока можно пропустить), включить автосохранение файлов и оформления темы (рекомендую поставить эту галку), а также выбрать папку для сохранения проектов по умолчанию. Я рекомендую создать какую-либо папку в корне, например C:work
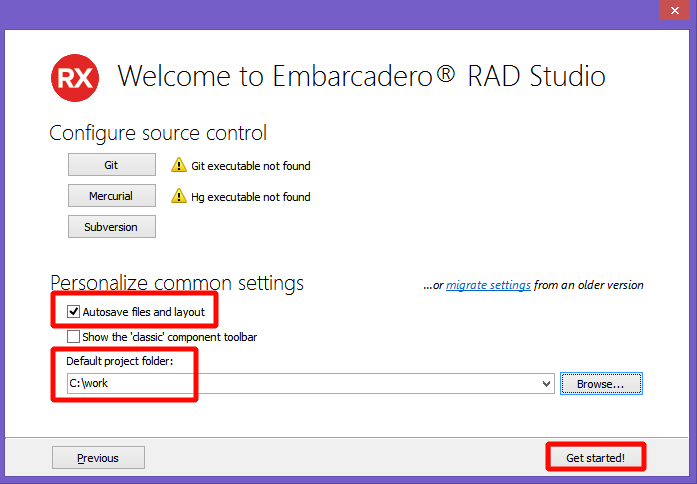
Видео уроки по работе в Делфи 10


Системные требования
ОС: Windows 10 / 8 / 7
ЦПУ: Intel Core или аналог от AMD (от 2 ГГц)
ОЗУ: 2 Гб
HDD: 8 Гб
Тип: среда программирования
Дата выхода: 2018
Разработчик: Embarcadero Technologies
Платформа: PC
Тип издания: final
Версия: 26.0.32429
Язык интерфейса: английский (ENG)
Активация: проведена
Размер: 2,4 Гб
Алгоритм установки на ПК
| Категория: | Утилиты |
| Cистема: | Windows |
| Статус программы: | Бесплатно |
| Язык: | Русский |
| Загрузок: | 34527 |
Если рассматривать историю создания среды программирования Делфи, то она с самого начала разрабатывалась для операционной системы Майкрософт Виндовс. Первые варианты данного программного обеспечения создавали для работы с языком программирования Object Pascal, который позднее стал известен как PascalABC. Инструмент представлял собой лишь функциональный редактор, со всем необходимым набором возможностей для программирования.
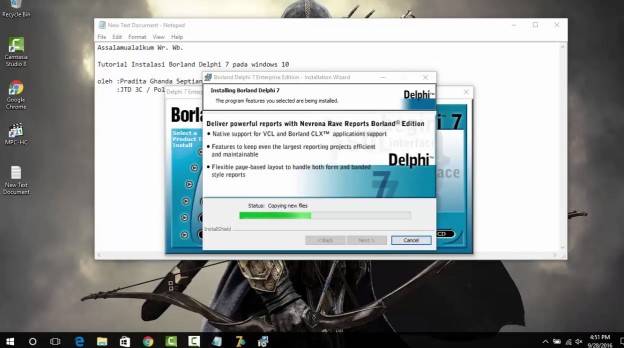
Чуть позже Delphi начал становиться самостоятельным полноценным программным обеспечением, которое используется для разработки. Если скачать Delphi 7 для Windows, то на компьютере появится функционал, который обеспечит удобное визуальное программирование на персональном компьютере или ноутбуке.
Добавление справочной системы

После изменения разрешений Delphi 7 можно использовать для написания программ. Но если вы нажмете клавишу F1, чтобы вызвать справку, то получите сообщение о том, что старая справочная система больше не является частью Windows.
В сообщении должна быть ссылка на статью из базы знаний Microsoft. Перейдите в неё и скачайте обновления для справочной системы. Важно правильно указать версию Windows, а также пройти проверку подлинности ОС.
После этого Delphi 7 будет работать в привычном режиме, не выдавая больше никаких ошибок совместимости.












