Топ-5 счётчиков FPS для Windows
Любой геймер знает, чем выше FPS, тем лучше качество игры. Есть много факторов, из-за которых происходит снижение FPS, и есть несколько способов его повысить, но об этом расскажу в другой раз. А в этом посте речь пойдёт о средствах, позволяющих следить за количеством кадров в секунду.
В Windows 10 есть встроенный счётчик FPS, который запускается из игровой панели и может быть прикреплён к экрану. Итак, чтобы его открыть:
- Запустите игру.
- Нажмите Win+G, чтобы появилась игровая панель.
- Включите виджет Производительность.
- Перейдите на виджете во вкладку FPS.
- Перетащите виджет в угол экрана.
- Закрепите его, кликнув по значку булавке.
Готово. Теперь вы сможете видеть FPS прямо во время игры.
Другие популярные программы
Если перечисленные выше варианты с мониторингом информации о процессоре и видеокарте не помогли, или же наоборот выглядят неудобными и чрезвычайно запутанными, обратить внимание стоит еще и на следующие инструменты:
- AIDA64 – системная утилита, пусть и не способная рассказывать о происходящих с компонентами персонального компьютера переменах, но, тем не менее, тоже способная заметно упростить мониторинг. Главное – сразу же открыть AIDA64 и перейти в раздел «Датчики» через панель «Компьютер». Как результат – куча полезной информации, обновляющейся в реальном времени. Процессор, видеочип, температура, обороты и вольтаж. Единственное, к чему придется привыкнуть – молниеносному переходу от игры к AIDA64 с помощью комбинации ALT + TAB.
- CAM – кроссплатформенный инструмент анализа и мониторинга, способный и о количестве FPS рассказать, и нагрузку на центральный процессор определить и предупредить о неожиданно высоких температурах. Дополнительный бонус – после завершения игровой сессии можно ознакомиться с подробной статистикой, отображающей самые «слабые» места в системе.
- GeForce Experience. Как видно из названия, GeForce Experience способен заниматься мониторингом, но только для тех ПК, где установлены карточки от NVidia. Отображается не слишком много информации – всего-то несколько «величин». Вроде количества кадров в секунду и загрузки системы в целом.
Если в системе две видеокарты

Если у вас две видеокарты в системе: встроенная и дискретная, то они будут отображаться, как ГП1 и ГП2. Чтобы не перепутать и не вывести на экран показатели встроенной карточки посмотрите, какая именно карта дискретная. Сделать это можно на первой вкладке «Основные». Первая же строка «Выбор ведущего графического процессора».
NZXT CAM
NZXT CAM также бесплатно мониторить систему в процессе игры. Все необходимые данные можно наблюдать в основном окне. Каждый параметр представлен в виде круга.
По их наполненности можно судить о нагрузке или о количестве используемых ресурсов, или получать информацию о других составляющих.
С помощью приложения можно отслеживать:
• температурный режим процессора;
• сколько ОП задействовано;
• информацию о жестком диске;
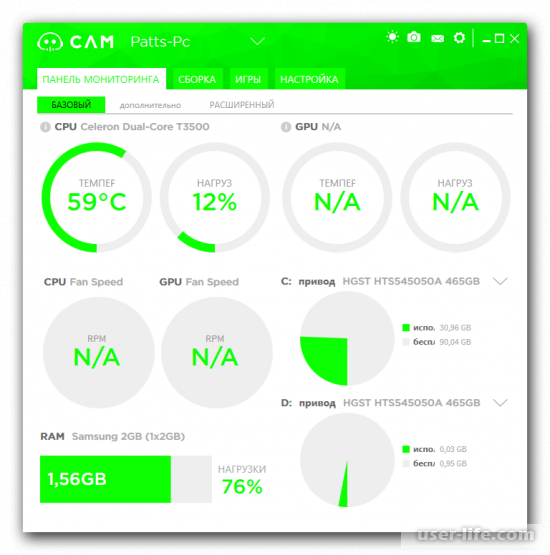
Дополнительно реализован каталог «Сборка», где имеется вся информация о комлектующих ПК.
Теперь, что касается оверлея, который появляется в процессе игры. При активации программы обязательно проведите ее настройку, чтобы на экране вы видели только нужную информацию. В этом случае применяется простой редактор. В нем отмечаются нужные для показа данные. Здесь же происходит смена положения оверлея, выбор цвета и размера шрифта.
Так вы создаете для себя наиболее комфортные условия для отслеживания нужных параметров. Кроме того в программе заложена возможность отправки уведомлений.
При ее активации пользователь будет получать данные о температурном режиме железа или и нагрузке на него при критических значениях. Отредактировать возникшие ситуации можно будет индивидуально каждую.
Как проверить температуру видеокарты

Температура видеокарты это главный показатель, который необходимо мониторить на всем протяжении работы устройства. Если пренебречь этим правилом, то можно получить перегрев графического чипа, который может повлечь за собой не только нестабильную работу, но и выход из строя весьма недешевого видеоадаптера.
Сегодня обсудим способы наблюдения за температурой видеокарты, как программные, так и те, где требуется дополнительное оборудование.

Современные графические адаптеры представляют собой целые вычислительные машины со своими процессорами, памятью, системами питания и охлаждения. Именно охлаждение является одним из важнейших компонентов, так как GPU и другие детали, расположенные на печатной плате, выделяют довольно много тепла и могут выйти из строя в результате перегрева.
Сегодня поговорим о том, при каких температурах допускается эксплуатация видеокарты и о том, каким образом можно избежать чрезмерного нагрева, а значит, и нежелательных последствий в виде дорогостоящего ремонта, если карта сгорела
Рабочие температуры видеокарты
На температуру GPU напрямую влияет его мощность: чем выше тактовые частоты, тем больше цифры. Также разные системы охлаждения по-разному отводят тепло. Референсные модели традиционно греются сильнее, чем видеокарты с нереференсными (кастомными) кулерами.

Нормальная рабочая температура графического адаптера не должна превышать 55 градусов в простое и 85 – под нагрузкой 100%. В некоторых случаях верхний порог может быть превышен, в частности это касается мощных видеокарт от AMD топового сегмента, например, R9 290X. У этих графических процессоров мы можем увидеть значение в 90 – 95 градусов.

У моделей от Nvidia нагрев в большинстве случаев ниже на 10 – 15 градусов, но это касается только GPU нынешнего поколения (10 серия) и двух предыдущих (700 и 900 серии). Более старые линейки также вполне могут отапливать помещение в зимний период.
Для видеокарт всех производителей максимальная температура на сегодняшний день составляет 105 градусов. Если цифры превышают приведенные выше значения, то налицо перегрев, который значительно ухудшает качество работы адаптера, что выражается в «подтормаживании» картинки в играх, подергиваниях и артефактах на мониторе, а также в неожиданных перезагрузках компьютера.

Как узнать температуру видеокарты
Есть два способа измерения температуры GPU: с помощью программ или используя специальное оборудование – пирометр.
Подробнее: Как проверить температуру видеокарты
Причины повышенных температур
Причин перегрева видеокарты несколько:
- Снижение теплопроводности термоинтерфейса (термопасты) между графическим процессором и подошвой радиатора системы охлаждения. Решением данной проблемы является замена термопасты.
Подробнее: Меняем термопасту на видеокарте Выбор термопасты для системы охлаждения видеокарты - Неисправность вентиляторов на кулере видеокарты. В данном случае временно устранить неполадку можно, заменив смазку в подшипнике. Если же такой вариант не принес результата, то вентилятор придется заменить.
Подробнее: Неисправность вентилятора на видеокарте - Пыль, осевшая на ребрах радиатора, которая значительно снижает его способность рассеивать тепло, передаваемое от графического процессора.
- Плохая продуваемость корпуса компьютера.
Подробнее: Устраняем перегрев видеокарты
Подводя итог, можно сказать следующее: «рабочая температура видеокарты» — понятие весьма условное, существуют только определенные пределы, выше которых наступает перегрев. За температурой графического процессора нужно следить всегда, даже если устройство было куплено новым в магазине, а также регулярно проверять, как работают вентиляторы, и не скопилась ли пыль в системе охлаждения.
Мы рады, что смогли помочь Вам в решении проблемы. Опишите, что у вас не получилось. Наши специалисты постараются ответить максимально быстро.
Зачем нужна программа для показа FPS в играх
Как я уже написал — в некоторых играх полностью отсутствует возможность вывести показатель FPS на экран. Поэтому изменив настройки графики очень трудно понять насколько производительности игры упала или увеличилась — сухие цифры это железно, а вот визуально оценить не всегда получается (вроде тормозит, а вроде не тормозит).
Так вот, нам в этом случае потребуется удобный инструмент, который будет контролировать производительность системы. В дальнейшем, по его отчетам (например одна из программ может показывать загрузку видеокарты) вы сможете сделать оптимальный выбор настроек графики в сочетании картинка/производительность.
Fraps — наверное, лучший софт для замера ФПС
К нашей с вами радости, существует просто отличный инструмент (условно-бесплатный), который может показывать этот самый вредный FPS в играх. FRAPS — это очень простое приложение для Windows, которое может контролировать происходящее на экране в то время, пока вы играете. Бесплатная версия предлагает нам:
- Показатель FPS на экране;
- Позволяет делать скриншоты (для бесплатной версии только BMP);
- Может записывать видео (нахаляву только 30 секунд и с водяным знаком)
Скачать можно на официальном сайте — http://www.fraps.com/download.php
Нас интересует только FPS, но давайте просто пробежимся по настройкам, чтобы понять что это за зверь такой…
С установкой FRAPS на компьютер никаких нюансов нет, поэтому перейдем к описанию самой программы. При первом запуске после инсталляции дистрибутива вы попадете на вкладку «General» — обидно что нет локализации на русский язык, но тут интуитивно понятный интерфейс, разберемся.
General — здесь вы можете отмечать основные параметры запуска программы. Это и автозапуск вместе с Windows, есть даже опция выводить FPS на дисплей клавиатуры (если таковой у вас имеется)
99 FPS — самая интересная для вас вкладка, именно тут мы сможем включить отображение FPS на экране и настроить различные отчеты. Я рекомендую настроить горячие клавиши под себя, чтобы избежать конфликтов в игре.
Movies — хоть вы и не сможете в полной мере насладиться записью геймплея в бесплатной версии FRAPS, но прояснить что в этой вкладке нужно. Если вы захотите записать небольшой кусочек игры и выложить на YouTube, то найдете здесь много интересного для себя.
Screenshots — это самая последняя вкладка в программе. Если вы любитель обоев на рабочий стол игровой тематики, то вы сами можете заскринить эпичный момент и поставить эту картинку на рабочий стол. Обязательно смените горячую клавишу для этого действия, чтобы не было конфликтов с другими программами (Например в Windows 10 из коробки хочет захватить экран через OneDrive)
С настройками мы закончили — теперь давайте разберемся как работает FRAPS пока мы играем.
Важное замечание: запускайте FRAPS от имени Администратора, иначе функционал программы будет сильно ограничен. Вам нужно кликнуть по значку правой кнопкой мыши и в контекстном меню выбрать «Запуск от имени Администратора» — в этом случае проблем быть не должно.
Думаю стоит запустить игру и сравнить результаты встроенного бенчмарка с результатами, который нам покажет FRAPS. Такой функционал имеется в Minecraft и он у меня уже был установлен на компьютере — его и будем использовать в наших тестах.
Мы зашли в меню Minecraft и нажав горячую клавишу для отображения FPS и, у нас появится нужная информация в левом верхнем углу — это 30 кадров в секунду. Когда вы начнете играть, то заметите, что это число будет постоянно меняться, и зависит это от нагрузки в игре на систему. Чтобы в этом убедиться самим, просто взорвите что-нибудь большое и наблюдайте как проседает FPS.
Теперь сравним результаты FRAPS со встроенным в игру бенчмарком. Как можете видеть — данные совпадают, но это легко замерить пока мы ничего особо не делаем в игре…
Когда мы начинаем делать безумные вещи, например взрывать все подряд — игра начинает дико лагать и значение FPS в программе FRAPS обновляется значительно чаще, чем в самом функционале игры. Первенство лидера отдаем FRAPS…
MSI Afterburner — темная лошадка в замере FPS
Пускай мы уже и выбрали лучшую программа для показа FPS в играх, но рассказать о не таком известном приложении как FRAPS — дело нужное и полезное. Дело в том, что тут настроек значительно больше — это касается графической части… MSI Afterburner — это та программа, которая собирает всю информацию и выдает детальную статистику (кстати тоже умеет писать видео, еще и бесплатно).
Скачать MSI Afterburner можно на официальном сайте — https://gaming.msi.com/features/afterburner
Изначально программа задумывалась как средство для разгона графического адаптера, вы можете немного увеличить производительность вашей видеокарты бесплатно, но если вы не знаете что делаете — лучше ничего не трогайте…)
Откройте настройки и перейдите на вкладку «Мониторинг». Выберите пункт «Частота кадров» и отметьте галкой «Показывать в Оверлейном Экранном Дисплее» и кликните «Ок». После этого приложение необходимо перезапустить.
Теперь после запуска игры в левом верхнем углу будет отображение значение ФПС в игре. Бонусом можно настроить показатель загрузки графического процессора — т.е. функционал интереснее, чем у лидера сегодняшней заметки.
Как видите, существую не одна программа для показа FPS в играх — это не только FRAPS. MSI Afterburner — это очень достойная и качественная альтернатива, однако если брать ввиду ее изначально другое предназначение, мы видим что использовать ее в наших целях сложнее…
Overwolf — «кухонный» комбайн, который умеет все
В процессе поиска альтернатив нашел просто отличное приложение для компьютера, одна из функций которой — это отображать искомый ФПС в играх. Особо рассказывать не буду о ней, думаю написать в ближайшем будущем подробный обзор — OverWolf очень интересное приложение и думаю геймеры оценят по достоинству эту разработку.
Переходим в настройки (Setting) — FPS и отмечаем пункт «Enable in-game FPS monitor», назначаем горячую клавишу и место, где будет выводиться значение FPS. Останется только запустить игру и все…
Overwolf

Многофункциональная программа, которая, помимо всего прочего, позволяет смотреть текущий ФПС и отображать его непосредственно в играх, во время процесса игры.
Разработка направлена на геймеров и предлагает широкий набор функций.
Чтобы видеть FPS, достаточно зайти в настройки, перейти в раздел FPS и поставить галочку напротив строки Enable In Game FPS.
Также от юзера потребуется назначить подходящую ему горячую клавишу и место на экране, где будет выводиться показывающий частоту кадров счётчик. Всё, игра запускается, и показание FPS перед глазами.
Лучшие программы для мониторинга системы в играх
На просторах интернета есть множество программ, которые позволяют мониторить системы во время игры. Все они имеют свои преимущества. Пользователи выбирают то или иное приложение по таким критериям, как удобный интерфейс и отображаемая информация.
MSI Afterburner
Программа MSI Afterburner чаще всего используется для мониторинга нагрузки компьютера в играх. С ее помощь можно также разогнать тактовую частоту видеокарты. Таким образом, графика в компьютерных игрушках будет в разы лучше. Но с этим параметром необходимо работать осторожно, чтобы комплектующее не вышло из строя. Приложение работает со многими моделями видеокарт, не зависимо от того установлен чип от AMD или NVIDIA.
Использование Audacity – инструкция по работе с приложением на русском языке
Чтобы отобразить параметры системы, в том числе нагрузку процессора и видеокарты, следует открыть вкладку «Мониторинг». Затем необходимо выбрать нужные параметры и установить флажок на параметре отображения.

После сохранения всех настроек, пользователь может запускать игру. В левом верхнем углу будут отображены все установленные параметры системы.

FPS monitor
Приложение FPS monitor разработана для пользователей, которые хотят проверять нагрузку компьютера в реальном времени. Все данные выводятся на экране поверх запущенной игрушки. Пользователь может отображать информацию в текстовом виде или с помощью графиков.
Программа не требует никаких предварительных настроек. Достаточно запустить ее, а после включить компьютерную игрушку. Пользователь может переместить всю информацию в любую часть экрана.

Fraps
Fraps отличается простым интерфейсом. В программе достаточно легко разобраться. Все данные отображаются поверх компьютерной игры. Поэтому пользователю не нужно переключаться между процессами.
Также, приложение предоставляет возможность записывать экран и делать скриншоты. Это дополнительное преимущество Fraps, так как любители компьютерных игрушек, часто записывают весь процесс.

Overwolf
Overwolf используется для отображения показателя частоты кадров или FPS. Параметр отображается в левом верхнем углу. Но, пользователь может изменить расположение счетчика. Интерфейс приложения имеет русскую локализацию и предоставляется абсолютно бесплатно. Пользователь может приобрести дополнительные плагины в специальном магазине.

GeForce Experience
Программа GeForce Experience разработана компанией nVidia для оптимизации видеокарт этой же марки. В приложении достаточно широкий функционал для проверки производительности компьютера во время игры. Так, пользователь может оптимизировать игровой процесс, проверять систему, обновлять драйвера и запускать прямые трансляции. GeForce Experience также отображает частоту кадров, нагрузку и температуру комплектующих.
Широкий функционал приложения предоставляется в удобном интерфейсе.

HWiNFO 64
Приложение показывает температуру и загрузку центрального процесса, во время запуска компьютерных игр. Также, отображается температура жесткого диска, количество кадров в момент времени и другие параметры.
Лучший оптимизатор системы – iObit Advanced SystemCare 12
Запускается HWiNFO 64 вместе с MSI Afterburner. Необходимо установить флажок на пункте «Sensor-only» и кликнуть на «Run». После этого требуется нажать на «Configure«. В открытом окне следует выбрать те параметры, которые должны отображаться во время игрового процесса. Для этого нужно нажать на «Show».
Как повысить FPS в играх
Очевидным решением будет снизить настройки графики. Помимо роста FPS это зачастую делает врагов более заметными за счёт упрощения фона (например, в CS или PUBG), или упрощения эффектов боя и заклинаний в играх жанра MMORPG и MOBA.
Другой очевидный метод – обновить комплектующие своего ПК. Но перед этим стоит точно знать, что именно создаёт проблему: видеокарта, процессор или нехватка памяти. Для этого смотрите на уровень загрузки в описанных выше утилитах. Мы рекомендуем MSI Afterburner или FPS Monitor.












