Как сделать скриншот в Windows 10? Снимок экрана просто и быстро
Если у вас на компьютере, или ноутбуке установлена Windows 10, и вы не знаете как сделать скриншот экрана, то вы зашли по адресу. В этой статье я соберу несколько самых простых и лучших способов, которыми можно сделать скриншот в Windows 10.
В Windows 10 существует как минимум 4 разных стандартных способа, которыми можно сделать и даже отредактировать снимок экрана на компьютере, ноутбуке, или планшете. Кстати, если у вас планшет, то чтобы сделать скриншот нажмите сочетание клавиш Win + кнопка уменьшения громкости. Все это стандартные функции операционной системы. Без установки специальных программ для создания скринов и т. д. И все эти способы очень простые и рабочие. Сделать снимок экрана можно за несколько секунд. Сохранить его, отредактировать, и если нужно – поделится в социальных сетях, или другим способом.
Если вам нужно делать скриншоты каждый день, и сразу их редактировать, то конечно же лучше установить какую-то стороннюю программу. Их есть очень много. Бесплатные, платные, и с разным набором функций. Лично я пользуюсь программой PicPick. Есть бесплатная версия «для дома». Программа на русском языке, легкая и функциональная. Полностью подходит для создания снимков экрана в Windows 10. Есть небольшой редактор, в котором можно нарисовать стрелочки, что-то написать, нарисовать и т. д. Об этой программе я расскажу в конце статьи. А сначала рассмотрим стандартные возможности.
Рассмотрим создание скриншотов с помощью встроенной утилиты Ножницы
Утилита Ножницы является стандартным приложением Windows 10. Утилита предназначена для легкого снятия скриншотов с экрана компьютера. Запустив утилиту, пользователю на выбор даются четыре режима захвата изображения на экране.

После захвата изображения оно попадает во встроенный редактор утилиты Ножницы.

В этом редакторе пользователь может отредактировать изображение, отправить его по электронной почте и сохранить его в необходимом формате.
Скриншот произвольной области экрана
Второй инструмент в панели данной программы позволяет делать не прямоугольные фотографии изображения дисплея, а совершенно произвольные.

Вы можете нарисовать курсором любую фигуру, и программа сохранит выделенную область в изображение.
Третий инструмент в панели позволяет сделать скриншот выбранного окна на рабочем столе, а четвертый создает screenshot всего рабочего стола. В данном случае нам это не так интересно.
Как сделать скриншот желаемой области на ПК с помощью Snipping Tool
Встроенный бесплатный инструмент Windows Snipping Tool является еще одним хорошим выбором для скриншота определенной области на ПК. Какой бы версией Windows вы ни пользовались, вы всегда можете воспользоваться четырьмя различными способами снэпинга, чтобы сделать нужные снимки экрана.
Шаг 1 Откройте Start меню и войдите в Ножницы в текстовое поле. Он обеспечивает произвольную обрезку, прямоугольную обрезку, оконную обрезку и даже полноэкранную обрезку, чтобы выбрать нужный инструмент обрезки.
Шаг 2 Выберите опцию Free-form Snip и нарисуйте область, чтобы сделать скриншот определенной области на ПК. Отпустите кнопку мыши и получите предварительный просмотр захваченного скриншота.
Шаг 3 Нажмите на значок дискеты, чтобы сохранить захваченный скриншот. После этого вы также можете редактировать снимок экрана, добавлять аннотации, применять 3D-эффекты и многое другое по желанию.

Как сделать скриншот (снимок) экрана в Windows 10 используя Windows Ink Workspace
Для создания скриншотов, можно использовать Windows Ink Workspace.
Windows Ink Workspace — рабочая область где собраны все функции и приложения связанные с рукописным вводом, чтобы их легче было найти.
Чтобы открыть Windows Ink Workspace, нажмите на её кнопку в системном трее панели задач.

Далее в открывшейся панели WINDOWS INK WORKSPACE нажмите левой кнопкой мыши на миниатюру Набросок на экране.

После этого откроется окно с вашим скриншотом, в котором можно пририсовать что-нибудь к снимку и сохранить его.

Если на панели задач отсутствует кнопка Windows Ink Workspace, то можно включить её отображение, для этого нажмите правой кнопкой мыши на панели задач и в открывшемся контекстном меню установите флажок возле опции Показать кнопку Windows Ink Workspace

Как переместить папку Скриншоты в Windows 10
Если об описанной выше особенности Windows вы всё-таки знали, то не спешите закрывать вкладку: у этой функции есть ещё и неочевидная возможность настройки.
Дело в том, что по умолчанию все скриншоты отправляются в папку «Снимки экрана», что располагается в каталоге «Изображения». Эта папка со снимками появляется автоматически, как только вы в первый раз задействуйте комбинацию Win+PrtScr. Однако, согласитесь, это не очень удобное расположение. К счастью, его можно перенастроить.
Кликните правой кнопкой мыши по папке «Снимки экрана» и выберите пункт «свойства» в её контекстном меню.
В возникшем окне переключитесь на вкладку «расположение»:
Здесь вы можете указать адрес любой другой папки на вашем ПК для хранения скриншотов. При нажатии «ок», система выдаст соответствующее предупреждение:
После согласия каталог «Снимки экрана» исчезнет и скриншоты будут сохраняться в указанную вами папку.
При желании адрес этой «волшебной» папки со скриншотами вы можете менять ещё неограниченное число раз.
Как делать скриншоты с помощью системных инструментов
Windows 10 предлагает множество способов, и все они отличаются простотой и понятностью.
Win+PrtSc
Мгновенно создает снимок всего экрана, который по умолчанию сохраняется на жестком диске, но только в формате PNG. Рисунок располагается в папке «Мой/этот компьютер» – «Изображения» – «Снимки экрана».
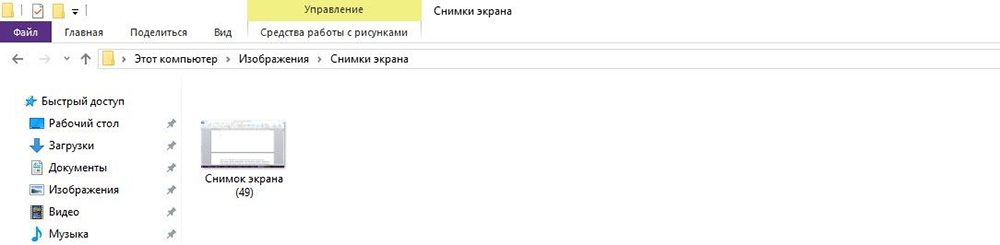
PrtSc
Также делает снимок всего экрана, но в отличие от предыдущего способа – просто добавляет изображение в буфер обмена. Чтобы сохранить его в желаемую папку, нужно открыть любой редактор, документ и т.п. и вставить рисунок посредством нажатия на клавиши Ctrl+V.
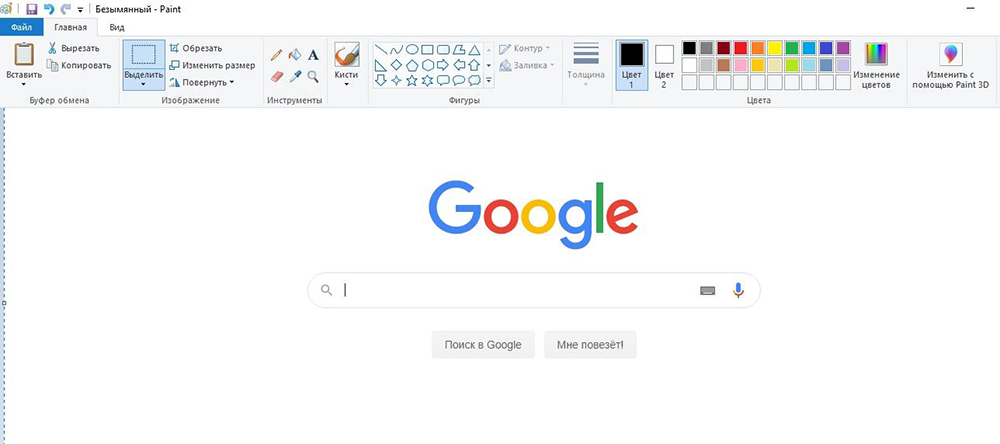
Alt+PrtSc
Делает скриншот активного окна (папки) и добавляет картинку в буфер обмена. Далее нужно в любой графический редактор вставить снимок, используя клавиши Ctrl+V. Оттуда сохранить его в удобном формате.
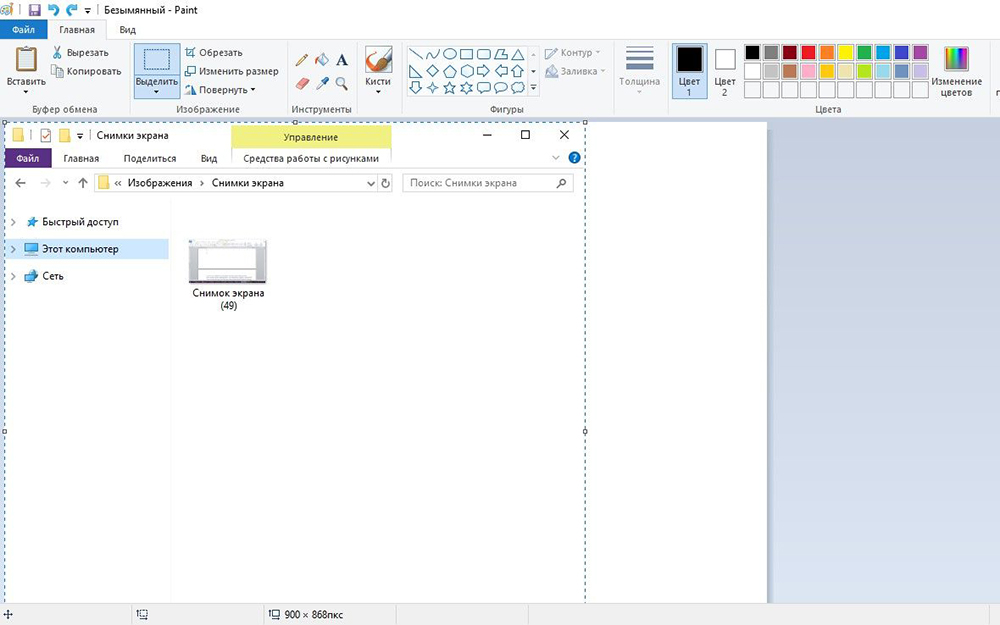
Набросок на фрагменте экрана (Win+Shift+S)
Инструмент «Набросок на фрагменте экрана», который можно найти через поиск Windows, позволяет сделать снимок выделенной области, выбранного окна или всего экрана. Более быстрый вариант вызова инструмента – комбинация клавиш Win+Shift+S.
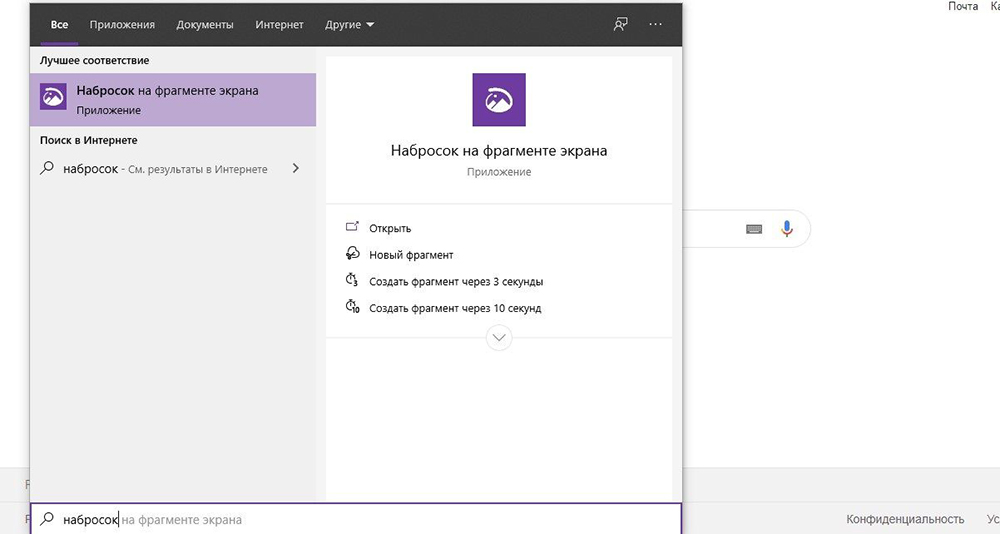
Фрагмент сохраняется в буфере обмена, далее его можно добавить посредством кнопок Ctrl+V в документ или редактор Paint и оттуда сохранить, либо же сразу вставить в текстовое поле мессенджера и отправить другу.
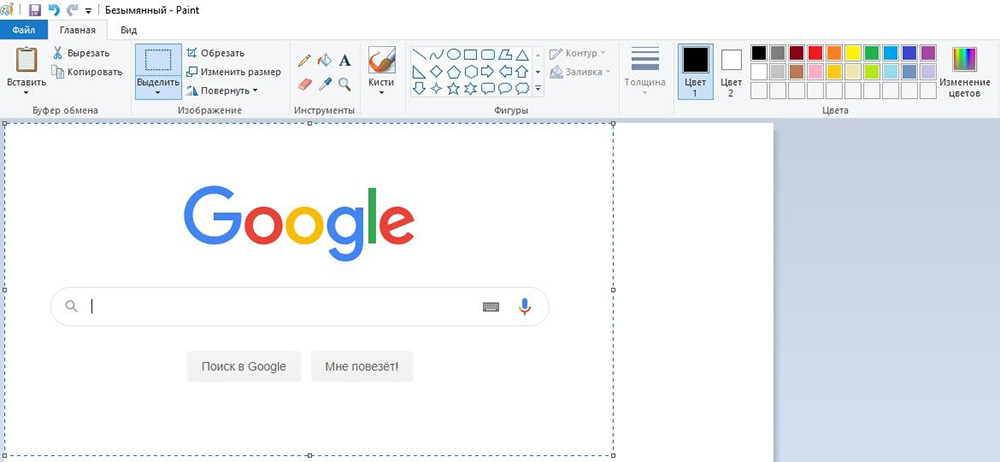
Чтобы открыть скриншот, сразу же после его создания (фрагмент отобразится справа) следует кликнуть по нему дважды левой кнопкой мышки. Если этого не сделать, изображение исчезнет с экрана, а найти его можно будет на панели уведомлений.
Благодаря встроенному редактору есть возможность обрезать, добавить надпись и т.д., а затем – сохранить в любую папку.
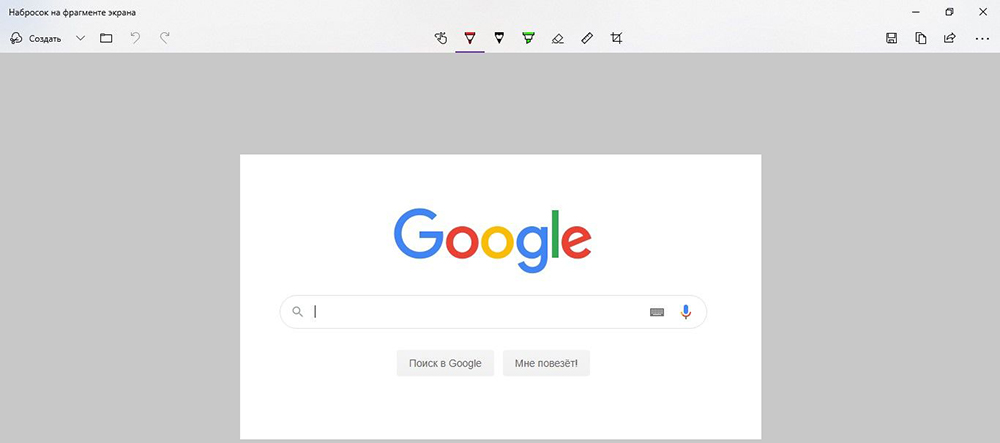
Game bar (игровая панель)
Данный способ подходит для создания снимков в играх, но только в тех, где нет ежесекундного экшена. Для вызова игровой панели необходимо одновременно задействовать клавиши Win+G.

По умолчанию скриншот делается путем нажатия на специальную кнопку (иконка фотокамеры) или клавиш Win+Alt+PrtSc.
Скриншоты сохраняются на жестком диске в папке «Пользователи» – «Имя_пользователя» – «Видео».
Если игровая панель не открывается, следует проверить настройки системного приложения Xbox:
- Используя клавиши Win+I вызвать параметры системы. Перейти в раздел «Игры».
- Во вкладке «Меню игры» посмотреть, включена ли функция.
- Здесь же можно задать другие клавиши для создания скриншотов в играх.
Опция может не работать, если видеокарта не поддерживается или не установлены/обновлены драйверы.
Способ 5: используем доп. возможности Яндекс диска!
Яндекс диск — это не только удобное сетевое хранилище, но и возможность за 2-3 клика делать весьма качественные скрины.

В помощь!
Яндекс Диск: как им пользоваться, загружать и скачивать файлы, фото. Как настроить авто-создание копии моих документов — см. инструкцию
Для создания скрина:
- сначала нажмите по значку диска в трее правой кнопкой мышки;
- в контекстном меню выберите «Скриншоты/Сделать скриншот области» ;
- далее выделите тот участок экрана, который вы хотите заснять.

Яндекс диск — создать скриншот
Сразу же после выделения, вы увидите этот участок в редакторе (см. пример ниже). Скрин можно подрезать, нанести на него стрелки/фигуры и пр. После редактирования нажмите на кнопку «сохранить» .

Когда скрин будет готов — нажмите на «Сохранить»
В общем-то, на этом всё: скрин будет сохранен на Яндекс диске в папке «скриншоты» (См. пример ниже).

Скрин был сохранен на Яндекс диске
Теперь можно в 1-2 клика мышкой расшарить его для друзей (например), или вставить в нужный документ.












