На флешке не видны файлы и папки Windows 10
Когда вы подключаете флешку к USB-порту компьютера или ноутбука, то она отображается в проводнике Windows 10, но файлы и папки на самой флешке не видны. Разберем, что делать и как исправить, когда на флешке не видны файлы.
В первую очередь, вставьте флешку в другой USB-порт компьютера или ноутбука. Также, подключите USB флешку к другому ПК и посмотрите, отображаются ли файлы на ней. Если файлы на накопители будут видны на другом ПК, то проблема в системных контроллерах Windows 10, а не самой флешке.
Причина
Чаще всего из-за вируса, который изменяет атрибут файлов на скрытый и/или системный. Также проблема может быть из-за повреждения носителя.
Решение 1. Настройка показа скрытых и системных файлов
Если после выполнения 1-о пункта, скрытые папки не стали видны, можно воспользоваться программой «Far Manager». Для снятия атрибута «Скрытый» в этой программе необходимо выделить файл или папку и нажать комбинацию клавиш Ctrl + A – затем снять флажки «System» и «Hidden».
- Настройте систему, чтобы она отображала скрытые файлы. Для этого нажмите «Пуск» — «Панель управления» — «Параметры папок» (В Windows XP — «Свойства папки»). На вкладке «Вид» снимите галочку «Скрывать защищенные системные файлы (рекомендуется)» и измените переключатель «Скрытые файлы и папки» в положение «Показывать скрытые файлы, папки и диски».
Если атрибут папки «Скрытый» затемнен и не активен, значит папка определена как системная. Открываем командную строку от имени администратора и вводим следующую команду:
attrib C:Temp -S -H /S /D
* где C:Temp нужно заменить на путь до папки, в которой не видны файлы; -S снимает атрибут системный; -H — снимает скрытый; /S — рекурсивный запрос (для вложенных папок и файлов); /D — действие для папки.
Решение 2. Проверка носителя
Выполняем проверку флешки. Для этого открываем командную строку — кликаем правой кнопкой по Пуск — Командная строка (администратор) / Windows Powershell (администратор). Вводим следующее:
* где F — буква для моего носителя.
Если система найдет ошибки на носители, она их исправит. Файлы должны появиться.
Решение 3. Восстановление файлов
Не исключено, что файлы были удалены с носителя. Это может произойти по неосторожности, из-за ошибки программного обеспечения, аппаратных проблем или вируса.
Для восстановления информации воспользуйтесь специальной программой, например, Piriform Recuva или R-Studio.
Решение 4. Проверка компьютера и носителя на наличие вирусов
Проверяем компьютер и саму флешку на вредоносное содержимое. Для этого лучше всего использовать временные лечащие утилиты, например, CureIt, запустив при этом компьютер в безопасном режиме.
Что делать?
Ход действий в подобной ситуации очень прост.
Для начала нужно включить отображение скрытых файлов и убедиться в том, что нужный файлы действительно присутствуют на флешке.
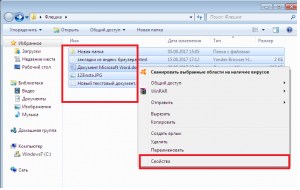
Свойства всех скрытых файлов и папок на флешке
Далее выделяем все скрытые файлы и папки на флешке (можно и по одному), жмем на любом из них правой кнопкой мыши и в открывшемся меню выбираем “Свойства”.
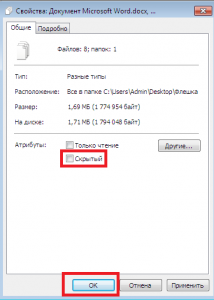
Снятие атрибута “Скрытый”
В открывшемся окне снимаем галочку напротив пункта “Скрытый”. Если ее там нет, то нужно установить ее и тут же снять, нажав на место ее установки два раза.
После этого жмем кнопку “Ок” и убеждаемся в том, что содержимое флешки стало вновь отображаться в привычно виде.
↑ Восстановление файлов
Если ни один из способов не помог, осталось только одно — попробовать восстановить содержимое в R-Studio или в другой специализированной программе. В приведённом примере мы использовали R-Studio. Запускаем программу, слева выбираем носитель, с которого собираемся восстанавливать файлы и жмём на панели инструментов «Сканировать». По умолчания программа ищет все известные типы файлов, если вам нужны файлы только определённого типа, жмите кнопку «Известные типы файлов», выбирайте то, что вам нужно и запускайте процедуру сканирования нажатием одноименной кнопки.
Как только программа закончит сканирование, в правой области нажмите «Найденные по сигнатурам», затем слева — «Найденные по информации». Теперь смотрим, что удалось восстановить приложению или просто отмечаем чекбокс Root и нажимаем «Восстановить помеченные». Обратите внимание на настройки открывшегося окна, возможно, вам понадобится включение дополнительных опций, например, «Восстановление метафайлов». Данные восстанавливаем обязательно на другой логический раздел или диск, это очень важно. Убедившись, что все настройки выставлены верно, нажмите «Да».
Резюме
В итоге R-Studio вполне успешно восстановила «невидимые» файлы на диск D, изменив только их исходные названия. Убедившись, что файлы нормально открываются, форматируем флешку, лучше всего в diskpart, удалив раздел и затем создав новый. А чтобы минимизировать риск подобных проблем в будущем, придерживайтесь простых правил: не подключайте флешки к непроверенным компьютерам, не извлекайте накопитель в процессе записи на него данных, периодически проверяйте физическое состояние флешки (если она стара) утилитой Victoria. И ещё один момент. Если вы решите подключить флешку к виртуальной машине VirtualBox, делайте копию имеющихся на ней данных. К сожалению, этот популярный гипервизор до сих пор не научился правильно работать с внешними дисками, что может повлечь за собой повреждение структуры их файловой системы.
Роман Сурнин
Почему флешка пишет «недостаточно места»?
Такая проблема, частенько появляется при копировании на флешку файлов, объем памяти которых более 4 Гб. Причиной этой ошибки является Файловая система FAT32 которая по умолчанию установлена на флешке. Файловая система FAT32 может только принимать файли весом до 4 Гб.
p, blockquote 3,0,0,0,0 —>
Часть 2: Как Исправить то, что USB Отображается как Пустой, но он Полный?
Теперь, когда вы знаете причины такого поведения USB-накопителя, вы можете искать способы исправить это. В зависимости от причины ошибки вы можете использовать различные способы исправить диск. Ниже приведены некоторые из способов, которыми вы можете воспользоваться, чтобы исправить USB-накопитель, который показывается как пустой, но он полный.
Исправление 1: Показать Скрытые Файлы
Скрытые файлы также могут быть одной из причин того, что ваш USB-накопитель отображается пустым даже после заполнения. Таким образом, попробуйте показать эти файлы, чтобы исправить ваш Диск.
Шаг 1. Перейдите на «Этот компьютер» со своего рабочего стола. В окне «Этот компьютер» перейдите к «Изменить папку и параметры поиска» через «Файл» в верхнем левом углу.
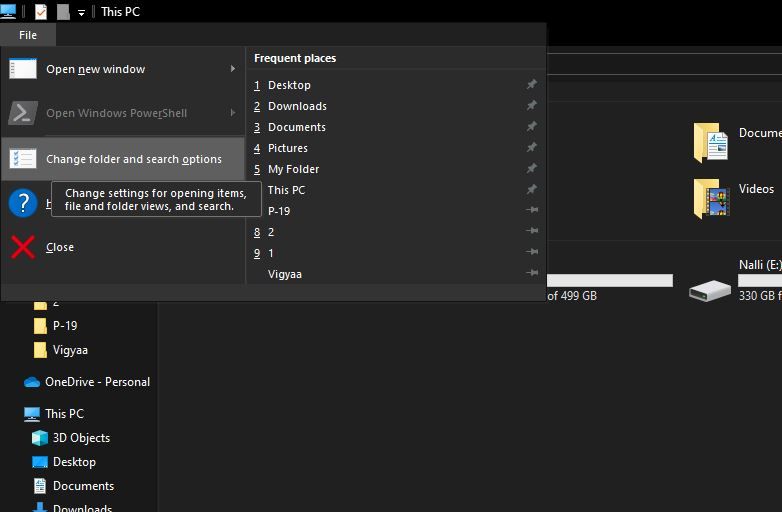
Шаг 2. Перед вами появится всплывающее окно с названием «Параметры папки». Перейдите на вкладку «Просмотр» во всплывающем окне и найдите параметр «Скрытые файлы и папки» в разделе «Дополнительные настройки». Теперь, когда вы включили опцию «Показывать скрытые файлы, папки и диски», вам нужно нажать «Применить» для подтверждения.

Шаг 3. Теперь вы увидите все ваши скрытые папки и файлы. Чтобы открыть определенную папку, вам нужно щелкнуть по ней правой кнопкой мыши и перейти в «Свойства». Теперь вам нужно отключить параметр «Скрытый» на вкладке «Общие» и затем нажать «ОК».

Исправление 2: Проверьте USB-накопитель на Наличие Ошибок
Вы можете использовать интегрированные методы, чтобы проверить ошибки вашего USB-накопителя и исправить их.
Шаг 1. Перейдите в «Этот компьютер» на главном экране. Выберите USB-накопитель, который отображается пустым, но он полный. Щелкните его правой кнопкой мыши и перейдите в «Свойства».
Шаг 2. Во всплывающем меню «Свойства» выберите «Инструменты» и нажмите кнопку «Проверить» в разделе «Проверка ошибок».
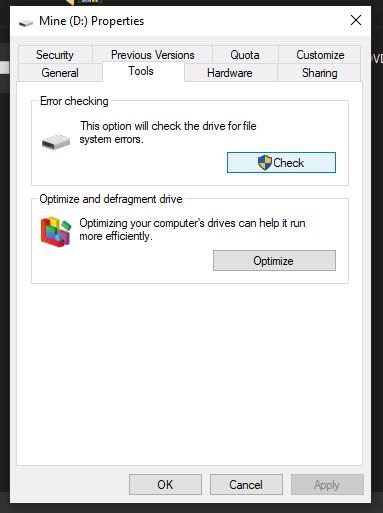
Шаг 3. Вы увидите два варианта: «Сканировать и попытаться восстановить поврежденный сектор» и «Автоматически исправить ошибки файловой системы». Выберите любой из вариантов и нажмите «Пуск».
Этот метод должен найти и исправить ошибки на вашем Диске. Вы можете попытаться исправить ошибку, используя оба варианта один за другим.
Исправление 3: Запустите CHDSK с Помощью Командной Строки
Если вы знакомы с командной строкой вашего ПК с Windows, вы можете попробовать этот метод, чтобы исправить свой USB-накопитель.
Шаг 1. Введите «CMD» на панели поиска на главном экране и щелкните параметр «Командная Строка», который отображается в результате.
Шаг 2. Введите «chkdsk #: /f» и нажмите Enter, чтобы дать команду в окне командной строки. («#» необходимо заменить буквой диска в команде «chkdsk #: /f»).
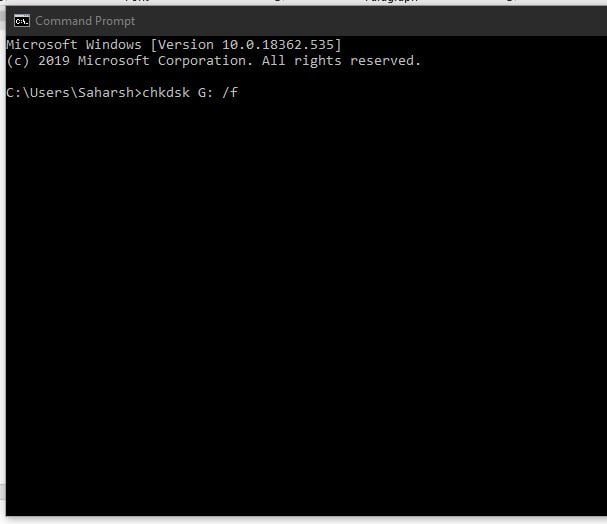
После обработки этой команды вы можете увидеть, что все ваши данные снова появятся, и ваш USB-накопитель может снова оказаться заполненным.
Исправление 4: Просканируйте USB-накопитель с Помощью Антивирусного ПО
Если ни один из вышеупомянутых методов не может исправить ваш USB-накопитель, вам следует попробовать удалить вирусы и вредоносное ПО с вашего USB-накопителя. Это можно сделать двумя способами.
- Вы можете использовать Windows Defender, интегрированную антивирусную программу для Windows 10 и более ранних версий, для быстрого или глубокого сканирования вашего диска. Используя Windows Defender, вы можете запустить Вирус & Защита от угроз автоматически и вручную.
- Вы можете скачать стороннее антивирусное ПО. Также вы можете использовать антивирусное программное обеспечение для сканирования вашего Диска на наличие вирусов или любых других угроз и ее устранения.
Исправление 5: Отформатируйте USB-накопитель
Наконец, остался единственный вариант — отформатировать USB-накопитель. Этот метод удалит все ваши данные, но может решить проблему с флешкой.
Шаг 1. Подключите USB-накопитель к вашей системе и перейдите в «Этот компьютер» на главном экране вашего ПК.
Шаг 2. Щелкните правой кнопкой мыши диск, который вы хотите отформатировать, и выберите «Форматировать» во всплывающем меню.
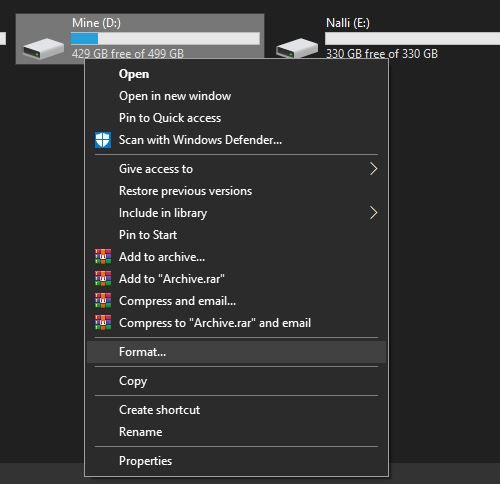
Шаг 3. В поле «Формат» настройте процесс в соответствии с вашими требованиями и нажмите «Начать».
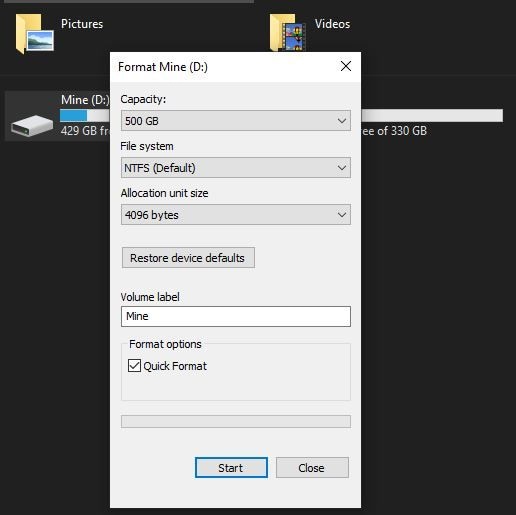
Перед тем, как попробовать этот метод, рекомендуется сделать резервную копию ваших данных. Но в некоторых случаях создание резервной копии затруднено, поэтому вы можете продолжить восстановление данных после форматирования диска.
Исправление 6: Как восстановить файлы на USB с помощью программного обеспечения для восстановления данных? Используйте Инструмент Recoverit Data Recovery
Если форматирование USB-накопителя было единственным методом, который сработал для вас, значит, вы потеряли все свои данные. Поэтому рекомендуется восстановить все данные с неисправного USB-накопителя с помощью инструмента Recoverit Data Recovery.
Да! Вы можете использовать инструмент Recoverit для очень эффективного восстановления всех ваших данных с USB-накопителя. Некоторые из основных функций инструмента Recoverit делают его одним из лучших инструментов для восстановления данных на рынке, и он также был оценен пользователями как самый высокий.

Recoverit Восстановление Данных — Лучшее ПО для Восстановления Файлов
- Вы можете восстановить все свои данные с USB-накопителя, опустошенного по разным причинам, таким как атака вредоносного ПО, повреждение, случайное удаление, повреждение и т. д.
- Вы можете восстанавливать данные со всех типов накопителей, таких как USB-накопитель, SD-карта, твердотельные накопители, жесткие диски, гибкие диски, флэш-накопитель и т. д.
- Вы можете предварительно просмотреть файлы перед восстановлением.
- Вы даже можете приостановить и возобновить процесс сканирования.
Руководство Пользователя по Восстановлению Данных с USB-накопителя:
Видеоурок: Как Восстановить Данные с USB-накопителя и Внешнего Жесткого Диска?
Недавние Видео от Recoverit
Шаг 1. Выбор USB-накопителя
Подключите USB-накопитель к компьютеру и убедитесь, что он обнаружен. После подключения запустите инструмент Recoverit на своем ПК. Теперь в окне выбора диска в инструменте перейдите в раздел «Внешние устройства» и выберите поврежденный USB-накопитель, с которого вы хотите восстановить файлы. Нажмите «Начать», чтобы начать сканирование.

Шаг 2. Просканируйте
После завершения сканирования все ваши восстанавливаемые файлы с USB-накопителя будут перечислены на главной панели окна. Вы можете отфильтровать список, используя опцию «Фильтр» на правой панели, которая позволяет применять фильтры по дате, размеру, типу и т. д.

Шаг 3. Просмотрите и Восстановите
После того, как вы нашли файлы, которые хотите восстановить с USB-накопителя, просто воспользуйтесь функцией «Предварительный просмотр» инструмента Recoverit для предварительного просмотра этих файлов. Теперь вы можете выбрать все файлы сразу или выбрать файлы, которые хотите восстановить, а затем нажать кнопку «Восстановить» в нижней части окна. Выберите желаемое место для восстановления файлов на вашем ПК, а затем нажмите «ОК», чтобы завершить процесс.

После завершения процедуры вы можете просто перейти в выбранное место во время «Шага 3» и найти все восстановленные файлы с USB-накопителя.












