CPU-Z – незаменимый инструмент проверки технических характеристик ПК

CPU-Z – это популярная программа для проверки технических характеристик комплектующих ПК, а именно оперативной памяти, процессора, материнской платы, графической подсистемы, информации SPD. Скачать и установить CPU-Z рекомендуется не только любителям оверклокинга, но и начинающим пользователям. Программа совместима со всеми версиями и сборками операционной системы Windows и отображает максимально точную информацию.
Speccy
Speccy – бесплатная программа-диагност, комплексно отображает основные характеристики внутренних и периферийных устройств компьютера. Отображает температуру внутренних устройств, отображает S.M.A.R.T. жёстких дисков, позволяет сохранять снимки конфигурации железа и публиковать их в Интернете на ресурсе создателей программы.
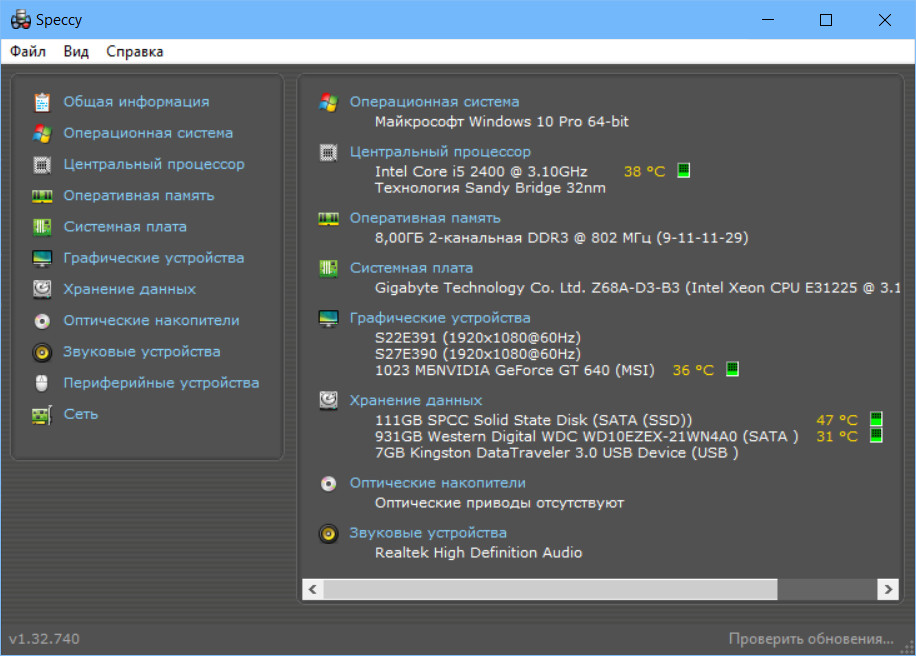
Детальный обзор программы смотрите в статье сайта «Speccy: как рассказать о проблеме с компьютером наиболее точно».
CPU-Z – бесплатная программа, детально отображающая значимые характеристики компьютера. Показывает данные по процессору, его кешу, материнской плате, оперативной памяти, видеокарте. Может провести бенчмарк и стресс-тест процессора.

Детальный обзор возможностей этой программы в плане диагностики компьютерных комплектующих смотрите в статье «Как, не разбирая ноутбук, узнать все характеристики установленных в него планок оперативной памяти». Если интересует бенчмарк процессора этой программой, смотрите статью «Как сравнить процессоры по производительности с помощью программы CPU-Z».
Использование сторонних программ, чтобы узнать, сколько Гб оперативной памяти установлено
Сторонние программы определения объема памяти и других характеристик компьютера хороши тем, что позволяют получить более подробные сведения о различных параметрах RAM. Существует множество различных программ просмотра характеристик компьютера, но в контексте этой статьи я рекомендовал бы использовать бесплатную CPU-Z, скачать которую в виде установщика или portable-версии в ZIP-архиве можно с официального сайта https://www.cpuid.com/softwares/cpu-z.html

После запуска программы перейдите на вкладку «Memory». Здесь в разделе «General» вы увидите основную информацию об установленной памяти (некоторых параметров я специально не касаюсь, как излишних в контексте статьи):
- Type — тип памяти.
- Size — общий размер оперативной памяти.
- Channel — в каком режиме работает память. Обычно: Single (одноканальный) или Dual (двухканальный).
- NB Frequency — текущая частота контроллера памяти (не то же самое, что частота памяти и не совсем для начинающих). Иногда пункт может быть не активным (на старых системах) и не отображать сведений.
Текущую актуальную частоту памяти вы можете видеть в разделе Timings — DRAM Frequency. Она может «прыгать» и быть в два раза меньше, чем заявленная частота в характеристиках вашего модуля RAM — это нормально (частоту в два раза выше мы получаем за счет работы двухканального режима, но в этом поле все равно будет отображаться фактическая частота), небольшое отличие от «круглых» числе в меньшую сторону также нормально и зависит по большей части от процессора компьютера или ноутбука.
Отдельно, на вкладке SPD в CPU-Z, выбрав конкретный слот слева вверху, вы можете получить информацию о характеристиках каждого установленного модуля памяти: из основного (для начинающих) — тип, максимальная частота, производитель, модель модуля памяти (в разделе Part Number), объем модуля памяти, напряжение (внизу, в таблице в пункте Voltage).

Есть и другие программы, позволяющие получить столь же подробную информацию. Из популярных, но не вполне бесплатных — AIDA64.
Как узнать тип вашей ОЗУ без дополнительного ПО

Есть некоторые вопросы, которые задаются очень часто. Например, если у вас старый компьютер, который вы боитесь разбирать, то вам наверняка интересно, что внутри находится. Вдруг вы подумываете прокачать его, докупить компоненты и, пересилив себя, вставить их в системный блок. Но как узнать, скажем, какая ОЗУ вам подходит? DDR3? DDR4? DDR2? Сейчас я научу вас, как выяснять это при помощи командной строки и модуля WMIC.
Прежде чем начать, скажу. Разумеется, тип оперативной памяти, а также её частоту и другие детали, можно выяснить при помощи отдельных программ, вроде AIDA64. Есть даже супер-легковесные утилитки, которые и устанавливать не надо. Но их всё равно надо искать в Интернете и качать.

А если вы недостаточно сведущи в теме, то вполне можете скачать и вирус вместо желаемой программы. Мой вариант – проще. Нажимаете комбинацию Windows + R, вписываете в окошко “cmd”, открываете командную строку.

В командной строке пишете:
И вам покажет модель вашей материнской платы. Введите её в Google – и вам покажет всю информацию об этой модели, включая… тип ОЗУ, который она поддерживает! Более того, вы сможете узнать ещё кучу вещей.
PassMark Performance Test
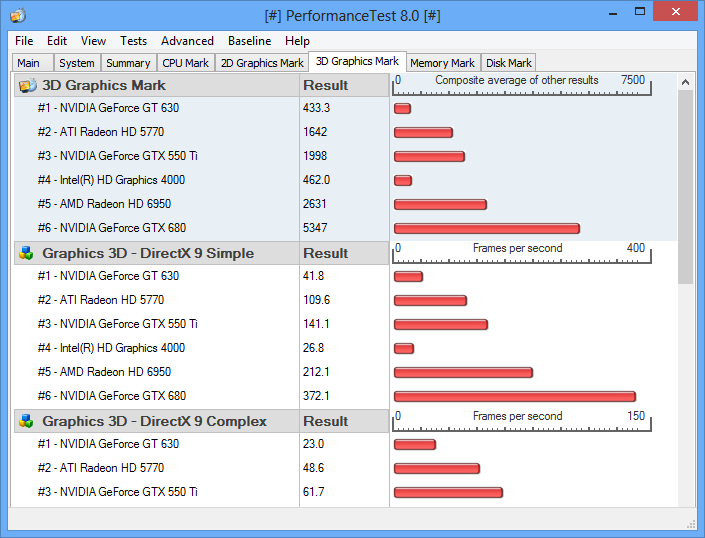
Если предыдущие программы могли предложить пользователю схожий функционал, то утилита PassMark Performance Test – это несколько иной инструмент. Задача этой программы заключается в оценке производительности компьютера с помощью набора разнообразных специализированных тестов, после чего пользователь может сравнить полученные результаты с результатами других компьютеров.
С помощью утилиты PassMark Performance Test вы сможете выполнять различные тесты для:
- центрального процессора;
- графического ускорителя;
- жесткого диска;
- оптических приводов;
- оперативной памяти.
Стоит заметить, что у пользователя есть возможность сохранить результаты тестирований своего компьютера во многие форматы, например, HTML или документ Word, которыми можно поделиться с другими людьми, ресурсами и прочее.
С помощью PassMark Performance Test запросто можно понять, предоставляет ли ваш компьютер соответствующую производительность или нет. А если нет, то через множественные тесты вы поймете, в чем заключается проблема. К сожалению, данная утилита не бесплатна: чтобы получить доступ к определенному функционалу, вам потребуется ее купить.
RAMExpert 1.7.1

Название: RAMExpert 1.7.1 Размер: 0,56 mb Разработчик: KC Softwares Операционка: Windows 10, 8, 7, Vista, XP Язык интерфейса: Eng Дата: 4-08-2016, 13:21
RAMExpert — бесплатная и простая в использовании программа, которая предназначена для получения информации об оперативной памяти. Скачать RAMExpert можно по ссылкам ниже, после чего установить и запустить, программа произведет анализ, после чего покажет советы по оптимизации. .
AMD Ryzen Master

Утилита от AMD, позволяющая менять множество параметров системы — менять множитель процессора, напряжением питания процессора и памяти, регулировка напряжения чипсета, управление таймингами памяти и многое другое. Утилита может и разогнать встроенную графику Radeon Vega.
Ниже приведен список (наиболее популярных) инструментов для мониторинга сети
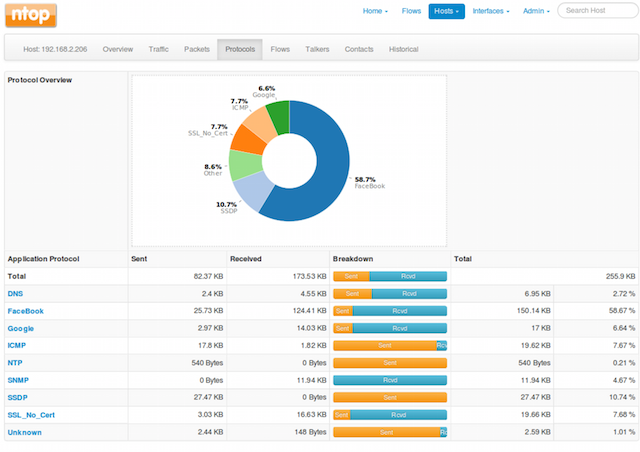
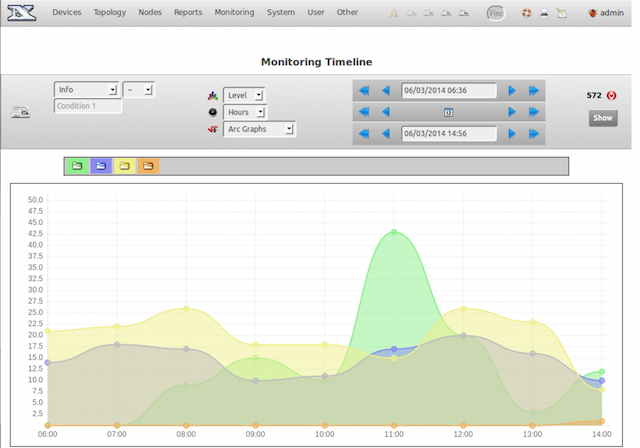
Nedi является инструментом мониторинга сети с открытым исходным кодом.
54. The Dude
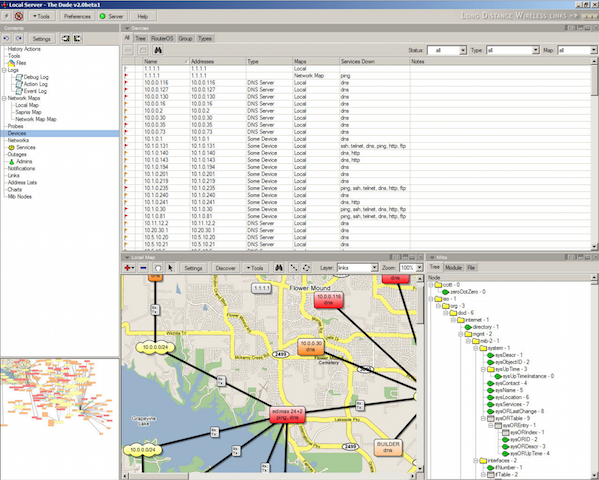
Система мониторинга Dude, хоть и бесплатна, но по мнению специалистов, ни в чем не уступает коммерческим продуктам, мониторит отдельные серверы, сети и сетевые сервисы.
55. BandwidthD
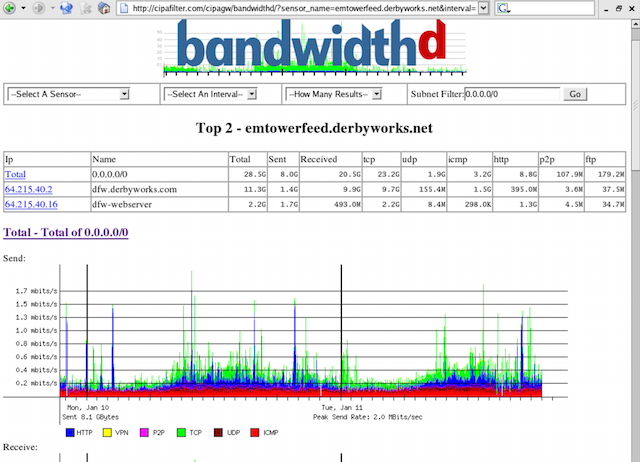
Программа с открытым исходным кодом.
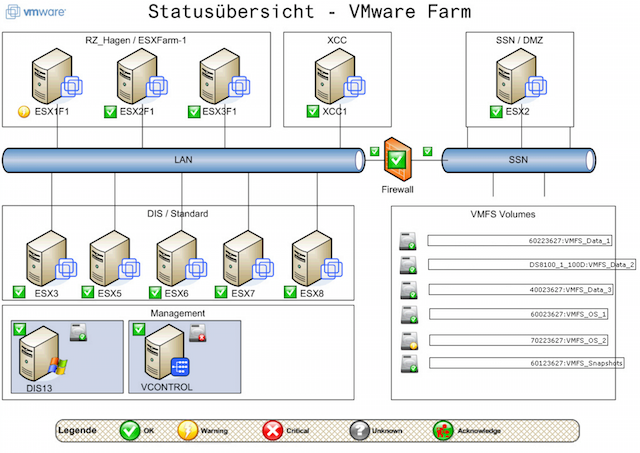
Расширение для Nagios, позволяет создавать карты инфраструктуры и отображать их статус. NagVis поддерживает большое количество различных виджетов, наборов иконок.
57. Proc Net Monitor
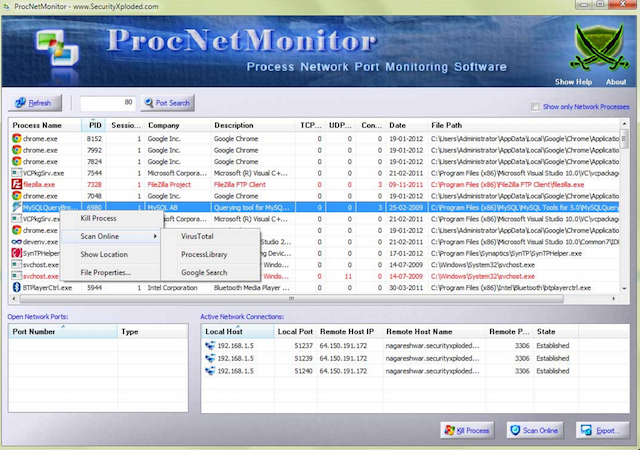
Бесплатное приложение для мониторинга, позволяет отследить все активные процессы и при необходимости быстро остановить их, чтобы снизить нагрузку на процессор.
58. PingPlotter
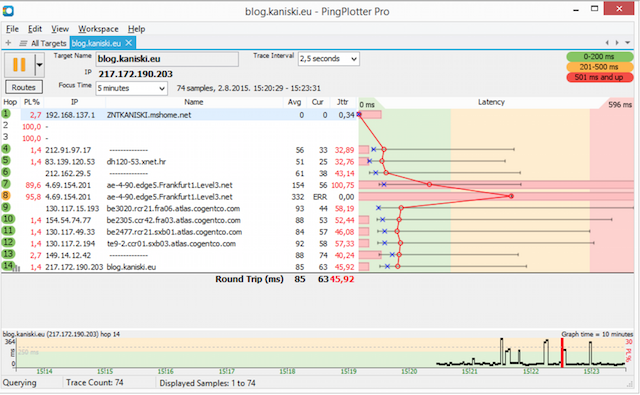
Используется для диагностики IP-сетей, позволяет определить, где происходят потери и задержки сетевых пакетов.
В командной строке
Получить нужные сведения о количестве памяти, установленной на компьютере, можно через командную строку Виндовс. Для этого требуется войти в текстовую консоль и ввести определенную команду.
- Запускаем интерфейс командной строки, войдя в меню «Пуск» и открыв там вкладку «Служебные — Windows».

- Вводим набор systeminfo, после чего кликаем клавишу «Enter».

- В списке различных характеристик появятся сведения о полном объеме физической памяти на ПК.

Справка: сначала следует узнать тип оперативной памяти компьютера, прежде чем предпринимать какие-либо действия по увеличению объема. Нужно будет правильно подобрать новые модули.












