Как подключить телевизор к компьютеру
Идея подключить компьютер или ноутбук к телевизору может оказаться вполне разумной, если, к примеру, вы часто смотрите фильмы, хранящиеся на жестком диске, играете в игры, хотите использовать ТВ как второй монитор, да и во многих других случаях. По большому счету, подключение ТВ в качестве второго монитора компьютера или ноутбука (или же в качестве основного) для большинства современных моделей телевизоров не является проблемой.
В этой статье я подробно расскажу о том, как подключить компьютер к ТВ по HDMI, VGA или DVI, о различных типах входов и выходов, которые наиболее часто используются при подключении телевизора, о том, какие кабели или переходники могут потребоваться, а также о настройках Windows 10, 8.1 и Windows 7, с помощью которых вы сможете настроить различные режимы изображения с компьютера на телевизоре. Ниже рассмотрены варианты проводного подключения, если нужно без проводов, то инструкция здесь: Как подключить телевизор к компьютеру по Wi-Fi. Также может быть полезно: Как подключить ноутбук к телевизору, Как смотреть ТВ онлайн, Как подключить два монитора к компьютеру в Windows 10, 8 и Windows 7.
Кабельное подключение через HDMI
Наиболее простым способом для подключения к современным телевизорам: Лджи, Sony, Самсунг и другимl, – является использование кабеля. Существует несколько вариантов:

- RCA (колокольчики).
Наиболее качественным является первый из них. Обычно этот шнур не входит в комплект поставки и его нужно докупать отдельно. Большинство современных компьютеров и телевизоров имеет такой разъём. Чтобы подключить HDMI, нужно предпринять следующие действия:

- Вставить кабель в HDMI разъёмы, соединяя компьютер и телевизор. В телевизоре они располагаются в задней части. В компьютере такой разъём находится на системном блоке.

- Зайти в настройки телевизора.
- В разделе, посвящённом источникам сигнала нужно найти HDMI и выбрать его.
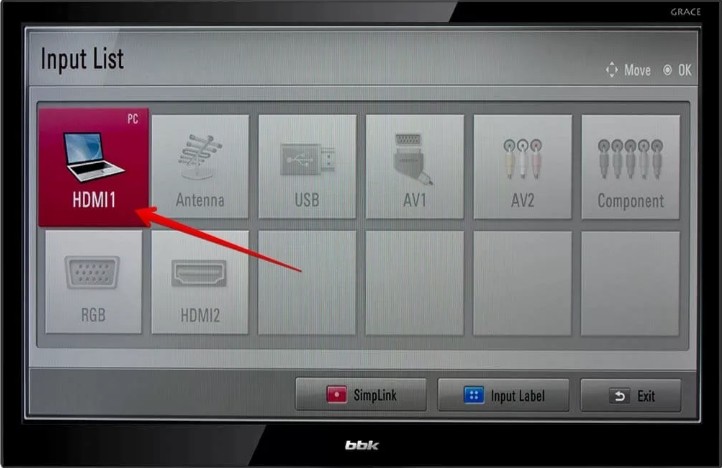
- Нужно зайти в настройки дисплея на компьютере. Необходимо выбрать опцию «Несколько мониторов».

- Отметить опцию дублирования изображения на дисплее.
После этого изображение будет подаваться через кабель на большой экран. По умолчанию на телевизор будет передаваться то изображение, которое предназначено для второго дисплея.
Перед тем, как начать просмотр, нужно настроить видео, наиболее подходящим для нового экрана. Вход HDMI обычно можно увидеть у наиболее современных компьютеров. Однако на старых его может и не быть. Исправить ситуацию можно с помощью переходника «USB-HDMI». Могут использоваться и другие варианты. Например, существуют переходники «VGA-HDMI».

Способы подключения компьютера ТВ-панели без проводов
Wi-fi соединение
Wi-fi соединение — наверное, самый распространенный способ беспроводного подключения ТВ к ПК. Главное условие для соединений такого вида — в телевизоре должен быть Wi-Fi-приемник сигнала. Большинство современных моделей продаются с уже встроенным приемником. В этом случае подключить ТВ к ноутбуку или стационарному компьютеру не составит труда — достаточно настроить сетевое подключение в Windows и открыть доступ к файлам для просмотра на экране.

Если Wi-Fi-приемника в ТВ-панели нет, тогда можно купить внешнее устройство, которое вставляется в USB разъем телевизора.
Соединение компьютера с ТВ при помощи Wi-Fi обладает рядом преимуществ:
- стабильный сигнал;
- возможность напрямую подключать ТВ как отдельное устройство к маршрутизатору;
- можно дистанционно управлять ТВ, используя специальное программное обеспечение;
- включение ТВ в общую локальную сеть посредством технологии DLNA.
В то же время у беспроводного метода подключения по Wi-Fi есть недостатки:
- при подключении ТВ-панели в локальную сеть ПК для просмотра на экране будут доступны только те файлы, которые поддерживает определенная модель телевизора;
- интернет-серфинг не доступен.
Wi-Fi-Direct и MiraCast
Wi-Fi-Direct и MiraCast — разновидность подключения с применением WiFi, но уже с более широкими возможностями, чем у простого сетевого подключения. Принцип действия прост: видеосигнал из USB-транслятора с компьютера передается на экран ТВ посредством радиосигнала. Его принимает приемник с видеопроцессором Intel, который подсоединен к ТВ-панели через HDMI-разъем. При этом, дисплей персонального компьютера зеркально отображается на экране телевизора.
Обратите внимание!
Устройства под управлением ОС Windows от 8-й версии и старше синхронизируются с такими трансляторами в автоматическом режиме.
Преимущества этого метода:
- автоматическая синхронизация устройств под управлением ОС Windows;
- возможность полноценно использовать телевизор в качестве монитора;
- интернет-браузер на экране ТВ-панели;
- современные телевизоры могут быть оснащены встроенной видеокартой Intel и поддерживать технологию WiFi-direct и MiraCast.
Недостатки: WiFi-direct-приемник работает от сети, то есть под него нужна дополнительная розетка.
Беспроводной HDMI-адаптер
Беспроводной HDMI-адаптер — состоит из двух частей: USB-транслятор, который вставляется в компьютер, передает изображение рабочего дисплея с монитора ПК и HDMI-приемник для ТВ-панели. Подключение устройства аналогично технологии Wifi-direct.

- поставляется с прошитым программным обеспечением (браузер Google Chrome и т. п.);
- можно подключать не только ПК, а планшеты и смартфоны;
- возможность управления ТВ с экрана смартфона при помощи мобильных приложений.
Недостатки: внешнее питание от сети.
Медиацентр
Медиацентр — устройство, оснащенное жестким диском для хранения и проигрывания медиафайлов, с встроенной функцией полноценного интернет-браузера, поддержкой торрент-клиентов и популярных онлайн-сервисов потокового видео. Подсоединяется к ПК через WiFi, а к телевизору через HDMI-разъем. По сути является аналогом Smart-TV c функцией хранения данных.
- быстрый доступ к медиафайлам;
- полноценный интернет-браузер на ТВ-экране;
- поддержка торрент-клиентов;
- поддержка популярных онлайн видеохостингов (Youtube и т. п.);
- встроенный жесткий диск для хранения данных;
- мультиформатность, то есть устройство способно воспроизводить большинство известных видеоформатов.
Недостатки: электропитание от сети.
Как видим из обзора, способов беспроводного соединения телевизора с персональным компьютером или ноутбуком достаточно, чтобы выбрать себе доступный по соотношению цены/качества и перестать путаться в проводах.
Как можно соединить беспроводным методом?
Как можно понять, подключение компьютера к телевизору возможно осуществить не только при помощи каких-то кабелей и проводов, но и беспроводным методом. Например, управлять телевизором можно через роутер или по локальной сети. Для управления такого типа может потребоваться установить специальный софт, который можно скачать на сайте производителя техники. Методов подключения беспроводного типа существует довольно много, но мы рассмотрим наиболее популярные – Miracast и через Wi-Fi.
Если говорить о Miracast, то многие путают его с технологией DLNA.

Но это разные стандарты, и Miracast существенно лучше, ведь позволяет не только упростить воспроизведение файлов на телевизоре, что хранятся на компьютере, но и дает возможность воспроизведения контента онлайн.
Для применения данной технологии компьютер должен быть мощным, ведь приложение для ее активации потребует немало ресурсов.
Кроме того, потребуется купить специальный адаптер для телевизора, что подключается при помощи разъема HDMI. Важно, что телевизор не требуется подсоединять к какой-то локальной сети с использованием маршрутизатора. В данном случае будет создана некая мини-сеть. А также чтобы управлять техникой таким способом, потребуется правильно установить программу под названием Wireless Display, которая отвечает за подключение беспроводного монитора.

После этого нужно включить телевизор, найти в списке подключенных устройств датчик Miracast и сделать его активным. Если его там нет, то он может находиться в разделе «Сети».
В то же время на компьютере требуется включить передачу изображения на беспроводной дисплей, после чего на ТВ сразу появится картинка. После этого можно будет осуществлять запуск трансляции.
Следует добавить, что процесс может немного различаться на разных моделях телевизоров, типах устройств передачи и различных версиях операционных систем.
Если говорить о способе подключения через Wi-Fi, то речь идет об использовании технологии Smart TV. Такой телевизор сможет легко подключиться к домашней беспроводной сети. Преимуществом этого метода является то, что никакого дополнительного оборудования не требуется – нужен будет лишь телевизор, что имеет Wi-Fi-модуль, а также роутер.

Кстати, при отсутствии роутера можно сделать точкой доступа ноутбук, что будет осуществлять раздачу Wi-Fi.
Для начала требуется создать на своем компьютере точку доступа. Сделать это можно при помощи одного из следующих методов:
- установки специальной консоли;
- используя командную строку;
- применяя стандартные консоли операционной системы Windows.
Сам алгоритм действий будет следующим:
- сначала нужно войти в систему с правами администратора;
- после этого зажать комбинацию кнопок Win+R;
- теперь в открывшемся окне следует ввести команду CMD и нажать Enter;
- появится окно командной строки, где необходимо будет прописать команду netsh wlan set – и снова нажать Enter;
- далее прописываем команду hostednetwork, снова нажимаем Enter – и перезагружаем компьютер.

Это позволит создать локальную точку доступа, к которой теперь нужно подключить телевизор.
Включаем его, а дальше процесс может отличаться в зависимости от модели, но суть действий состоит в том, что телевизор должен найти сеть, что раздается компьютером.
Когда это будет сделано, требуется соединить телевизор и компьютер между собой. После этого каждый раз при подключении к сети ПК на телевизоре можно будет увидеть картинку с монитора ноутбука. Само собой, что во время процесса подключения должен быть активен домашний Wi-Fi, который будет раздаваться роутером.

Беспроводное подключение
Беспроводное подключение может быть организовано с помощью домашнего роутера или при прямом подключении устройств друг к другу. Если одно или оба устройства не могут непосредственно работать с беспроводной связью, для них покупают соответствующие адаптеры. Может применяться подключение через WiFi или через Bluetooth.
WiFi — DLNA сервер

Чтобы подключить телевизор к компьютеру с помощью этой технологии, потребуется наличие соответствующего программного обеспечения. Например, для этой цели подойдет «Домашний медиасервер». Для настройки приложение запускают и выполняют действия:
- Переходят на вкладку «Устройства», чтобы увидеть доступные варианты.
- Программа, при наличии узла обеспечивающего беспроводную связь или подключенного адаптера, обнаружит телевизор. Для этого может потребоваться несколько секунд.
- Выбирают телевизор из полученного списка.
- Указывают папки, которые будут доступны. В них помещают видеофайлы для показа. Программа произведет сканирование и составит список медиафайлов.
- С телевизора заходят в открытые для работы папки и запускают нужный файл для просмотра.
Miracast

Эта технология позволяет выводить с компьютера на телевизор имеющиеся на ПК видеофайлы и может показывать трансляцию, открытую на странице браузера.
Недостатком использования этого способа становится то, что для него требуется много ресурсов процессора. Поэтому его применяют на компьютерах последних моделей.
Подключать устройства можно с помощью роутера. Если установить на компьютер программу Wireless Display, то изображение и звук можно будет передавать непосредственно между устройствами. Но у обоих узлов должна быть работа с беспроводной связью или подключение соответствующих адаптеров.
Для чего нужно подключить системный блок к телевизору
Подключая комп к телевизору, можно превратить классический ТВ в аналог смарт-устройства. Но зачем же это делать? В этом есть смысл, когда, к примеру, монитор компьютера вышел из строя. Кроме того, дисплей ТВ может служить как дополнительный монитор, что тоже удобно. И купить телик в разы практичнее, если у вас ещё нет ни телевизора, ни монитора.
Плюс к этому, на большом экране практически любая картинка, фото- и видеоматериалы выглядят значительно эффектнее. Солидных размеров телевизор позволяет получить куда более яркие впечатления от просмотра фильмов или же геймплея.

Большинство современных и не очень моделей телевизоров можно превратить в основной или дополнительный монитор ПК. В зависимости от того, какие разъемы есть на обоих устройствах (системнике и ТВ), нужно лишь выбрать оптимальный метод подключения. Благо, разнообразие вариантов позволит справиться с задачей без особых трудностей. О том, как это можно осуществить, рассказывается в следующем разделе.
Подключаем компьютер к телевизору через HDMI
Самый проверенный метод — это, как всегда, дедушкин провод. Проводные интерфейсы эволюционируют с каждым годом, поэтому это довольно глубокая тема, которую нужно полностью изучить, если вы хотите всё сделать «по феншую».

Сам по себе способ очень простой. Достаточно воткнуть один конец кабеля в телевизор, а другой конец в соответствующий разъем на материнской плате или видеокарте. Самый распространенный интерфейс кабеля — HDMI. Его преимущество в том, что он служит для передачи как видео-, так и аудиосигнала. То есть достаточно всего одного провода для вывода изображения и звука.
Правда, не все HDMI одинаковы. На момент публикации мы насчитали более 13 разных вариантов. Но какой именно тип выбрать?


Каждая версия HDMI обладает определенной пропускной способностью при определенном разрешении. Если вы собираетесь смотреть на ТВ пиратские экранки, не так важно, какой кабель HDMI будет тянуться от компьютера к телевизору. Совсем другое дело, если брать в расчет качественный контент и, тем более, современные игры. В этом случае вам понадобится только высокоскоростной кабель.
Его можно отличить по следующим признакам.
- Надпись High speed
- Указание версии не ниже 1.4 в описании
Стоимость кабеля зависит в том числе и от его длины. В среднем 3-метрового обычно хватает, в версии 1.4 он будет стоит около 500 руб.
Небольшое отступление для геймеров. Если вы хотите использовать ТВ для игр, учтите, что частота обновления у телевизора ниже, а время отклика — больше по сравнению с традиционным монитором. Но если у вас премиальная модель 4К с частотой 144 Гц, разница будет не так заметна — правда, понадобится кабель версии 2.1, который по цене приближается к стоимости среднего телевизора.
Конечно, HDMI — не единственный тип проводного подключения. Можно соединить ПК с телевизором и с помощью других интерфейсов, но HDMI является самым распространенным и его пропускная способность является одной из самых высоких.
Преимущества
- Самое стабильное подключение из всех
- Большая пропускная способность в отличие от беспроводных соединений
Недостатки
- Высокая цена
- Занимает порт на телевизоре и видеокарте
- Нужно заниматься кабель-менеджментом
Частые проблемы
Если вы решили подсоединить ноутбук или ПК через интерфейс HDMI, то сначала нужно проверить наличие аудио драйвера. Без поддержки High Definition Audio звукового сигнала не будет. Чтобы проверить, установлен ли этот драйвер, откройте «Диспетчер устройств». Выберите вкладку «Звуковые устройства». В появившемся перечне найдите устройство с поддержкой «High Definition Audio». Если такой строчки нет, то настроить звук при подключении через HDMI, абсолютно точно не получится.

Что делать, если нужного драйвера нет? Ответ очень прост – его нужно загрузить на компьютер или лэптоп, а потом установить. Скачивание осуществляется с официального web-сайта компании производителя. Введите в поисковой графе название своей звуковой карты, после чего вам будет предложен дистрибутив для инсталляции. В некоторых ситуациях операционная система способна самостоятельно обнаружить недостающие драйвера, а потом скачать и установить их.
Некоторые пользователи настраивают операционку иным путем. Чтобы найти доступные устройства воспроизведения, откройте системный трей – правый нижний угол. Нажмите правой кнопкой мыши на иконку воспроизведения звука. В открывшемся контекстном меню, выберите пункт «Устройства воспроизведения». Здесь и должен отображаться подсоединенный ТВ наряду с иными устройствами: колонками, гарнитурой, наушниками. Пользователю нужно выбрать источник воспроизведения звука, а потом нажать на кнопку «ОК».

Вывод изображения на большой экран – половина успеха. Преимущественно пользователи сталкиваются с проблемами, связанными со звуком. Понятное дело, что никто не хочет смотреть новый фильм с воспроизведением звука через колонки ПК или лэптопа. Современные модели телевизоров оснащены мощными динамиками с максимально чистым и естественным звучанием. Некоторые и вовсе покупают дополнительно аудиосистемы, чтобы увеличить уровень погружения в просмотр.
Во многих ситуациях добиться качественного звучания, т.е. проигрывания звука через динамики ТВ, бывает чрезвычайно тяжело. Распространенные проблемы, с которыми сталкиваются практически все пользователи после синхронизации телевизора и компьютера:
- полностью отсутствует звук;
- слышен излишний шум или другие помехи;
- задержка аудиосигнала;
- проблемы с громкостью.
Обратите внимание на то, что проблем бывает несколько. Поэтому первоначальная задача пользователя – определить, в чем именно заключается проблема.
В процессе использования определенной техники, вы пытаетесь задействовать все ее дополнительные возможности. Это разумно. Например, при подсоединении компьютера к ТВ по HDMI кабелю, мы рассчитываем на комфортный просмотр, но не всегда удается избежать проблем. С настройкой изображения трудности возникают достаточно редко. Поскольку на современных устройствах проводится автоматический подбор разрешения и других параметров.

Звук – самая распространенная проблема. Что делать пользователю, чтобы ТВ начал корректно воспроизводить звук? Начать необходимо с настройки передачи аудиосигнала в «Панели задач»:
- Откройте «Панель управления».
- Перейдите в меню «Оборудование и звук».
- Зайдите во вкладку «Управление звуковыми ресурсами».
- Выберите пункт «AMD HDMI Output».
Последний пункт может называться немного иначе. Все зависит от того, какая компания произвела железо. Найти необходимые параметры, чтобы провести тонкую настройку, не составит особого труда. Весь процесс занимает всего лишь 2-3 минуты. Просто следуйте инструкциям.

Обратите внимание, что, если видеокарта ПК поддерживает передачу звука, пользователь может выбрать в настройках пункт «Цифровое аудио S/PDIF». Если этого сделано не будет, передача аудиосигнала будет осуществляться через материинку, которая соединена с GPU-модулем.












