Как пользоваться Яндекс Диском
Привет админ! Прочитал вашу статью 100ГБ дискового пространства бесплатно на облаке Mail.ru и стало интересно, ведь на самом деле на Яндекс. Диске дают бесплатно 10 ГБ дискового пространства, в Google Drive 15 ГБ, в популярном за границей Dropbox 3 ГБ, в SkyDrive 7ГБ, а в Облаке Mail.ru все 100ГБ!
Соответственно можно задумался, стоит ли пользоваться Яндекс Диском, вообще? А потом подумал и решил, что даже 10ГБ бесплатно от Яндекс Диска может пригодиться, тем более наверняка «Яша» не будет сидеть и смотреть как у него отбирают клиентов, скорее всего предпримет в будущем какие-то шаги, например возьмёт и подарит своим пользователям 1ТБ.
А как Вы думаете Админ, каким облаком из всех перечисленных всё же удобнее пользоваться? Понятно что размер облака mail.ru имеет значение, но всё же, ведь на Яндекс Диске есть очень удобная функция — Скопировать публичную ссылку!
Что такое Яндекс Диск и для чего он нужен
В случае, когда вы нуждаетесь в свободном месте для фотографий и других файлов, не проходите мимо Яндекс Диска. Что это такое? Это одно из популярных облачных хранилищ.
Тут вы можете хранить фотографии, музыку, видеоролики, презентации, электронные документы и книги. С Яндекс Диском не нужно занимать свободное место на жестком диске компьютера. Вы сохраните все виртуально!
Видеоролик легко превратить в дополнительные фотографии. На Диске доступна функция скриншотов.
Например, вам необходимо что-то запомнить, не пропустить – воспользуйтесь заметками в этом сервисе.
Также, помимо компьютера, это хранилище будет прекрасно чувствовать себя и в системе Андроид. А еще на Диске доступно приложение для просмотра телевизора.
Инструкция по использованию
Рассмотрим, как пользоваться разными версиями сервиса Яндекс Диск.
Веб-версия
П осле входа в электронную почту, в верхнем левом углу увидим меню, где нужно выбрать «Диск» .


В левой части страницы расположено меню.

После клика на «Последние» , появятся файлы, которые загрузились недавно с указанием даты их загрузки.

В разделе «Файлы» представлен список всех загруженных файлов, также созданных папок и документов . Яндекс.Диск даёт возможность создавать документы, таблицы, презентации онлайн при помощи бесплатного пакета программ Microsoft Office Online .

Нажав в меню на «Фото» , можно просмотреть все загруженные фотографии, а также созданные альбомы.

«Общий доступ» — здесь расположены те файлы, доступ ом к которым обладает любой, у кого есть ссылка на них .

В разделе «Архив» — > «Почтовые вложения» отображены все файлы, которые отправлялись или были получены при помощи электронных писем.

В « Яндекс.Фотки » хранятся все фотоматериалы, загруженные на уже закрывшийся фотохостинг Яндекса. А также здесь найдутся все фото, загруженные в хранилище.

Для того чтобы скачать с Диска все загруженные фотографии, потребуется нажать на три точки левом углу и выбрать «Скачать» . Помимо этого, есть возможность скопом удалить все фотографии. Для этого кликаем «Удалить» .

Последний пункт меню – «Корзина» . Здесь представлен список удаленных файлов. Есть функция моментального удаления всех данных из корзины – клик на «Очистить корзину».
Если прокрутить меню дальше вниз, увидим три папки: «Загрузки» , «Скриншоты» , «Я. Картинки»:
- Если у вас имеется ссылка на файл, хранящийся на чужом Диске, то мож но не торопиться его скачивать. При открытии ссылки на скачивание нужно выбрать «Сохранить наЯндекс.Диск» и файл окажется в вашем хранилище в папке «Загрузки» .
- Папка «Скриншоты» используется для хранения снимков экрана, которые умеет делать компьютерное приложение Яндекс.Диск .
- В «Я.Картинки» хранятся изображения, которые выбраны для сохранения при поиске картинок в поисковой системе.

Открываем свое хранилище
Облачное хранилище бесплатно предоставляет пространство в 10 Гб для хранения файлов. Все загружаемые данные проверяются антивирусной программой Dr . Web .

Хранилище синхронизир уется между устройствами. Например, начав работу над документом на ноутбуке в офисе, его можно сохранить и продолжить работу над ним в смартфоне по пути домой. Для этого используют мобильное приложение для Android , iOS .
Докупаем объем
Вы можете расширить объ ё м дискового пространства за счёт приглашения друзей. За каждого приведённого друга вы получаете 512 Мб (0,5 Гб), а сам друг получит 1 Гб дискового пространства.
Также можно увеличить объ ё м, купив подписку . В месяц подписка стоит 80 рублей. Если проплатить на год вперёд, то каждый месяц обойдётся всего в 69 рублей. Подписка добавляет 100 Гб к имеющемуся пространство. Подписка будет продлеваться автоматически, при необходимости опция автоподписки отключается.

Добавочный 1 Тб стоит 200 рублей за месяц, при оплате сразу за год – 167 рублей. Если и такого объ ё ма не хватает, докупают любое необходимое количество одинаковых пакетов. Например, можно купить три пакета по 1 Тб, в итоге получим 3 Тб.
Перейти на страницу с подписками
Как загрузить файл
После этого приступим к загрузке необходимых данных. Для этого кликаем «Загрузить» , в меню слева. О ткроется окно для выбора файлов. Находим жёсткий диск, на котором расположена папка с файлами. Выделяем нужные и нажимаем «Открыть» .

Дождавшись окончания загрузки, файлы можно лицезреть в списке загруженных.
Как удалить файл с Яндекс Диска
Что такое архив

В Архиве хранятся все вложения отправленных или полученных электронных писем. В их числе фото, документы, презентации, аудио и др. Здесь также найдём фотографии и альбомы, хранившиеся на фотохостинге Яндекс.Фотки , который теперь вошёл в состав Яндекс.Диск .
Корзина

Чтобы просмотреть список файлов, находящихся в корзине, выберем в левом меню пункт «Корзина» . Удаленные файлы попадают в «Корзину» Яндекс.Диска , после чего через 30 дней хранения безвозвратно удаляются.
Корзина также занимает свободное место в хранилище. В течение этого срока можно в любой момент восстановить удалённы е данные или удалить их навсегда для освобождения места.
Кнопка создать — зачем она

Кнопка «Создать» позволяет создавать папки, в которые можно перемещать файлы. С её помощью также создают в режиме онлайн текстовые документы, таблицы, презентации при помощи бесплатного офисного пакета Mi cr osoft Office Online . Созданный файл можно сохранить в формате, который используют все компьютерные офисные программы.
О ткрываем общий доступ к файлу

Для того чтобы открыть общий доступ к файлу, нужно нажать на него, затем в появившемся чёрном меню в верхней части окна клик нуть «Поделиться» .
Далее копируют ссылку и вставляют её на сайт, либо отправляют её адресату через соцсети или электронным письмом.
Загрузка фото из социальных сетей
Для выгрузки фото из соцсети :
- В ыберем в левом меню «Фото из соцсетей» .
- Н ажимаем на одну из трёх доступных социальных сетей.
- У казываем логин и пароль от странички и выбираем фотографии, которые необходимо загрузить.
- После окончания загрузки появится папка «Социальные сети» , а в ней папка с названием соцсети, из которой загружены фотографии.
- Заходим в эту папку, чтобы убедиться, что фото загружены.
Обратите внимание! На данный момент эта инструкция недействительна, так как функцию убрали!
Как создать папку
Файлы также можно размещать в папках. Для этого надо предварительно создать папку, выбрав в левом меню «Создать» -> «Папку» :
Приложение для ПК
Теперь рассмотрим краткие инструкции по использованию основных функций приложения Яндекс Диск для компьютера.
Загрузка и установка
Хранилищем пользуются и без использования веб-интерфейса. Каждый пользователь устанавливает специально предназначенную для этого программу Яндекс.Диск. Приложение значительно упрощает управление данными. Для скачивания установщика нужно:

После окончания скачивания, нужно запустить установщик. После завершения установки приложения, Яндекс Диском можно пользоваться из Проводника и из области уведомлений. Для этого нужно нажать на иконку программы.
Когда приложение установлено, в Проводнике появится отдельный диск под названием «Яндекс.Диск» . Иконка хранилища также расположена в области уведомлений. На Рабочем столе увидим ярлык программы для быстрого запуска.
Загрузка файлов и синхронизация

После двойного клика на иконку диска появится папка « Яндекс.Диск ». Там можно обнаружить созданные приложением папки « Documents » и « Music » для хранения документов и музыки.
Х ранить файлы можно, создавая для этого новые папки, либо в уже созданных папках. А также можно переме щать файлы прямо в корневую директорию Яндекс.Дис к .
Добав ление файлов происходит перетаскиванием мыши или при помощи копировани я файла, а затем вставки в директорию Диска.
Удал ение данных из хранилища происходит таким же образом , как и удал ение файл ов из любой другой папки, достаточно кликнуть правой кнопкой мыши по файлу, затем выбрать в открывшемся меню «Удалить» . После этого файл окажется в корзин е .
Общий доступ
Чтобы создать ссылку для скачивания файл , расположенного на Диск е , н ужно нажать правой кнопкой мыши на файл и в открывшемся меню выбрать «Скопировать» .

Ссылка на файл сохранится в буфере обмена. Далее её необходимо сохранить, используя любой текстовый редактор, либо сразу отправить электронным письмом тому, кому нужно скачать файл. Ссылку также можно разместить на сайте, форуме или в соцсетях. Любой человек, кликнувший на ссылку, сможет скачать файл.
Панель уведомлений будет сообщать об обновлениях программы, которые в автоматическом режиме устанавливаются.
В программу Яндекс Диск встроен а функция создания с нимков экрана . Пользователь может сделать скриншот , изменить его через редактор , отправить его другим пользователям, а также загрузить с нимок экрана в хранилище .
Как удалить приложение
Для удаления приложения сначала потребуется отключить его соединение с сервером Яндекс. Для этого кликаем правой кнопкой по иконке « Яндекс.Диск » в виде летающей тарелки, которая находится в панели уведомлений.
- Во всплывающем меню выб ираем «Настройки» .
- Н аж имаем на вкладку «Аккаунт» — >“Отключить компьютер от Диска” .
- Клик аем «ОК» .
- После заходим в панель управления компьютера и выбираем «Установка и удаление программ» . В открывшемся окне найдём программу «Яндекс.Диск».
- Кликаем «Удалить» .
Папку под названием «Яндекс.Диск», где хранились ваши файлы, загруженные на Диск, можно также удалить. Перед этим стоит проверить, не остались ли в ней ценные файлы. Однако все файлы, которые удалятся, останутся в облачном хранилище.
- Со слов менеджера: — Hе включается компьютер — зову админа. Админ приходит, воздевает руки к небу, бормочет про себя невнятные слова, поворачивает мой стул 10 раз вокруг своей оси, пинает компьютер — тот начинает работать. Вновь воздевает руки к небу, что-то бормочет, уходит.
- Со слов сисадмина — Прихожу к юзеру — этот дурак так вертелся на стуле, что у него шнур питания на ножку намотался и выскочил из компа. Матерюсь про себя, распутываю, запихиваю комп ногой подальше под стол, включаю, ухожу…
Загрузка и публикация файлов
После установки программы в проводнике появляется новый диск с именем «Яндекс.Диск». Пользоваться им можно точно так же как обычным диском т.е удалять, копировать, переименовывать файлы и т.д., при этом как только происходит изменение файлов, в панели уведомлений значок ЯД дает о себе знать.
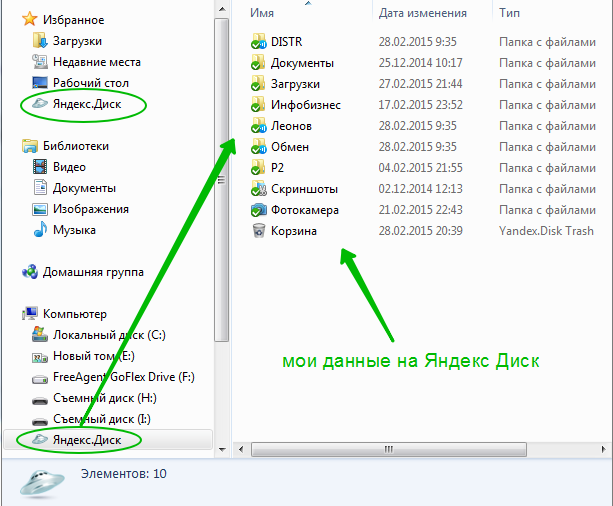
Как выглядит мой Яндекс Диск
Публичный доступ к данным
Наверное самое популярное применение Яндекс.Диск — это возможность публичного доступа к своим данным. Я этой функцией постоянно пользуюсь, наверное как и подавляющее большинство пользователей данной программы. Доступ можно дать как отдельному файлу, так и папке с данными.
Суть заключается в формировании публичной ссылки, переходя по которой, человек, которому вы предоставили ссылку с помощью Веб интерфейса может скачать файлы или папки.
Делается это очень просто — правой мышкой щелкаем на файле / или папке (которую хотим опубликовать) в выпадающем меню на пункте Яндекс Диск выбираем скопировать публичную ссылку, ссылка копируется в буфер обмена, которую далее любым удобным способом передаем нужному человеку.
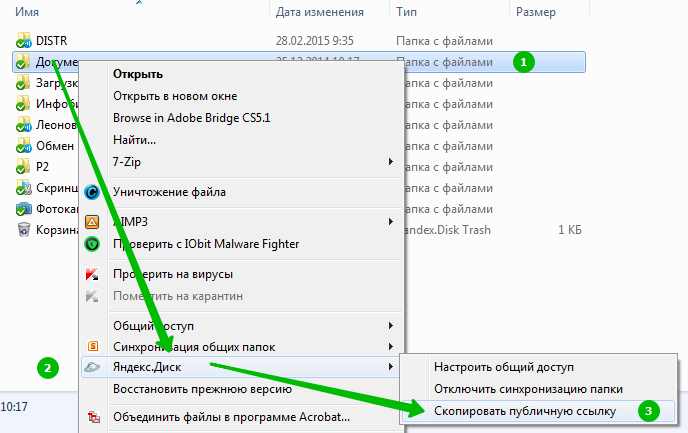
Даем доступ к данным
Настройка общего доступа
Еще одна очень удобная функция — общий доступ на вашем облачном хранении. Вы создаете какую-нибудь папку на ресурсе и делаете ее общей для выбранных вами людей. После этого люди, которым вы дали доступ могут закачивать в эту папку свои данные.
Доступ может быть полным, либо только для чтения. Приглашение осуществляется путем отправки ссылки на электронный адрес пользователя. Единственное условие — у вашего друга должна быть почта на Яндексе.
Процедура схожа с предыдущей, только выбираем пункт настроить общий доступ. Далее вводим почту приглашаемого, устанавливаем вид доступа (полный или чтение) и нажимаем Пригласить.
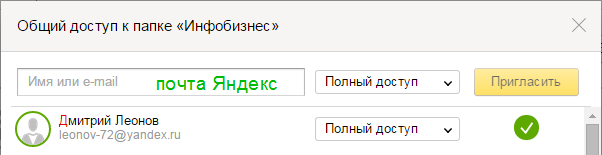
Предоставление общего доступа
Ваш друг получив письмо и перейдя по ссылке попадает на ваш ресурс через Веб-интерфейс.
Синхронизация папок
Теперь перейдем к другим настройкам приложения «Яндекс.Диск». Настройка синхронизации папок — один из важнейших параметров. Что нужно сделать для этой самой настройки? Алгоритм действий чрезвычайно прост. Проблем не возникнет даже у новичков:
- В системном трее щелкаем правой кнопкой мыши по значку «Яндекс.Диск» и в меню выбираем пункт «Настройки».
- В открывшемся окошке перемещаемся на вкладку «Синхронизация».
- В окне ниже располагаются папки, которые можно синхронизировать. Требуется выбрать нужные путем установки напротив них соответствующей отметки (галочки).
- Нажимаем «Применить».
- Жмем «ОК».
Сразу же начнется синхронизация. Если на компьютере в этих каталогах что-то изменится, то и в облачном хранилище сразу же начнутся соответствующие изменения. А теперь поговорим о том, как настроить уведомления. Это не менее важно.
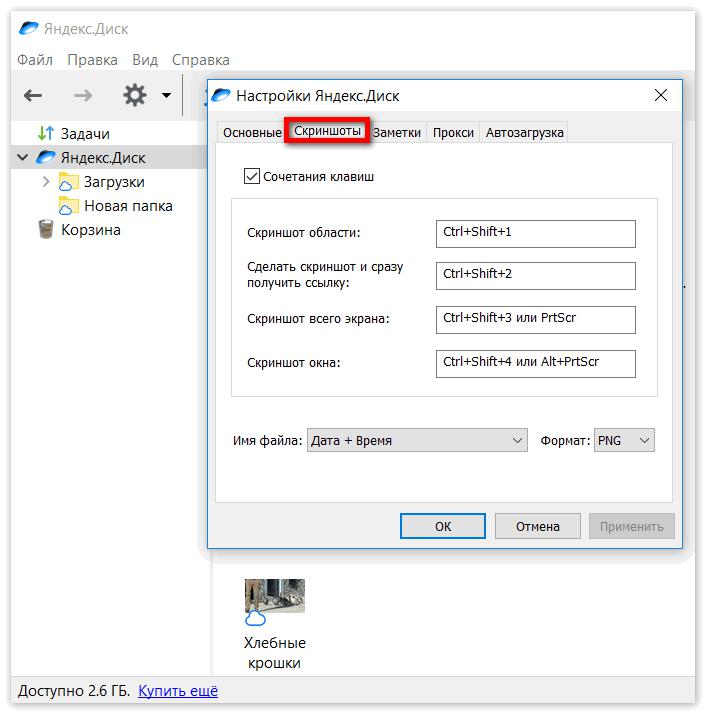
Регистрация почтового ящика
К сожалению, создатели сервиса не предусмотрели возможности использования Яндекс.Диска без почты. Поэтому сначала необходимо зарегистрировать личный ящик:
Откройте сайт www.yandex.ru и перейдите по ссылке «Завести почту», находящейся в углу страницы.
Введите имя и фамилию. Можно использовать придуманный псевдоним или реальные личные данные, разницы нет.

Для установки Яндекс.Диска открываем аккаунт на Яндексе
- Придумайте логин. Он должен состоять из латинских букв, а также не дублировать существующий.
- Задайте надежный пароль – пользуясь хранилищем, важно уделять внимание безопасности.
- Нажмите клавишу «Зарегистрироваться» и подождите, пока сервер обработает запрос и создаст аккаунт.
Как сделать автозагрузку фото из смартфона в облако Яндекс.Диска
Ставите на свой смартфон Яндекс.Диск из Google Play.
На смартфоне он выглядит вот так —

Безлимит для фото я не включаю, потому что тогда фото не будут синхронизироваться с десктопным Яндекс.Диском.
Далее заходим в настройки —




И вот тут выбираем, как будем Автозагружать на облачный Яндекс.Диск фото — только по Wi-Fi, по Wi-Fi+мобильному трафику.
У меня тариф на мобиле с безлимитным интернетом, поэтому вообще насчет Wi-Fi не беспокоюсь. Ставлю «По любой сети».
Если у вас на мобиле интернет лимитированный, то ставьте «Загружать только по Wi-Fi»
Итак, выбрали Автозагрузку — Яндекс увеличит вам бесплатный объем на 32 Гб.
Как удалить Яндекс.Диск
Если процедура установки достаточно проста, то удаление сервиса потребует значительно больше усилий.
Подготовительные действия заключаются в следующем:
- разрываем сетевое соединение между вашим клиентским приложением и сервером облачного сервиса;
- запускаем приложение, выбираем вкладку «Настройки»;
- во вкладке «Аккаунт» кликаем по кнопке «Отключить ПК от Диска», подтверждаем действие;
- в результате на иконке приложения появится восклицательный знак, а в меню диска – строка «Вы не авторизованы».
На этом подготовительные действия завершены, можно приступать к непосредственному удалению приложения. Сделать это можно с помощью сторонних программ или встроенными средствами операционной системы.
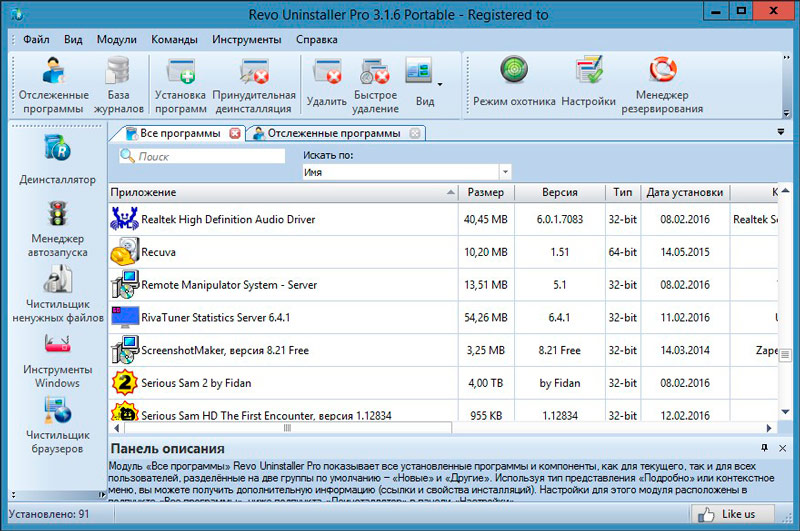
Какой способ предпочтетё вы, мы не знаем, но можем посоветовать бесплатную утилиту Revo Uninstaller. Она хороша тем, что умеет неплохо подчищать хвосты удаляемых программ, а это непросто. Принцип использования весьма прост: запускаем утилиту, выбираем приложение Яндекс.Диск, кликаем ПКМ и выбираем строку «Удалить». Когда процедура удаления завершится, появится окно сканирования, в котором выбираем опцию «Продвинутый» и кликаем по кнопке «Сканировать». Тем самым мы запустим этап сканирования реестра на предмет выявления веток и параметров, имеющих отношение к облачному сервису. Эти обнаруженные «хвосты» будут отображены в виде дерева. Жмём «Выделить всё» и соседнюю кнопку «Удалить». Затем утилита покажет файлы, которые остались не удалёнными и имеют отношение к приложению Яндекс.Диск. Повторяем манипуляции – выбираем всё и жмём «Удалить». Появится сообщение, что остаточное удаление произойдёт после перезагрузки компьютера. Закрываем программу и ребутим ПК.
Останется удалить папку диска, которая расположена на системном диске в каталоге ПользователиИмя учётной записи текущего пользователяYandexDisk.
Рассмотрим, как удалить Яндекс.Диск с компьютера встроенными инструментами операционной системы.
Windows 10
- Через меню «Пуск» запускаем «Параметры» (пиктограмма с изображением шестерёнки);
- Кликаем по вкладке «Приложения»;
- Находим иконку Яндекс.Диска, кликаем ПКМ и выбираем опцию «Удалить»;
- Подтверждаем выполнение операции;
- Затем запустится деинсталлятор Яндекса, который также попросит подтвердить свои намерения;
- Дожидаемся пропадания иконки сервиса из списка приложений и перезагружаем компьютер.
Windows 7
Удаление Яндекс.Диск в «семёрке» происходит немного по-другому:
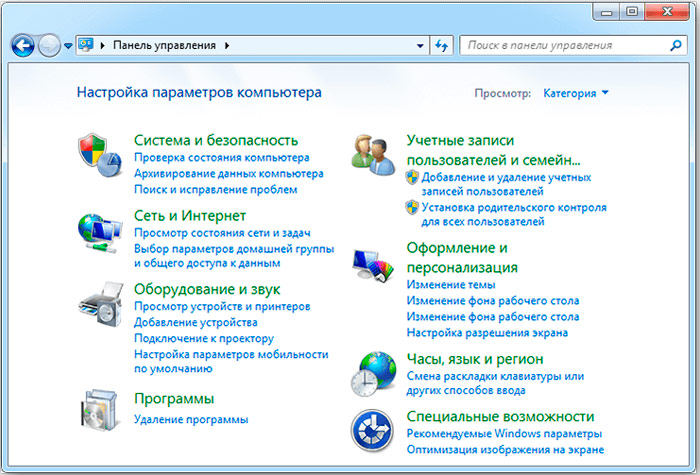
- запускаем через кнопку «Пуск» «Панель управления»;
- заходим во вкладку «Программы и компоненты»;
- ищем пиктограмму Яндекс.Диска, устанавливаем на ней курсор;
- в верхней части панели жмём кнопку «Удалить».
В обеих случаях папку программы нужно удалить вручную. Где она находится, вы уже знаете.
После всех этих манипуляций можно удалить свои файлы в самом облачном хранилище, зайдя в личный кабинет. Воздержитесь от удаления учётной записи – возможно, в будущем вам ещё придётся воспользоваться одним из сервисов Яндекса.
Вы познакомились с тем, как пользоваться облачным хранилищем от Яндекс. Принцип использования других подобных сервисов аналогичен. Если вы владеете навыками работы с файлами на ПК или смартфоне, то и в любом облачном сервисе сможете выполнять все необходимые операции.












