Отзыв: Профессиональная беспроводная мышь-указка Rii R900 — роскошная вещь, хорошая идея для подарка
Однажды, устав постоянно бегать к ноутбуку, чтобы переключать серии фильма, под который гладила пеленки для своей крошечной дочери, я сказала мужу: «Ну почему нет пульта для ноутбуков, таких, как для телевизоров?» Муж загадочно улыбнулся и спустя пару недель подарил мне на День рождения эту чудесную вещичку.
Она была запаяна в пластик, как флешка или какая-нибудь плата для компьютера. Никаких лишних бумаг с ней не было, даже инструкция поместилась на этикетку. Никаких русских надписей. Название гаджета приводилось на английском : «Professional Air Mouse Presenter». Поэтому в заголовке отзыва я привожу свой вариант перевода, хотя в сети видела и такой: «пульт дистанционного управления для ноутбука». Мне кажется, что по функционалу эта вещичка заметно превосходит обычный пульт, но если кому-то нужно просто переключаться между окнами, то она в этом превосходно поможет. В комплекте шли батарейки, и до сих пор они не менялись.
Корпус мышки сделан из мягкой матовой и нескользящей пластмассы. Она очень маленькая и легкая — всего 40 грамм — и удобно лежит в руке.

Вот так выглядит узкая часть мышки:

Для того, чтобы она заработала, надо снять крышку (стянуть пальцем вниз, она очень легко сползет с крепления) на задней части мышки,

достать маленький передатчик, который прячется в отсеке под крышкой на задней части мышки, и вставить его в USB-порт ноутбука. После этого надо передвинуть рычажок с левой стороны в положение ON, и мышка готова к работе.

На передней панели три группы клавиш и лампочка индикатора, которая загорается синим цветом при нажатии любой из них, кроме красной. Все клавиши подписаны аналогично кнопкам на клавиатуре, поэтому их назначение вполне понятно. Под «домиком» — вызов справки.

C правой стороны есть «колёсико» — аналог клавиш постраничного перелистывания экрана вверх и вниз.

Если нажать кнопку со стрелочкой, то с его помощью можно уменьшать или увеличивать масштаб веб-странички или картинки.

Красная кнопка включает лазерную указку, и индикатор светится красным. Цвет точки яркий, ореол зависит от поверхности, на которой появляется указатель.

Пишут, что она будет работать как с Windows-системами (от 2000й до «семерки»), так и под наиболее популярными сборками Linux: Debian, Ubuntu, Fedora, RedHat.
Мышка очень чувствительна к перемещению датчика, поэтому некоторое время нужно поучиться нажимать на кнопки, не двигая сам гаджет, иначе указатель перемещается.
Разработчики хорошо продумали и дизайн, и эргономику, и функциональность устройства, не учли лишь одного: моей дочери с некоторого времени понравилось использовать её вместо прорезывателя. Зубы оставляют заметные царапины на корпусе и кнопкам, но пока это не сказалось на качестве работы мышки.
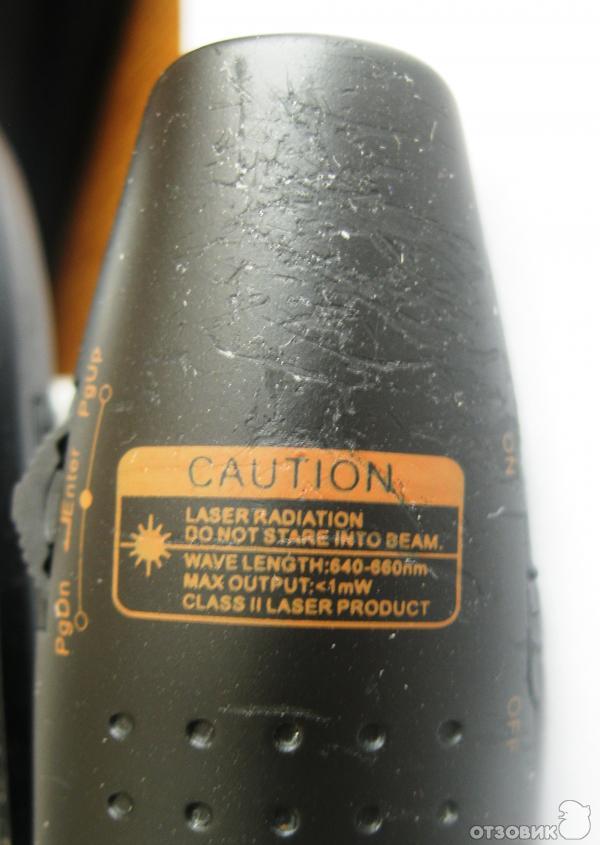
Даже если бы пластик был потверже, думаю, от царапин бы это не спасло, а вот лежать в руке мышка стала бы хуже и явно выскальзывала бы. Так что здесь нет никаких претензий к качеству.
Вещь замечательная и подойдет и тем, кому по роду работы нужно показывать компьютерные презентации, и тем, кто просто не хочет лишний раз бегать к ноутбуку, чтобы поставить фильм на паузу. Эта вещица идеально вписалась в мою жизнь, сделав её более удобной и дома, и на работе. Рекомендую ещё и как идею для подарка 🙂
Лазерная указка в PowerPoint
Если работа с презентациями проводится в Microsoft PowerPoint , можем воспользоваться тремя типами курсора-указки, которые нам предлагаются в режиме показа слайдов программы. Во вкладке «Слайд-шоу» жмём кнопку «С начала».

Переключившись на режим показа слайдов, кликаем кнопку с изображением указки и выбираем один из её типов – лазерную указку, перо или маркер. Для маркера чуть ниже, в пункте «Цвет чернил» можем выбрать цвет.

В выбранный тип указки и превратится далее курсор мыши. По умолчанию для лазерной указки и пера выбран красный цвет, при желании можем его сменить на другой в обычном режиме PowerPoint, в той же вкладке «Слайд-шоу». Нажимаем кнопку «Настройки слайд-шоу» и выбираем цвет для пера или лазерной указки.
Если для показа презентаций используется не режим слайд-шоу, а режим чтения (на весь экран) , в нём для появления лазерной указки необходимо зажать клавишу Ctrl и левый клик мыши.

PointerStick — виртуальная указка на рабочем столе
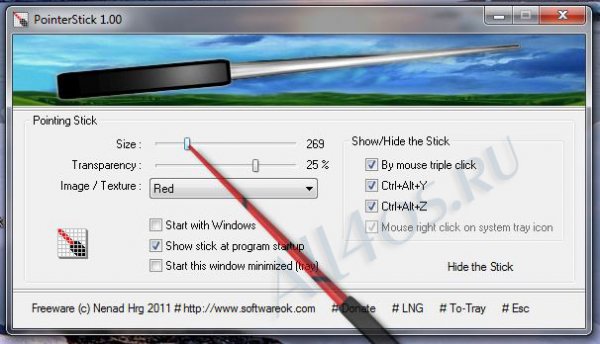
Небольшая утилита для вывода на экран виртуальной указки, интерфейс программы многоязычный и интуитивно понятный, при этом PointerStick потребляет минимум системных ресурсов ПК. Данная указка будет весьма полезна при проведении презентаций и уроков в интерактивных классах на больших LED или LCD экранах. Курсор мыши в виде указки позволяет акцентировать внимание зрителя на нужном объекте, а благодаря настраиваемому размеру и дизайну самой указки, можно подобрать оптимальный вариант для любого интерфейса и цветовой гаммы каждой презентации.
PointerStick для Windows

PointerStick — небольшая многоязычная портативная утилита, представляющая собой виртуальную указку на рабочем столе. Данная программа идеально подходит для представления презентаций, выделения текущего положения мыши, акцентирования внимания на конкретном объекте. PointerStick использует минимум ресурсов, владеет различным набором указателей разного размера и цвета, может деактивировать курсор мыши или клавиатуру.
Использование программы будет особенно удобным для проекторов и больших LED, LCD экранов.
- Улучшения в работе программы
- Обновлены переводы
Universal Watermark Disabler — небольшая утилита для удаления водяных знаков с рабочего стола операционных систем Windows 8, 8.1 и 10.
PointerStick — небольшая многоязычная портативная утилита, представляющая собой виртуальную указку на рабочем столе.
DesktopOK — небольшая бесплатная и портативная (не требующая установки) программа.
AutoHideDesktopIcons — небольшая и простая в использовании утилита, позволяющая скрывать и.
SunsetScreen — программа, с помощью которой можно настроить автоматическое затенение экрана монитора в ночное время работы.
Free Virtual Keyboard — портативная бесплатная утилита, которая эмулирует обычную клавиатуру и.
Превратите мышь в лазерную указку в PowerPoint
Чтобы использовать лазерную указку Power Point в режиме слайд-шоу, запустите слайд-шоу презентации PowerPoint. Если вы хотите включить лазерную указку для слайда с самого начала, нажмите на вкладку С начала , затем нажмите Текущий слайд , чтобы запустить слайд-шоу, и используйте лазерную точку из текущий слайд

Чтобы использовать лазерную указку Power Point в режиме чтения, перейдите на вкладку Вид и нажмите кнопку Просмотр для чтения .

Чтобы включить функцию лазерной указки, удерживайте клавишу Ctrl и затем нажмите левую кнопку мыши . Вы увидите, что курсор мыши исчезнет, и на экране отобразится указатель лазерной точки. .Удерживая клавишу Ctrl , щелкните и перетащите кнопку левую кнопку мыши , чтобы выделить содержимое слайда, чтобы привлечь внимание аудитории.
Цвет указателя по умолчанию красный. Тем не менее, пользователи могут легко настроить цвет указателя на другие цвета, такие как синий и зеленый. Чтобы изменить цвет вашей лазерной указки, выполните следующие действия.
На вкладке Слайд-шоу нажмите Настроить слайд-шоу в группе «Настроить».
В окне «Настройка показа» в разделе параметров Показать выберите один из пользовательских цветов в списке «Цвет указателя лазера».

Чтобы применить и сохранить настройки цвета, нажмите ОК.
Изменение цвета лазерной указки
По умолчанию указатель имеет красный цвет, но также доступен зеленый и синий. Чтобы изменить цвет лазерного указателя, выполните указанные ниже действия.
В режиме слайд-шоу щелкните значок лазерной указки в левой нижней части слайда:
Во всплывающее меню выберите «Лазерная раскраска», а затем выберите нужный цвет.
Указатель автоматический, то есть он автоматически скрыт после 3-х секунд бездействия. При движении мыши указатель снова появится.
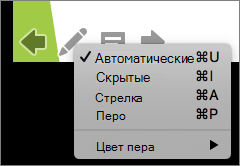
Во время показа слайдов в правом нижнем углу выберите затем сделайте одно из следующего:









