Компьютер подключенный к интернету имеет. Компьютер, подключенный к интернет, обязательно имеет. Что нужно запомнить
1) Загрузите Internet Explorer и просмотрите элементы окна программы.
2) Загрузите страницу www.sst.edurm.ru и сделайте эту страницу домашней.
3) Просмотрите страницу, пролистывая ее и выбирая ссылки. Для открытия ссылки в новом окне Internet Explorer щелкните правой кнопкой мыши по ссылке и выберите в контекстном меню Открыть ссылку в новом окне. Ознакомьтесь с компонентами Web-страницы. При работе придерживайтесь следующих правил:
для пролистывания страницы используйте полосы прокрутки;
для перехода на предыдущую страницу следует нажимать кнопку Назад , а для возврата – кнопку Вперед ;
если адрес не загружается или загружается долго, нажмите кнопку Остановить и введите другой адрес;
если страница загрузилась частично, нажмите кнопку Обновить .
4) Сохраните информацию со страницы: в формате Web-страница полностью , в формате только html , в виде текста. Сохраните рисунок.
5) Загрузите второе окно Internet Explorer и откройте в нем сохраненные файлы (меню Файл , команда Открыть ).
6) Переключитесь в первое окно Internet Explorer и по ссылке перейдите на другую Web-страницу.
7) Загрузите страницу http:// www.testland.ru (сайт с тестами) и добавьте ее в избранное. Перейдите на домашнюю страницу. Вызовите добавленный ресурс из папки Избранное .
8) Перейдите по цепочке ссылок Сохраните несколько рисунков.
9) Перейдите на сайт Саранского строительного техникума. В Рубрике Заочникам выберите Расписание и нажмите ссылку скачать и сохраните файл у себя на диске.
10) Разархивируйте и откройте в Internet Explorer сохраненный элемент.
11) С помощью кнопки Журнал откройте панель, содержащую ссылки на просмотренные страницы. Просмотрите страницы, которые вы посещали сегодня.
Тема 3.2. Электронная почта
Основные требования к уровню обучения
Студент должен:
иметь представление: о работе электронной почты;
знать: назначение и возможности компьютерных сетей различных уровней; основные принципы технологии поиска информации в сети Internet;
уметь: отправлять и принимать электронную информацию.
Основные услуги компьютерных сетей: электронная почта. Назначение, обзор, методы работы, виды программного обеспечения.
Вопросы для самоконтроля:
1. Как работает электронная почта?
Выберите верный ответ:
1. Самым первым из серверов Интернета является:
2. Какая из данных записей является адресом электронной почты:
3. Что является именем сервера, где размещен почтовый ящик в адресе [email protected]?
4. Дан E-mail: [email protected] Символы Moscow это: .
1. Город назначения
2. Имя провайдера
3. Почтовый протокол
4. Имя пользователя
Давно уже прошли те времена, когда компьютеры являлись изолированными вычислительными комплексами – этакими «числодробилками» для решения производства научных и технических расчетов. Стадия, на которой превалировали не связанные друг с другом малые и большие локальные сети, также отошла в прошлое.
Сегодня трудно отыскать компьютер, не подключенный к глобальной сети Интернет. Происходит постепенная передача функций от обычных, к сетевым приложениям. Разрабатываются базирующиеся в сети операционные системы, единственным интерфейсом которых станет некое подобие браузера. Подключенный к Интернету компьютер обязательно имеет определенное аппаратное и программное оснащение.
О чем конкретно идет речь? О внутреннем и подключаемом снаружи оборудовании и о специальном программном обеспечении, входящем в состав операционной системы, либо устанавливаемом отдельно.
Описывать каждое из таких устройств или каждую из таких программ по отдельности – не имеет смысла, т.к. их необозримо много.
Если раньше количество сетевых протоколов можно было пересчитать по пальцам, то сегодня сложно даже сказать – сколько их всего существует и чем они друг от друга отличаются. Только взгляд с высоты поможет понять суть дела.
Что такое IP-адрес?
IP-адрес – это строка чисел, разделенных точками. IP-адреса представляют собой набор из четырех чисел, например, 192.158.1.38. Каждое число в этом наборе принадлежит интервалу от 0 до 255. Таким образом, полный диапазон IP-адресации – это адреса от 0.0.0.0 до 255.255.255.255.
IP-адреса не случайны. Они рассчитываются математически и распределяются Администрацией адресного пространства Интернета (Internet Assigned Numbers Authority, IANA), подразделением Корпорации по присвоению имен и номеров в Интернете (Internet Corporation for Assigned Names and Numbers, ICANN). ICANN – это некоммерческая организация, основанная в США в 1998 году с целью поддержки безопасности интернета и обеспечения его доступности для всех пользователей. Каждый раз, когда кто-либо регистрирует домен в интернете, он пользуется услугами регистратора доменных имен, который платит ICANN небольшой сбор за регистрацию домена.
Выбор провайдера – поставщика услуг интернета
Теперь, когда вы знаете о различных типах подключения к интернету, вы можете сделать анализ предлагаемых услуг провайдерами, доступными в вашем регионе. Ориентируйтесь на безлимитные тарифы по типу DSL или оптоволокну. Обычно тарифы отличаются по скорости передачи данных. Чем выше скорость, тем быстрее ваше подключение к интернету и выше стоимость тарифа.
Перед выбором провайдера поговорите с соседями, друзьями или родственниками, узнайте у них, чьими услугами они пользуются, их отзывы. Обычно это даст вам хорошее представление о качестве предоставляемых услуг.
Как уже было сказано в основном тарифы отличаются типом подключения и скоростью, которая измеряется в Мбит/с (мегабит в секунду). Если вы собираетесь использовать интернет для таких задач, как электронная почта, просмотр сайтов и общение в социальных сетях, вам будет достаточно минимальной скорости 5-10 Мбит/с. Однако если вы хотите слушать музыку, смотреть потоковое видео, играть в онлайн-игры и не испытывать задержек и «зависаний», тогда следует обратить внимание на тарифы от 20 Мбит/с.
Сегодня многие провайдеры предлагают бесплатное подключение и оборудование в аренду. Но, вы можете использовать и своё оборудование, купленное отдельно. Только уточняйте технические требования перед покупкой. Услуги по настройке и подключению оборудования многие провайдеры предлагают в момент заключения договора.
Совет: подключив услуги провайдера, не забывайте периодически посещать личный кабинет на сайте провайдера, адрес которого будет указан в договоре. Часто бывает так, что там есть выгодные предложения на смену тарифа и подключение дополнительных услуг.
Как они связаны
Все понимают, что в интернете компьютеры как-то связаны. Но как? Представьте разветвлённую корневую систему дерева или кровеносную систему человека: есть большие толстые артерии, от них отходят сосуды, от них — более тонкие сосуды, потом ещё и ещё, до тончайших капилляров. Похожим образом устроен интернет.
Основа интернета — огромные магистральные кабели, которые лежат под землёй и на дне океана: они соединяют города, страны и континенты. Это толстые пучки оптоволокна, по которым передаются колоссальные объёмы данных.
Одна из главных угроз международному интернету — акулы: они любят грызть магистральные подводные кабели. Это не шутка. Причину учёные пока не знают — то ли из-за излучения, то ли просто интересно.
Огромные магистральные кабели соединяют большие точки обмена данными: так называемые эксчейнджи. Это организации, которые отвечают за обмен трафиком между городами, странами и континентами. В России около 50 таких точек, в мире — порядка 1 500.
В самом упрощённом виде ваш интернет-провайдер получает доступ к ближайшему эксчейнджу, чтобы иметь возможность продавать вам интернет. Представьте, что от эксчейнджа прокладывается толстый кабель к провайдеру. Конкретно толстый кабель бывает не всегда, но для наших целей такая метафора подойдёт.
Дальше обычно так: провайдер прокладывает менее толстый кабель в ваш район, ставит в каком-нибудь доме распределительный маршрутизатор. Из него провода тянутся в соседние дома. Обратите внимание на провода между уголками двух соседних многоэтажек — чаще всего это интернет.
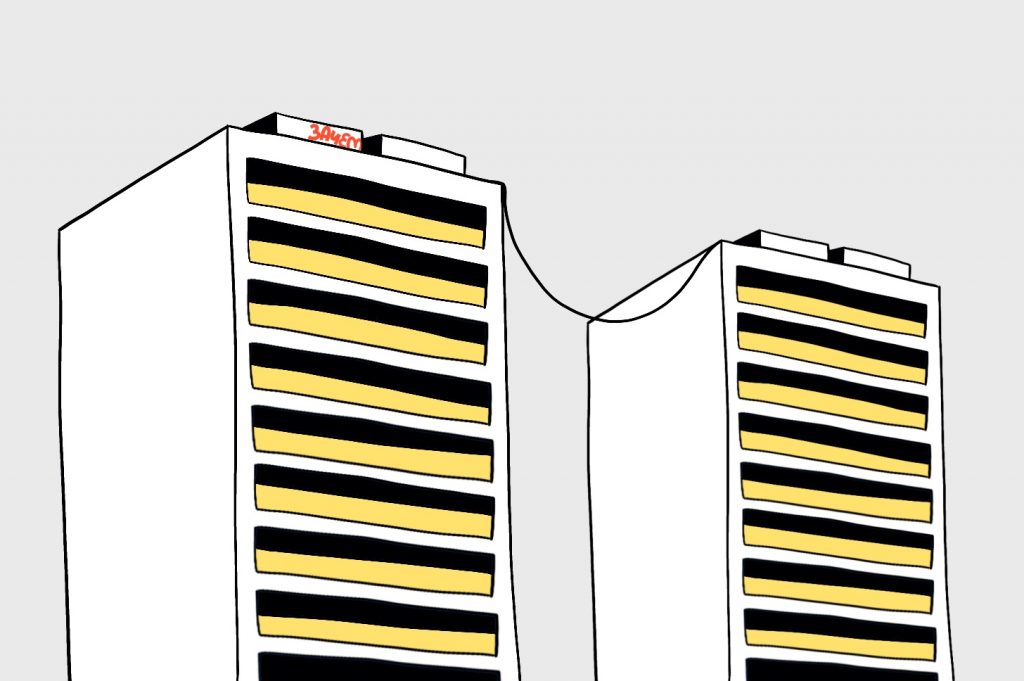
Провод попадает в ваш дом. На крыше или в подвале ставится маршрутизатор — это устройство, которое определяет, куда какой сигнал отправить. В маршрутизатор вставляется провод, который тянется непосредственно в вашу квартиру. Мастер подключает провод к маршрутизатору в вашей квартире — та серая или чёрная коробочка с огоньками. Коробочка начинает раздавать Wi-Fi, и ваш компьютер подключается к сети.
Есть и другие способы подключиться, но в общем виде это так: магистраль → городская точка → провайдер → район → дом → подъезд → вы. И везде кабели. Интернет — это не волшебное облако с контентом, это огромная куча серверов, маршрутизаторов и кабелей, которые оплетают планету. И в самом конце, как вишенка на торте, ваш беспроводной роутер с Wi-Fi.
Допустим, вы захотели открыть главную страницу «Яндекса». Вот как всё будет происходить.
Вы набрали в браузере адрес yandex.ru. Опуская технические подробности, скажем, что ваш браузер узнал, что сайт yandex.ru живёт на компьютере с адресом 77.88.55.80.
77.88.55.80 — это IP-адрес. Такой адрес есть у всех компьютеров в интернете, в том числе у вашего. Ваш браузер говорит компьютеру: «Сделай запрос на 77.88.55.80».
Компьютер упаковывает этот запрос: ставит отметку «от кого», «кому», формулирует сам вопрос. Получается такой пакет данных. Он отправляет этот пакет той коробочке, которая стоит у вашей двери и мигает огоньками.
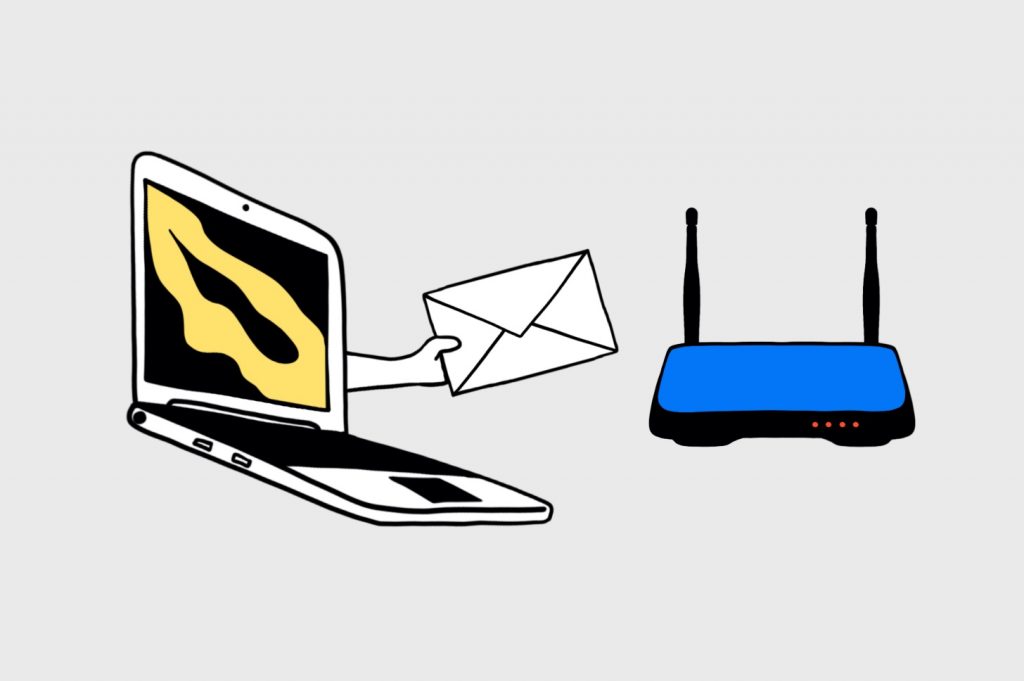
Роутер смотрит, что за адрес. Он видит, что никаких компьютеров с таким адресом к этому роутеру не подключено, поэтому передаёт запрос более старшему роутеру — на крыше подъезда.
Роутер на крыше видит, что никаких компьютеров с нужным адресом к нему тоже не подключено. Он отдаёт запрос выше, на районный роутер. Тот ещё выше, провайдеру.
У провайдера на роутере написана чёткая инструкция, что если придёт запрос на адрес 77.88.55.80, нужно передать его вон тому роутеру. Он это делает. Мы оказываемся на магистральном канале, который приведёт запрос в «Яндекс».
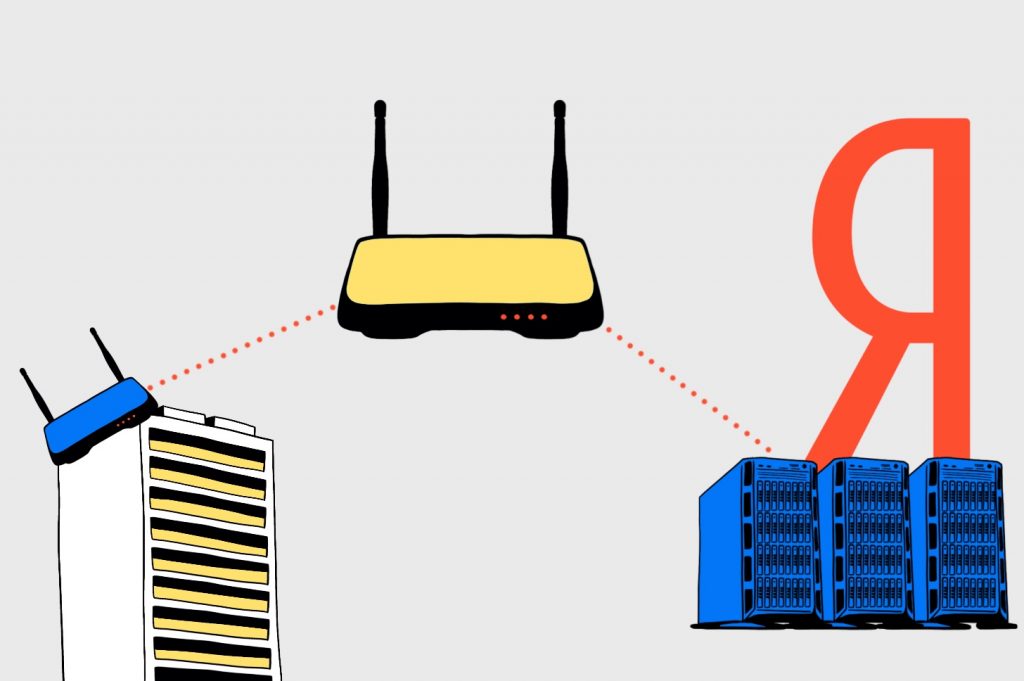
У «Яндекса» тысячи серверов, и один из них отвечает за главную страницу. Он получил запрос через цепочку роутеров и теперь обрабатывает.
Программа на сервере «Яндекса» готовит ответ на запрос. Она смотрит, из какого города к нему обращаются, и компонует новости для этого города. Определяет, знает ли она этого пользователя, и если знает — показывает ему число непрочитанных в почтовом ящике. Ещё она совершает множество невидимых действий, чтобы оптимизировать страницу.
Код итоговой страницы программа пакует по маленьким пакетам и отдаёт на ближайший роутер. На каждом пакете написан обратный адрес, с которого изначально пришёл запрос. Роутер начинает искать, как бы доставить эти пакеты обратно. Он отправляет их на магистраль, там роутеры передают эти пакеты провайдеру, он их направляет в нужный район, в районе их отправляют в дом, подъезд и, наконец, квартиру.
Пакеты приходят в вашу коробочку у двери. Она находит, какой компьютер запрашивал данные из «Яндекса», и отправляет ему по беспроводной связи только что пришедшие пакеты.
Ваш компьютер получает пакеты, распаковывает их, собирает цельный текст и рисует из этого текста страницу.
На весь путь из вашей квартиры до сервера «Яндекса» и обратно ушло меньше секунды, но в процессе было задействовано не менее пятидесяти машин — роутеров и серверов. Ваш запрос физически пропутешествовал до сервера «Яндекса» и вернулся. У вас ощущение, будто вы зашли в «Яндекс», но на самом деле «Яндекс» пришёл в ваш дом.
Это только самые основы. Дальше разберём, что можно с этими знаниями делать, как работают блокировки интернета и почему они на самом деле не работают, а главное — как сделать собственный сайт, который будет работать не хуже «Яндекса».
В «Яндекс Практикуме» можно стать разработчиком, тестировщиком, аналитиком и менеджером цифровых продуктов. Первая часть обучения всегда бесплатная, чтобы попробовать и найти то, что вам по душе. Дальше — программы трудоустройства.
Драйверы сетевой карты компьютера и отключение LAN в BIOS
Если проблема с Интернетом появилась после переустановки Windows 10, 8 или Windows 7, а также в тех случаях, когда в списке сетевых подключений отсутствует подключение по локальной сети, проблема с большой вероятностью вызвана тем, что не установлены необходимые драйверы сетевой карты. Реже — тем, что Ethernet адаптер отключен в БИОС (UEFI) компьютера.
В данном случае следует выполнить следующие шаги:

- Зайдите в диспетчер устройств Windows, для этого нажмите клавиши Win+R, введите devmgmt.msc и нажмите Enter.
- В диспетчере устройств в пункте меню «Вид» включите показ скрытых устройств.
- Проверьте, есть ли в списке «Сетевые адаптеры» сетевая карта и есть ли в списке какие-либо неизвестные устройства (если таковые отсутствуют, возможно, сетевая карта отключена в БИОС).
- Зайдите на официальный сайт производителя материнской платы компьютера (см. Как узнать, какая материнская плата на компьютере) или, если это «фирменный» компьютер, то на официальный сайт производителя ПК и в разделе «Поддержка» загрузите драйвер для сетевой карты. Обычно он имеет название, содержащее LAN, Ethernet, Network. Самый простой способ найти нужный сайт и страницу на нем — ввести в поисковике запрос, состоящий из модели ПК или материнской платы и слова «поддержка», обычно первый результат и является официальной страницей.
- Установите этот драйвер и проверьте, заработал ли Интернет.
Возможно, в данном контексте окажется полезным: Как установить драйвер неизвестного устройства (если в списке в диспетчере задач есть неизвестные устройства).
Параметры сетевой карты в БИОС (UEFI)
Иногда может оказаться, что сетевой адаптер отключен в БИОС. В данном случае вы точно не увидите сетевых карт в диспетчере устройств, а подключения по локальной сети — в списке подключений.
Параметры встроенной сетевой карты компьютера могут располагаться в разных разделах BIOS, задача — найти и включить её (установить значение Enabled). Тут может помочь: Как зайти в БИОС/UEFI в Windows 10 (актуально и для других систем).

Типичные разделы БИОСа, где может находиться нужный пункт:
- Advanced — Hardware
- Integrated Peripherals
- On-board device configuration
В случае, если в одном из таких или похожих разделов LAN (может называться Ethernet, NIC) адаптер отключен, попробуйте включить его, сохранить настройки и перезагрузить компьютер.
Как подключить кабель к компьютеру напрямую
Начинаем с Ethernet-кабеля, который монтёр провайдера привёл в квартиру. У него на конце разъём RJ45. Так как роутера у нас нет, то этот кабель надо подключить к сетевой карте компьютера или ноутбука — у них так же для этого есть соответствующий порт. У ПК он расположен сзади корпуса, где находятся и все остальные его порты и разъёмы.

На ноутбуках LAN-порт обычно расположен на левой части корпуса, примерно в средней его части. Стоит подключить Интернет-кабель к компьютеру напрямую и на сетевой карте загорится зелёный или оранжевый индикатор. На ноуте индикатора может не быть — тогда смотрите на реакцию операционной системы Windows 10 — индикатор сети около часов должен сменится с глобуса на значок в виде монитора.

Следующим шагом надо настроить подключение на ПК. На сегодня два самых распространённых варианта, которые можно встретить у провайдеров — это IPoE и PPPoE. Рассмотрим как настроить каждый из них подробнее.
Настройка IPoE соединения (динамический IP-адрес)
На сегодняшний день IPoE-соединение используется в большинстве филиалов Билайн (за исключением тех, что ещё не перешли со старой схемы с L2TP-тоннелем), в ТТК-Урал, а так же в некоторых филиалах Ростелеком.
Настройка IPoE соединения в Windows 10 заключается в том, что нужно в параметрах системы зайти в раздел Сеть и Интернет, затем в меню выбрать пункт Ethernet, после чего справа кликаем на ссылку Настройка параметров адаптера. Так мы попадём в окно сетевых подключений Виндовс:

Там мы кликаем правой кнопкой мыши на подключение по локальной сети Ethernet, чтобы вызвать контекстное меню. Выбираем пункт «Свойства». Откроется окно настроек адаптера:

В списке компонентов найдите строчку IP версии 4 (TCP/IPv4) и дважды кликните по ней мышкой. Появится окно свойств протокола, гда надо будет проверить чтобы стояли галочки «Получить IP-адрес автоматически» и «Получить адрес DNS-сервера автоматически». Нажимаем на кнопку ОК, чтобы настройки сохранились. Можно проверять доступ в Интернет.
Подключение PPPoE в Windows 10
Этот протокол используется у Дом.ru, МТС а так же в большинстве филиалов Ростелеком и ТТК. Настройка PPPoE в Windows 10 сводится к тому, что нужно зайти в параметры операционной системы, открыть раздел Сеть и Интернет и в меню выбрать пункт Набор номера.

Так как мы создаём новое подключение, то нужно кликнуть на ссылку «Настройка нового подключения», чтобы запустился специальный мастер. Выбираем вариант — «Подключение к Интернету».
Дальше надо последовательно пройти все шаги мастера, выбрать тип «Высокоскоростное (с PPPoE)» и ввести логин и пароль, которые предоставил провайдер при заключении договора.

Внимание! Обязательно поставьте галочку «Запомнить этот пароль», иначе при подключении система будет постоянно требовать его ввести заново.
После того, как подключение к Интернету без роутера будет создано, его надо будет запускать каждый раз, когда нужно выйти в глобальную паутину. Ну или каждый раз, когда включаете компьютер.

Для этого снова открываем в параметрах Windows 10 раздел «Сеть и Интернет» -> «Набор номера» и, выбрав справа высокоскоростное подключение, нажимаем кнопку «Подключиться».
Настраиваем интернет на компьютере под Windows 10
После выбора провайдера и заключения с ним договора к вам домой придут специалисты, которые всё подключат и настроят. Но со временем ваше жилище пополнится новыми устройствами, и умение настроить интернет на компьютере своими руками никогда не помешает.
Прямое соединение по проводу
Начнем с рассмотрения самого простого варианта – когда стационарный компьютер или ноутбук (оснащенный гнездом для Ethernet-кабеля) – единственное устройство, на котором будет интернет. Итак:
- Подсоедините сетевой кабель провайдера напрямую к разъему Ethernet на задней панели системного блока.
- Включите компьютер. Если сетевой адаптер распознал подключение, возле Ethernet-гнезда будет мигать светодиод.
- После загрузки Windows запустите утилиту «Параметры» (щелкните по значку в виде шестеренки в Пуске) и выберите группу «Сеть и Интернет».
- В разделе «Состояние» кликните «Центр управления сетями…»
- Или перейдите в «Набор номера» и выберите «Настройку нового подключения». Это более короткий путь, но мы рассмотрим тот, что длиннее, так как он нагляднее.
- В окошке «Центра управления», которое откроется при выборе этого пункта в разделе «Состояние», щелкните «Создание и настройку нового подключения…»
- В «Вариантах подключения» выберите «… к Интернету».
- Если на компьютере нет ранее настроенных подключений к сети этого же провайдера, отметьте «Нет, создать новое…». Если есть, можете выбрать одно из них. Выбор существующего подключения избавляет от дальнейшей необходимости вводить логин и пароль – Windows попытается достучаться до сети с теми данными, которые были сохранены в момент создания этого подключения.
- При создании нового подключения выберите его тип. Почти всегда это будет «Высокоскоростное (с PPPoE)».
- А теперь самый ответственный момент – авторизация – ввод логина (имени пользователя) и пароля, которые вы получили от поставщика услуг. Провайдеры обычно указывают их в договоре.
Будьте внимательны, основная масса проблем, которые возникают у пользователей во время настройки интернет-соединения, связаны с ошибками при вводе этих данных. Например, выбор не той раскладки клавиатуры, игнорирование регистра символов, использование «l» вместо «I» (строчной буквы «L» вместо прописной «i»), «O» вместо «0» («О» вместо ноля) и т. д.
- Дайте подключению любое осмысленное имя. Чтобы не вводить пароль каждый раз вручную, установите флажок «Запомнить…». Если на компьютере есть учетные записи других пользователей, которым также понадобится доступ в интернет, отметьте «Разрешить…» в нижней части окна.
- Нажмите «Подключить» и дождитесь установки связи с глобальной сетью. При первом соединении на это иногда уходит чуть больше времени, чем обычно.
- Если вы все сделали правильно, следующее окошко оповестит вас, что «Подключение к Интернету готово к использованию». После этого окно можно закрыть.
- Для установки связи с интернетом кликните иконку сети в системном трее (на панели задач). Найдите в списке доступных подключений то, которое вы только что создали, дважды щелкните по нему и выберите «Подключиться».
Чтобы посмотреть свойства подключения, нажмите возле него в списке сетей одноименную кнопку. Если в этом разделе нет кнопки вызова свойств, запустите утилиту «Параметры», перейдите в «Сеть и Интернет» — «Набор номера» и кликните имя подключения в правой половине окна. В раскрывшемся меню щелкните «Дополнительные параметры».

Для редактирования настроек нажмите в окошке свойств кнопку «Изменить». А если хотите удалить сохраненные имя пользователя и пароль, кликните «Очистить данные для входа».

В окне изменения свойств вы сможете исправить сведения, которые ввели при создании подключения, а также указать имя/адрес сервера (если провайдер их не предоставил, то ничего указывать не нужно), тип VPN (если используется) и тип данных для входа. В последнем поле по умолчанию установлены логин и пароль, но также доступны смарт-карта, одноразовый пароль и сертификат.

Если новое подключение не отображается в списке сетей или не устанавливает связь с интернетом, удостоверьтесь в том, что:
- сетевой кабель подсоединен к компьютеру и передает сигналы (возле гнезда мигает светодиод);
- подключение создано и активно.
Для проверки статуса подключения снова откройте «Сеть и Интернет» в утилите «Параметры» и в правой половине окна любого раздела кликните «Настройку параметров адаптера».

В окне, которое раскроется следом, находятся все сетевые подключения компьютера. Их статусы – «Подключено» или «Отключено», отображаются рядом с именами и значками. Чтобы включить неактивное соединение, откройте правым кликом его контекстное меню и выберите «Подключить».

Проводное соединение через роутер
Этот способ подключения компьютеров к интернету используется чаще, чем прямой, ведь при помощи роутера (маршрутизатора) доступ к Всемирной паутине получают сразу все устройства домашней сети. Создается оно легче и быстрее, а самое сложное в нем – не перепутать гнезда и кабели.
Типовой домашний роутер имеет 2-5 разъемов Ethernet. Один из них – обозначенный «WAN» или «INTERNET», предназначен для соединения с кабелем провайдера. Остальные – обозначенные как «LAN», предназначаются для клиентских девайсов – ПК, ноутбуков, ТВ и т. д.

Первый шаг к заветной цели очевиден без подсказок – это соединение кабеля провайдера с гнездом «WAN/ INTERNET».
Затем подключите компьютер к роутеру. Для этого придется купить или изготовить патч-корд – сетевой шнур (отрезок витой пары) с двумя коннекторами RJ-45. Один конец патч-корда подсоедините к гнезду Ethernet на задней стенке системного блока, второй – к гнезду «LAN»на роутере.
Для настройки доступа в глобальную сеть войдите на компьютере в панель управления роутером через любой браузер, указав в адресной строке IP 192.168.0.1 или 192.168.1.1. Точный IP-адрес, а также логин и пароль для первичного входа в настройки указаны на этикетке или в документации роутера.
Панели управления разных маршрутизаторов выглядят по-разному, но значимых отличий в основных настройках интернета у них нет. Почти все современные модели этих аппаратов имеют функцию автоопределения провайдера и автоподстройки под параметры его сети. Пользователю остается лишь ввести логин и пароль для подключения (не путайте с логином и паролем от роутера).
Так выглядит интерфейс подключения к интернету на TP-Link Archer C3150:
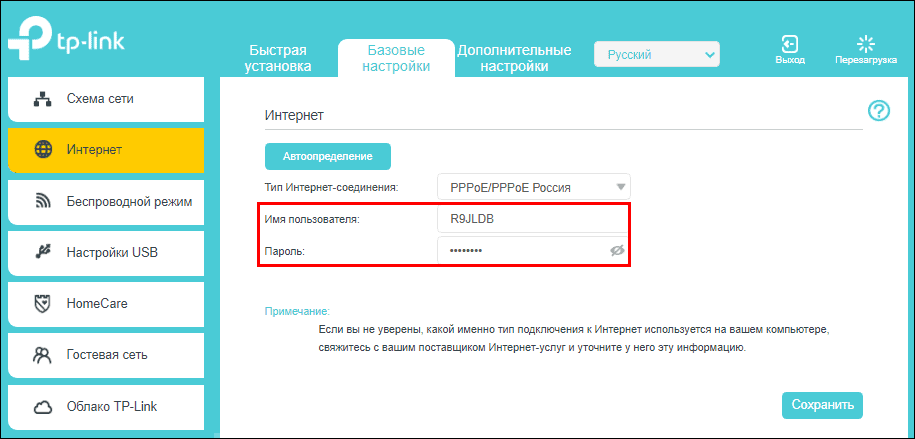
По нажатию кнопки «Автоопределение» программа установила тип соединения «PPPoE/PPPoE Россия». И сразу после авторизации интернет появился на компьютере.
Беспроводной доступ по Wi-Fi
Для выхода в глобальную сеть через Wi-Fi, помимо договора с провайдером, вам понадобится:
- Сетевой адаптер Wi-Fi для компьютера. Он есть на всех ноутбуках, но на стационарных ПК обычно нет.
- Точка доступа беспроводной связи. Она входит в состав большинства домашних роутеров, но встречаются модели и без нее.
Подключение компьютера к интернету без проводов еще элементарнее, чем с ними. Нужно лишь потратить 15 минут на первоначальные настройки.
- Подключите роутер к интернету по инструкции выше.
- Зайдите в настройки точки доступа в панели управления роутером. На TP-Link Archer C3150 этот раздел называется «Беспроводной режим». Включите беспроводную сеть. В моем примере их две – на частоте 2,4 ГГц и 5 ГГц, а у вас может быть одна. Впишите либо оставьте по умолчанию SSID – имя подключения (может быть любым), затем придумайте и задайте пароль. . Откройте список сетевых подключений, кликните в нем имя вашей беспроводной сети, нажмите кнопку «Подключиться» и введите пароль, который вы указали при настройке точки доступа.
- Наслаждайтесь интернетом.
Беспроводной доступ через 3G/4G модем и телефон
Для подключения компьютера к сети посредством 3G/4G-модема вам также понадобится:
- Совместимая с модемом SIM-карта.
- Договор с оператором на специальный тариф для модема (не обязательно, но на тарифе для смартфона услуга может обойтись дороже).
- Антенна-усилитель сигнала сотовой связи, если вы настраиваете интернет в загородном доме. В городских условиях обычно не нужна.

Настройка подключения также очень проста:
- Поместите в модем SIM-карту и подсоедините его к USB-порту компьютера.
- После распознавания модема Windows предложит установить для него драйвер и программу управления, которые записаны в самом устройстве. Подтвердите согласие.
- Запустите программу управления модемом и нажмите «Подключить». Ниже показана одна из версий такого приложения от оператора Мегафон. Программы других операторов выглядят иначе, но функционал у них примерно одинаковый. По крайней мере, кнопка «Подключить/Отключить» всегда на видном месте.

Если вы случайно удалили программу управления USB-модемом, установите ее заново, кликнув по значку «Мегафон» (или названию другого оператора) в разделе «Устройства и диски» папки «Этот компьютер».
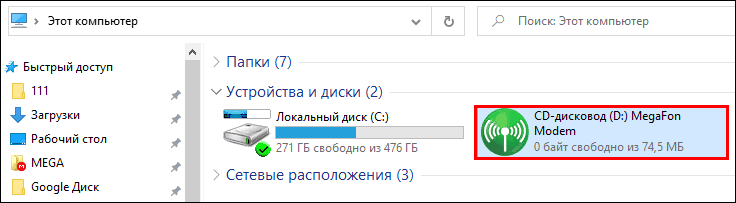
А что делать, если USB-модема нет, но возникла острая потребность в интернете на ПК? Используйте вместо модема смартфон или планшет с СИМ-картой. Они откроют вам дверь в глобальную сеть ничуть не хуже, разве что расходы на трафик несколько подскочат. Зато способов подключения целых три: кабель USB, Wi-Fi, Bluetooth, и о них на CompConfig есть статья. Повторяться не буду, лишь скажу: эти способы тоже очень, очень простые. Буквально пара шевелений пальцем в телефоне и несколько кликов мышью.
Как видите, подключаться к Интернету легче легкого. Стоит раз попробовать – уже не забудете и сможете помогать другим. Главное – не бояться экспериментов, ведь все вопросы решаемы, а проблемы устранимы. Просто делайте – и всё получится.












