Куда пропала папка загрузки?
Если же ярлык пропал, то вы можете открыть «Проводник» и перейти к «С:Userваше имя пользователя». Здесь вы, скорее всего, и найдете папку загрузки. … В открывшемся окне наберите команду «attrib –s –h C:usersваше имя пользователяdownloads».
Системные папки Права пользователя Ремонт системных файлов Программа для восстановления системных и скрытых файлов
…
Ремонт системных файлов
- Откройте командную строку от имени администратора.
- Введите команду sfc /scannow и дождитесь завершения восстановления системы.
- Перезапустите компьютер.
Часть 1. Восстановление папки загрузок с помощью предыдущей версии
Предыдущая версия — это функция, предлагаемая операционной системой Windows. Вы можете восстановить удаленные файлы и папки, возвращаясь к предыдущему состоянию. Поэтому, если вы включили функцию резервного копирования предыдущей версии, вы можете успешно восстановить загруженную папку в Windows 7, Windows 8 и Windows 10.
Шаг 1 Откройте «Мой компьютер» или «Этот компьютер».
Шаг 2 Щелкните правой кнопкой мыши на жестком диске или в локальной папке, в которой находилась ваша папка «Загрузки».
Шаг 3 Выберите «Восстановить предыдущие версии», чтобы получить доступ ко всем доступным предыдущим версиям.
Шаг 4 Щелкните правой кнопкой мыши папку «Загрузки».
Шаг 5 Выберите «Восстановить», чтобы вернуть удаленную или исчезнувшую папку «Загрузки».

В результате вы можете восстановить и другие удаленные папки и файлы, используя предыдущую версию. Хорошей идеей будет автоматически сохранять копии ваших файлов.
Как найти загрузки в браузере на Android
Выше мы отметили, что не все файлы, которые вы скачиваете на свое устройство, попадают в папку «Загрузки». Иногда бывает так, что файл скачивается в память браузера.
-
Если у вас Google Chrome, запустите его и перейдите в контекстное меню нажатием на три вертикальные точки в правом верхнем углу;

Как правило, в память веб-браузера попадают только мелкие компоненты, например, сохраненные html-страницы, но со временем их становится так много, что они могут занимать сотни мегабайт.
Подписывайся на наш канал в Яндекс.Дзен, чтобы не пропустить все самое интересное.
Новости, статьи и анонсы публикаций
Свободное общение и обсуждение материалов

Официальное приложение Gmail — само по себе очень удобное решение. Так уж вышло, что не каждый с этим согласен: многие используют сторонние решения и не вспоминают про почтового клиента от Google. Если вам необходимы дополнительные функции или новый пользовательский опыт, советуем попробовать сторонние почтовые приложения для Android. Отобрали для вас несколько удобных программ, которые вам точно понравятся.

С каждым годом смартфоны становятся все умнее и умнее: появляются новые технологии, вроде разблокировки с помощью биометрии, программные фишки, типа возможности установления пароля на определенные приложения, однако со старыми проблемами все остается по-прежнему. Достаточно ввести в Google лишь первые несколько букв, как сразу же поисковик вам выдает Телефон не видит СИМ-карту. Сегодня попробуем разобраться в столь, казалось бы, простой проблеме и обсудить всевозможные выходы из данной ситуации.
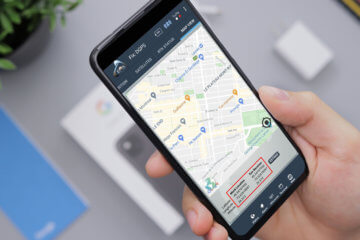
Необходимость поделиться геолокацией на смартфоне может возникнуть по самым разным причинам. Отправить точное место встречи, подтвердить своё нахождение в том или ином месте или, скажем, позволить близким целенаправленно следить за вашим перемещением в случае, если таксист, в машину которого вы сели, почему-то свернул не туда. В общем, скинуть геоточку может быть очень полезно, независимо от ситуации. Другое дело, что многие, как выяснилось, вообще не представляют, как это сделать.
Куда сохраняются файлы, скаченные из интернета?
Начнем с браузера Гугл Хром. Чтобы понять куда на данный момент он сохраняет файлы, нужно перейти в его настройки, нажав по соответствующей иконке в правом верхнем углу и выбрать пункт « Настройки ».

Затем нам нужно нажать по ссылке «Показать дополнительные настройки».

Потом опуститься чуть ниже и увидеть, что здесь есть параметр « Загрузки ». Пункт « Расположение загружаемых файлов » указывает куда на данный момент сохраняются файлы, скаченные из интернета.

Нажав по кнопке « Изменить » мы можем выбрать другую папку, например, «Загрузки» на диске (D:), как и договорились.


Выполненные изменения вступили в силу и теперь всё скачанное из интернета будет сохраняться именно в эту папку.
Хочу обратить ваше внимание на пункт: «Запрашивать место для сохранения каждого файла перед загрузкой», установив галочку напротив которого, каждый раз нам придется выбирать папку в которую мы хотим закачать файл.

В браузере Mozilla Firefox схема похожа. Нам нужно перейти в настройки, нажав по соответствующим пунктам.

И сразу на первой вкладке « Основные » мы видим куда на данный момент сохранятся файлы. В данном случае это папка Загрузки для сохранения файлов в Windows по умолчанию. Она находится на системном диске.

Рекомендую через кнопку « Обзор » изменить этот путь. Или можно установить переключатель на пункт «Всегда выдавать запрос на сохранение файлов» и каждый раз при закачке файлов выбирать нужную вам папку, как и в случае с Гугл Хром.

Думаю, на браузерах мы пока что остановимся, и посмотрим куда сохраняются файлы в других программах, например, uTorrent которая используется для закачки файлов с торрент-трекеров.
Открыв программу мы можем выделить нужную нам закачку и нажать на клавиатуре кнопку « Enter » и папка в которую скачивается файл, или уже скачан тут же откроется. Это самый простой способ в uTorrent найти файл, который мы закачиваем.

А если пойти дальше и перейти в Настройки программы .

А затем перейти на вкладку « Папки », то можно выбрать удобные вам пути, как для сохранения скачанных файлов, так и для тех, которые ещё только загружаются.

Последнее что мы сегодня рассмотрим, это Download Master, который используется для скачивания файлов из интернета заменяя стандартный менеджер закачек из браузера.
Нужно открыть главное окно программы Download Master и перейти по пути « Инструменты – Настройки ».

И на вкладке « Закачки » увидеть куда сохраняются все скачанные файлы, а при необходимости изменить этот путь воспользовавшись одноименной кнопкой.

На самом деле можно узнать куда сохраняются файлы абсолютно в любой программе, которая предназначена для закачки файлов, или имеет встроенную функцию для этих целей, например, в браузерах. Ну, а при необходимости можно перейти в настройки чтобы изменить этот путь.
Надеюсь теперь скаченные файлы из интернета не затеряются у вас на компьютере. И всё будет отлично. Удачи.
Как запустить файл?
Ну, вот зная как скачать файлы с интернета, а потом как их найти на компьютере осталось узнать, как их устанавливать уверяю вас все очень просто!
Покажу на примере поиска папки «Загрузки» через поиск Главного меню, можете воспользоваться любым выше описанным способом.
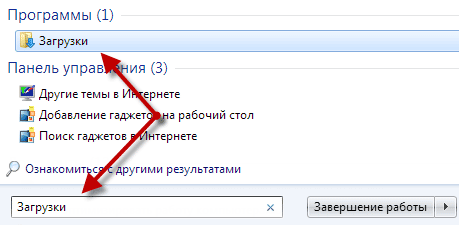
Входим в найденную папку в ней двойным кликом по файлу запускаем его.
Появиться окно о Лицензионном соглашении и сообщением о том, что это пробная версия через 40 дней закончится, на самом деле ничего не закончиться попросту по истечении указанного периода будет появляться окно, о просьбе купить программу его нужно будет всякий раз закрывать.
Теперь нам надо изменить папку назначения C:Program FilesWinRAR потому как нежелательно все устанавливать на системный диск, почему? Узнаете из этого урока, а еще научитесь разделять самостоятельно жесткий диск на разделы за считанные минуты базовой утилитой Windows.
Конечно можете сразу нажать кнопку Установить и перейти в конец статьи. Как найти файлы вы уже знаете в общем мой совет на ваше усмотрение.
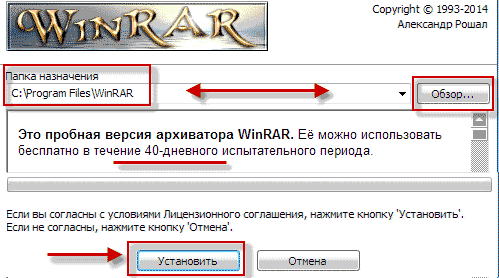
В окне обзора папок нажать Компьютер, выбрать нужный Локальный диск, где заблаговременно необходимо создать папку, куда будет установлена программа.
Это дает вам возможность контролировать загрузки, разбивая по категориям, например: программы с программами, музыка с музыкой и т.д.
Указав место назначение нажимаем Ok, а в первом окне Установить.
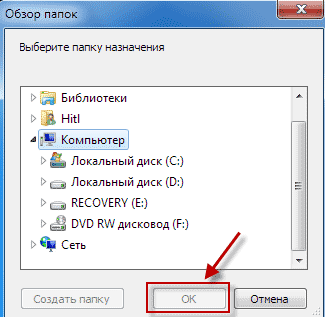
Вот так это выглядит у меня, отдельно созданная папка под названием Программы имеет соответственное содержимое.
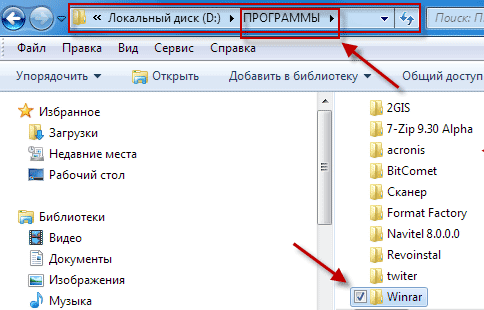
Здесь ни чего не трогаем ⇒ OK.
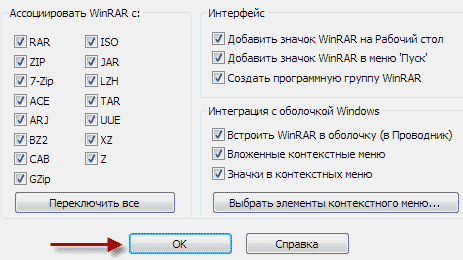
Нажать Готово.
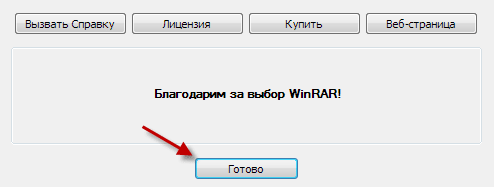
Поздравляю, установка завершена, архиватор WinRar ждет вас на рабочем столе, цель достигнута теперь как скачать файл найти и установить его для вас не будет проблемно.
Редактирование файла
Изменить записи с помощью блокнота в «семёрке» уже нельзя. Зато действуют 2 альтернативных способа: «msconfig», вызывающий окно с настройками системы и «bcdedit», который позволяет сделать необходимое с помощью консольных команд. Различие заключается только в графическом интерфейсе первого.
Использование msconfig
С графическим представлением проще работать. Поэтому данная утилита кажется очень удобной многим пользователям. Вызывается она следующим образом:
Данное окно открывает огромное количество опций и настроек:

- Построение порядка загрузки. Просто перемещаем нужную версию ОС выше по списку.
- Тайм-аут. Определяет время, предоставленное пользователю для выбора загружаемой версии Windows.
- Безопасный режим. Имеет ряд основных настроек. Полезная опция, которая отключает загрузку программ и большинства драйверов, что помогает справиться с настройкой. Например, удалить драйвер видеокарты и установить новый.
- Опции загрузки. Устанавливают некоторые дополнительные аргументы при загрузке системы. «Без GUI» загружает систему в режиме консоли (без интерфейса). «Базовое видео» запускает режим в котором не используется драйвер видеокарты. «Журнал загрузки» записывает порядок запуска ОС. «Информация об ОС» выводит дополнительные сведения о Windows в процессе загрузки.
- Дополнительные параметры. Позволяют провести downgrade компьютера системными средствами. Опция полезна только разработчикам и «ретро-геймерам». В остальных случаях не стоит её трогать.
- Использовать по умолчанию. Указывает, что данная система будет загружаться, если не был сделан выбор.
- Удалить. Уничтожает загрузочную запись, исключая ОС из списка загрузки.
Без графической составляющей (bcdedit)
Является копией предыдущего способа с той лишь разницей, что вместо графической составляющей предстоит работать с чёрным окном консоли. Опции, по сути, такие же, отличается только порядок их включения. Вместо нажатий на галочки требуется вводить команды. Вызывается «bcdedit» следующим образом:
Примечание: весьма полезной командой будет «bcdedit /?» — она выводит справку по работе с консольной версией настройки порядка загрузки.
Список наиболее полезных аргументов для данной команды:
Остальные значения чуть сложнее в использовании. Впрочем, данный способ тоже не самый простой. Куда как удобнее использовать «msconfig».











