Пользователь ПК
Программа повышения квалификации для тех, кто планирует профессиональную деятельность в сфере образования.
При разработке программы приняты во внимание квалификационные требования к специалистам. Программа разработана в соответствии с Федеральным законом «Об образовании в Российской Федерации» №273-Ф3.
Программа создана для слушателей с высшим или средним профессиональным образованием.
В онлайн-курсе применяются методики и принципы дистанционных образовательных технологий (лекционные занятия, учебные материалы, видеолекции и презентации, тестовые задания, практические занятия и пр.).
При успешном завершении программы Вы получаете УДОСТОВЕРЕНИЕ о повышении квалификации, предусмотренное законодательством РФ об образовании.
Программа курса: смотрите Учебный план во вкладке на этой странице.
ФОРМАТ ОБУЧЕНИЯ
Программа рассчитана на 72 учебных часов, включающих изучение теоретических материалов (лекций, иллюстраций, презентаций) и самостоятельную работу.
По завершении каждой темы предусмотрено промежуточное тестирование, а после освоения всей программы — итоговая аттестация. Выполнение практических работ предполагает выдачу рекомендательного письма и (или) похвальной грамоты.
| № п/п | Наименование дисциплины | Общая трудоемкость (ч) |
По учебному плану (ч) |
СРС (ч) | Форма контроля |
|
| лекции | практ. занятия | |||||
| 1. | Начальные сведения о персональных компьютерах | 6 | 2 | 2 | 2 | зачет |
| 2. | Программное обеспечение | 6 | 2 | 2 | 2 | зачет |
| 3. | Текстовый редактор МS Word | 8 | 2 | 4 | 2 | зачет |
| 4. | Основы подготовки презентации | 8 | 4 | 2 | 2 | зачет |
| 5. | Основы подготовки публикаций | 6 | 2 | 2 | 2 | зачет |
| 6. | Редактирование изображений | 8 | 2 | 4 | 2 | зачет |
| 7. | Электронные таблицы | 8 | 2 | 4 | 2 | зачет |
| 8. | Система оптического распознавания документов | 8 | 2 | 4 | 2 | зачет |
| 9. | Интернет | 10 | 4 | 4 | 2 | зачет |
| Итоговая аттестация | 4 | 4 | зачет | |||
| ИТОГО | 72 | 22 | 28 | 22 | ||

1 Подготовка к созданию РП
1.1. Вход в систему
Для того чтобы создать рабочую программу, первое, что следует сделать — войти в систему. Вход в систему можно произвести нажатием на кнопку «Вход в систему» (рисунок 1).
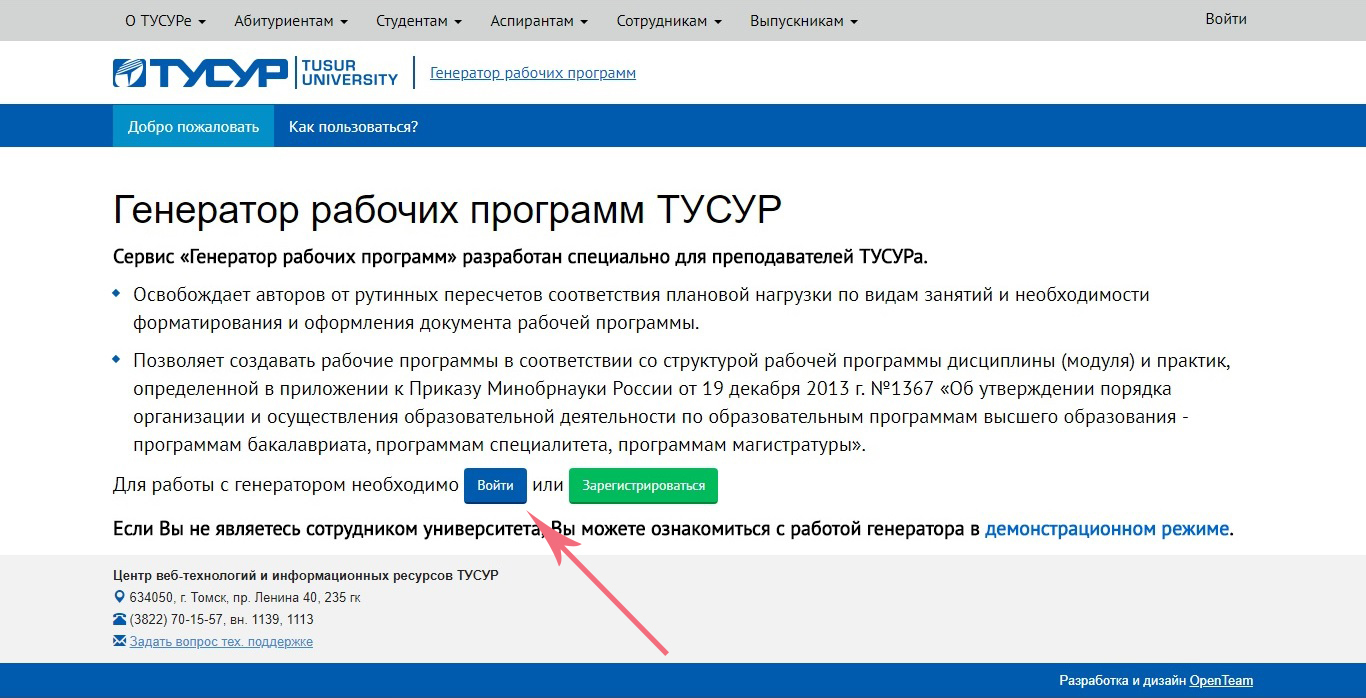
Рисунок 1 – Вход в систему
После нажатия на кнопку «Вход в систему» возникнет новое окно для заполнения. В появившемся окне следует указать свой логин и пароль, после чего нажать на кнопку «Войти» (рисунок 2).
Рисунок 2 – Процесс авторизации
1.2 Добавление РП
В результате успешной авторизации в системе пользователю становится доступно свое рабочее пространство, где хранятся ранее созданные рабочие программы. Для того чтобы начать процесс создания рабочей программы следует нажать на синюю кнопку «Добавить», расположенную в левой верхней части экрана (рисунок 3).
Рисунок 3 – Добавление рабочей программы
После нажатия на кнопку «Добавить» перед разработчиком встает задача создания совершенно новой рабочей программы или же создания рабочей программы на основе уже имеющейся, чтобы не дублировать одинаковую информацию.
Для желающих добавить совершенно новую РП следует заполнить поля: год набора, направление подготовки, профиль и наименование дисциплины. В результате введения и успешной проверки данных следует нажать на кнопку «Сохранить» (рисунок 4.1).
Рисунок 4.1 – Ввод основных данных рабочей программы
1.3 Создание РП на основе имеющейся
Для желающих добавить РП на основе имеющейся следует открыть программу, на основе которой будет создана новая РП. После чего следует нажать на кнопку «Создать новую программу на основе этой» (рисунок 4.2).
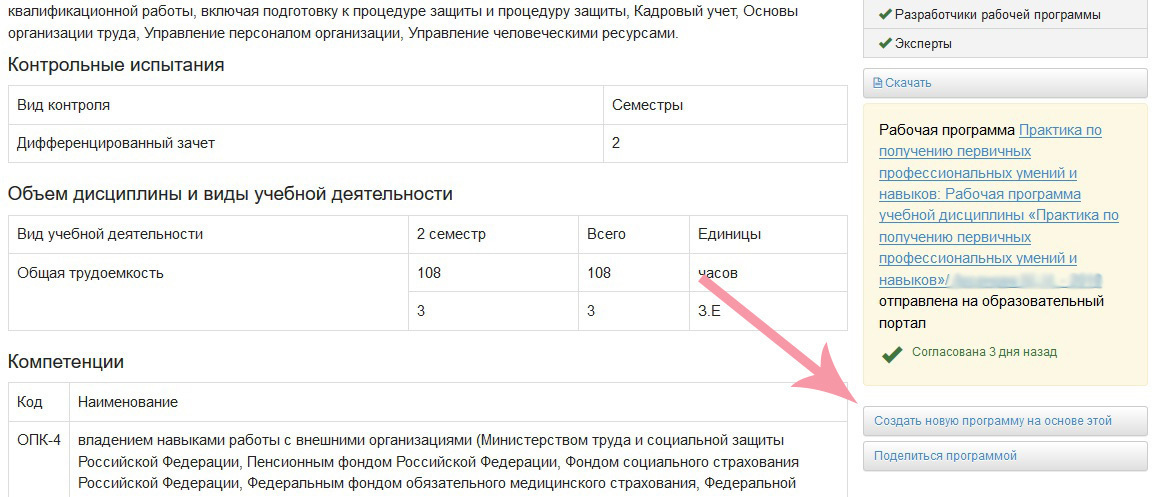
Рисунок 4.2 – Добавление РП на основе имеющейся
Важно отметить, что рабочую программу можно создать исключительно для тех дисциплин, которые указаны в учебных планах. Ознакомиться со списком учебных планов ТУСУРа можно на образовательном портале. В результате введения всех данных и успешной проверки данных следует нажать на кнопку «Сохранить» (рисунок 4.1).
ВАЖНО : Создать новую рабочую программу можно будет только на основе устаревшей или утверждённой на образовательном портале рабочей программы.
Работа с системой
Список учащихся в классе

Выберите пункт Список учеников класса
При помощи стрелочки можно перемещаться по классам и параллелям.

Выбрав нужный класс и букву, вы попадете в список. Педагог может просматривать список учеников, а также просматривать портфолио отдельных учащихся и вносить в него данные.

Портфолио ученика
Портфолио учеников включает в себя обилие данных, касающихся каждого учащегося и его образовательной деятельности.

Доступна следующая информация:
- Общая информация
- Всероссийская олимпиада
- Другие виды олимпиад
- Конкурсы по предметам
- Исследовательская конференция
- Конкурсы творческой направленности
- Спортивные соревнования
- Общественно значимая деятельность
- Поощрения и награды
Работа со всеми вкладками-формами осуществляется одинаково.
К примеру, чтобы добавить предметный конкурс, нужно:
Учебный план

В главном меню учебный план открывается при нажатии по кнопке
Учитель может просматривать план, но не может вносить в него изменения.

Учебно-методический комплекс
Чтобы перейти в Учебные материалы, нужно нажать на соответствующую кнопку
В этом списке содержатся учебные материалы, которые необходимы для усвоения предмета.

После того, как был выбран становятся доступны для выбора учебники, программы и другие материалы.
Если в списке нет нужного учебного материала, учитель может составить список всех отсутствующих материалов и передать его оператору в ОО, который попросит специалистов техподдержки внести недостающую информацию в систему.
Чтобы внести учебные материалы в систему, нужно предоставить следующие сведения:
- Класс
- Предмет
- Тип (учебник, учебная программа, дополнительный материал)
- Название
- ФИО автора
- Издательство
- Год издания
- Классы.
Тематическое планирование
![]()
Чтобы открыть тематическое форму тематического планирования, нужно нажать соответствующую кнопку
Есть два способа добавления планирования: ручной и автоматический по шаблону.
Автоматизированное добавление
Чтобы импортировать шаблон, его нужно скачать с сайта и заполнить. Для этого кликните по кнопке Импорт данных

Откроется окно, в котором нужно нажать на ссылку Шаблон импорта календарно-тематического планирования.

Этот шаблон нужно сохранить к себе на компьютер. Файл имеет расширение .xls. Это значит, что редактировать его можно в Microsoft Excel или в OpenOffice Calc.
Откройте файл и заполните его. После внесения изменений сохраните документ.

Внимание! чтобы шаблон на сайт был загружен корректно, не меняйте формат файла.
После того, как был заполнен и сохранен шаблон, его нужно загрузить на сайт. Для этого в соответствующей форме нажмите кнопку Выберите файл, найдите его на компьютере и нажмите кнопку Загрузить.

Если все операции выполнить правильно, то после загрузки шаблона на сайте появятся следующие данные из шаблона.
Ручной ввод
Этот виджет позволяет вручную заполнить всю необходимую информацию по тематическому планированию для каждого отдельного предмета.

Сначала добавьте список разделов и глав курса. Затем в каждой главе распишите занятия (тему, дз, тип, количество часов).
Обратите внимание! Тематическое планирование можно добавить только к определенному учебнику, то есть заполнять планирование можно только после того, как полностью будут внесены все учебные материалы.
После того, как планирование будет загружено, в учебном журнале станут доступны темы занятий и ДЗ для создания новых уроков.
Расписание занятий

Чтобы открыть расписание занятий, нужно нажать соответствующую кнопку
Учитель может лишь просматривать расписание, но не может вносить в него изменения.

Учебный журнал
Чтобы открыть электронный журнал, нужно нажать на кнопку

Перемещаться по учебным периодам в электронном журнале можно либо по неделям, либо по месяцам.
Чтобы перейти на нужный месяц, кликните по ссылке с его названием.
Если хотите выбрать определенный период, воспользуйтесь кнопками-ограничителями начала и конца
Как добавить урок
В списке найдите нужный предмет. Желтым помечены дни, когда этот предмет стоит в расписании. Серым цветом — каникулы и выходные. Зеленым цветом помечен текущий день. Если кликнуть на дату, можно открыть окно «Добавление урока»:

Выберите тип урока и заполните все данные.
Если раньше вы загружали КТП по этому предмету, то тему можно выбрать из выпадающего списка. Когда начнете вводить две или более буквы, обратите внимание, что система подскажет подходящие темы для быстрого выбора. Поле ДЗ будет заполнено автоматически согласно с темой занятия.
Система позволяет прикреплять к домашнему заданию файлы. Для этого нажмите на кнопку Выбрать файлы и загрузите их с компьютера. Размер отдельного файла не должен превышать 2 Мб.

Если вы создаете урок вне расписания, система об этом оповестит: «Урок будет создан вне расписания«.

Сохраненные уроки появляются в журнале в виде иконки под выбранной датой.
Если на урок необходимо заменить учителя, поставьте соответствующую галочку и выберите ФИО преподавателя, который заменяет. В списке появляются только те учителя, которые на текущий предмет.

Если вы хотите отредактировать урок, нажмите на его иконку . В процессе редактирования ученикам можно назначить индивидуальные задания на дом.

Нажмите на ссылку Перейти к индивидуальным домашним заданиям. Откроется окно добавления задания.

Чтобы добавить индивидуальное задание, выберите ученика и заполните поле. Затем нажмите кнопку Сохранить. Также вы можете прикрепить файл для этого задания.
Как ставить оценки
Есть два режима выставления оценок: индивидуальный и массовый.
Чтобы внести оценки индивидуально, необходимо выбрать ФИО учащегося и дату урока. Появится окно:

Оценку можно прокомментировать и указать причину пропуска или неаттестации.

Чтобы выставить оценки массово, нажмите на кнопку . Во время массового ввода оценок для удобства доступна функция перемещения по окнам с помощью стрелок на клавиатуре. В этом случае причина неаттестации или пропусков по умолчанию указывается Другое. Чтобы сохранить выставленные оценки, нажмите на кнопку .
Если нужно указать причину, войдите в индивидуальный режим конкретной оценки и прокомментируйте ее.

Электронный журнал позволяет настроить просмотр только тех дней, на которые созданы уроки.

Нажмите ссылку Только дни с уроками. Вид журнала изенится.

Чтобы вернуться к стандартному виду, кликните по ссылке Все дни.
Итоговые оценки для удобства показаны на отдельной вкладке.

Чтобы создать четвертной урок, нажмите в столбце Итог в месте нужной четверти. Откроется окно добавления урока.

В разделе Итоговые оценки можно посмотреть сведения о пропусках и средний балл за период обучения.
Подобным образом создаются итоговые, годовые и экзаменационные уроки.
Как создавать замечания по ведению электронного журнала
Такая возможность есть.

Для этого нужно указать предмет или поставить галочку рядом со строкой Общее замечание по классу. Затем введите текст в поле Добавление замечания и кликните по кнопке Добавить. Замечание станет доступным для просмотра.

Замечания можно удалять , редактировать или ставить отметку о выполнении .
Отчеты
Виртуальная школа позволяет формировать отчеты, которые создаются на основании данных, сохраненных в базе данных образовательного учреждения.

В главном меню или в стартовом виджете выберите пункт Отчеты

Отчет упаковывается в файл с форматом xls. Чтобы его открыть, нужно нажать на кнопку напротив его названия.
Вот так примерно выглядит отчет для учителя.

Портфолио учителя
Выберите соответствующий пункт в стартовом виджете или в главном меню
Портфолио содержит следующие вкладки:
Для добавления сведений в любой вкладке нужно воспользоваться кнопкой Добавить .
Отправка СМС

Нажмите на ссылку Отправка СМС в стартовом виджете или главном меню.
Появится форма работы с СМС. Сообщения можно посылать как ученикам, так и их родителям.

Чтобы послать СМС определенному человеку, нужно выбрать его ФИО в списке, ввести текст и кликнуть по кнопке Отправить. Галочками можно отмечать сразу нескольких получателей.
Для просмотра истории предыдущих сообщений, перейдите во вкладку История. Укажите диапазон дат и получателя.

Личный кабинет
В личном кабинете пользователя содержится информация об учетной записи. Здесь можно ввести и проверить контактные данные, ФИО, адрес и другие данные.
Также доступна функция смены пароля.

Внутренняя почта
Здесь можно найти пользователя Виртуальной школы по его ФИО и отправить ему сообщение.
Взаимодействие компьютера и студента. Автоматическое обучение
Автоматизированная обучающая система (АОС) — это компьютерное образовательное программное обеспечение,предназначенное для представления новой информации,овладения навыками и умениями,промежуточных и итоговых тестов (инспекций), поддержки развития и отдельных обучаемых, групп и имеющее развитую систему сбора и обработки статистических данных о потоке обучаемых, информации о накоплении информации о самих обучаемых. В случае возникновения ошибок в системе обучения изучаются и эратопика, и дисциплины.
При разработке АОС необходимо решать комплекс задач, включающий педагогические, методологические, психологические, организационные, технические и экономические аспекты, которые тесно связаны между собой. Они подробно рассмотрены в работе. В ОУ:
- Одна управляющая программа, которая реализует все функции EPA;
- Набор может быть использован в программном модуле, подключенном к каждому из них. EPA включает в себя:
- Информационный файл, содержащий текст, графику и другую информацию, которая будет использоваться для представления в качестве новой части знаний, примеры файлов, демонстрационные файлы.
- База данных студентов со сценариями учебного процесса, пройденными темами, результатами тестирования и сохранением экзамена.
- База данных нестандартных ответов и решений студентов, информация о системных сбоях и хранимая информация о несоответствующих ответах на вопросы EPA, а ее анализ помогает улучшить EPA.
Различия между АОС и другими типами компьютерных обучающих программ:
- Интерактивный диалог, разработанный между компьютерной системой и обучаемыми;
- Дидактические и психологические аспекты взаимодействия человека и компьютера;
- Органичное сочетание технического, педагогического, методического, программного и организационного обеспечения на базе компьютерных технологий и средств, предназначенных для индивидуализации обучения.
Этапы процесса передачи информации обучаемому:
- Обращаем внимание студентов на передачу информации в новой части.
- Заинтересуйте ученика необходимостью его воспринимать.
- Студентам необходим новый уровень знаний по предлагаемым и актуальным вопросам и дисциплинам, чтобы сформировать у студентов внутреннюю потребность в совершенствовании своих навыков и умений.
EUS, компьютерная компания, известная созданием существующих учебных программ. Они не могут быть использованы в реальном учебном процессе, но могут быть использованы для самостоятельного обучения в сочетании с традиционными методами.
Особенности iTALC
- Режим обзора (разрешает предварительный просмотр экранов каждого компьютера ученика в небольшом окне предварительного просмотра);
- Предварительный просмотр компьютеров в предопределенном сегменте класса;
- Демонстрационный режим (или во фрейме или в окне) — который транслирует экран учителя всем компьютерам учеников в режиме реального времени;
- Блокирование компьютера ученика, чтобы обратить внимание на другие вещи;
- Отправка текстовых сообщений ученикам;
- Включение и перезагрузка отдельных или всех компьютеров по сети (Wake on LAN);
- Снимки в качестве доказательств, например, во время нарушения учеником каких-либо правил;
- Удаленное управление компьютером ученика;
- Живой просмотр компьютера ученика.
iTALC разработан в Trolltech Qt/C++, и поэтому совместим с 32-битными ОС Windows и GNU / Linux системами. iTALC в своей версии 1 не предназначен для работы с Windows Vista или Windows 7, однако эта проблема была исправлена в 2011 с выпуском версии 1.9.6 из iTALC (ранее разработчик неофициально заявил, что релиз 2.0 совместим с текущими и будущими релизами Windows). Версия 3.0.3 успешно работает с Windows XP / Vista / 7 / 8 / 8.1 / 10, включая 64-битные и 32-битные версии.
Программа #6: Обучение умножению

Следующее приложение, включённое нами в топ программ для учебы на ПК, помогает ребёнку выучить таблицу умножения и закрепить знания. Подходит для дошкольников и детей младшего школьного возраста.

Очень хорошее приложение для обучения школьника слепой печати на клавиатуре. Курс подходит для детей от 7 до 12 лет, эффективен и довольно прост в освоении.
Возможность апгрейда в будущем
Выбранные подборки с лихвой покроют потребности школьных и домашних задач, но также оставляют нам небольшое поле для последующего апгрейда системного блока. Дети будут расти, и их пожелания, соответственно, увеличиваться. Самым явным будет расширение системы хранения. Особенно остро этот вопрос стоит в бюджетной сборке, где 128 Гб со временем будет не хватать. К среднебюджетной это относится чуть в меньшей степени, но также актуально. Для этих задач стоит взять HDD с объемом от 1 Тб, например модель WD Blue 10EZEX.
Но никто не мешает вам взять и более емкие модели, благо соотношение Мб/цены у них лучше, нежели в терабайтных моделях.
Для более комфортного использования бюджетной сборки, весьма желательно со временем добавить планку памяти, аналогичную установленной. Так как посерфить в интернете с 4 Гб оперативной памяти на борту и множеством открытых вкладок, задание проблематичное.
Среднебюджетная сборка имеет в основе планку на 8 ГБ, что вполне достаточно. Со временем можно добавить аналогичную планку и довести объем памяти до 16 ГБ. Это покроет любые потребности, в том числе игровые. Конкретную сборку можно проапгрейдить до легкого игрового уровня, если это потребуется. Есть возможность поставить дополнительное охлаждение и дискретную видеокарту, например GTX 1650 Super. Или не ограничиваться только картой, а заменить и процессор на более производительный.












