Инструкция, как транслировать звук с компьютера на телефон
Однажды у меня возникла необходимость подключить большие колонки к ноутбуку, но так, чтобы не быть привязанным к ним кабелем. Протестировав несколько приложений для трансляции звука по Wi-Fi, я сделал вывод, что самым гибким из такого рода программ является SoundWire, позволяющее добиться задержки звука не более 100 миллисекунд (при условиях, что телефон довольно мощный, с версией Android 4.2+ и поддерживает режим native audio). А это означает, что уже можно смотреть фильмы без заметного отставания звука.
Примечание: конечно же, в первую очередь, все зависит от мощности и аппаратных возможностей Вашего Android-телефона. Протестировав данное приложение на разных устройствах я сделал вывод, что на старом Android-телефоне (Процессор: 1 ядро, 600 МГц; Память: 256 Мб; Режим аудио: standard_audio) не удается сделать задержку звука меньше 100 миллисекунд и при просмотре фильма чувствуется явное отставание звука.
Приложение обладает достаточно большим набором настроек под любой тип Wi-Fi сети (в плане скорости соединения). В Google Play Маркете есть платная и бесплатная версии. В платной версии доступна возможность установки размера буфера в миллисекундах (в бесплатной только в килобайтах), функция сжатия звука и функция стабилизации размера буфера, позволяющие максимально снизить нагрузку на беспроводную сеть и добиться минимальной задержки звука.
Лучший способ передачи музыки между компьютером и телефоном
Сначала мы покажем вам лучший способ переноса всех типов песен между компьютерами и телефонами. Здесь мы настоятельно рекомендуем мощный инструмент передачи музыки — HyperTrans, Он профессионально разработан для передачи различных файлов, включая музыку, контакты, сообщения, фотографии, видео и многое другое. Он может работать как отличная передача музыки по телефону, чтобы помочь вам передавать музыку между компьютером и телефоном. Вы можете бесплатно скачать его и взять следующее руководство для передачи своих песен.
Передача данных с iPhone, Android, iOS, компьютера в любое место без каких-либо потерь.
- Перемещайте файлы между iPhone, iPad, iPod touch и Android.
- Импортируйте файлы с iOS на iOS или с Android на Android.
- Переместите файлы с iPhone / iPad / iPod / Android на компьютер.
- Сохранить файлы с компьютера на iPhone / iPad / iPod / Android.
Шаг 1 Во-первых, вам необходимо бесплатно скачать этот музыкальный перевод на свой компьютер. Нажмите кнопку загрузки выше и следуйте инструкциям на экране, чтобы быстро установить и запустить HyperTrans. Затем подключите к нему свой телефон с помощью USB-кабеля.

Шаг 2 Когда вы входите в интерфейс, вы можете выбрать опцию «Бесплатная пробная версия» в первый раз. Тогда вам нужно открыть Режим отладки USB на вашем телефоне Android, следуя инструкциям на экране. После этого HyperTrans автоматически распознает ваш телефон.
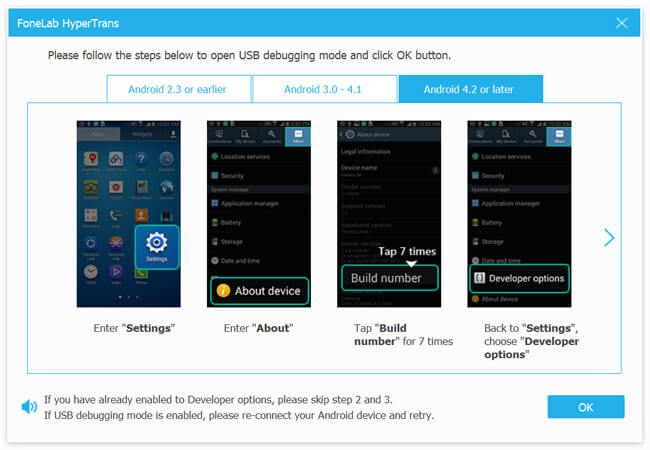
Шаг 3 Теперь вы находитесь в главном интерфейсе этого телефона инструмент передачи музыки. Он показывает некоторую ключевую информацию о вашем телефоне Android. Все часто используемые типы данных перечислены на левой панели, такие как Музыка, Фото, Видео, Контакты, Сообщения и многое другое.

Шаг 4 Нажмите на музыку на левой панели, и вы можете проверить подробную информацию обо всех аудиофайлов на вашем телефоне. Здесь вы можете выбрать все песни, которые вы хотите перенести на компьютер, а затем нажмите на Компьютер икона. Таким образом, вы можете легко переносить музыку с телефона на компьютер и резервное копирование музыки Android, Если вы хотите добавить песни в телефон, просто нажмите + значок.
Эта многофункциональная передача музыки по телефону обеспечивает удобный и простой способ передачи музыки между компьютером и телефоном. Кроме того, он совместим с устройствами iOS, такими как iPhone, iPad и iPod. Вы можете использовать его для передавать данные iPhone, Просто бесплатно скачайте его и попробуйте.
Как выводить звук с компьютера на телефон через usb
SoundWire
версия: 3.0
Последнее обновление программы в шапке: 25.04.2019
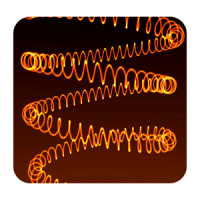
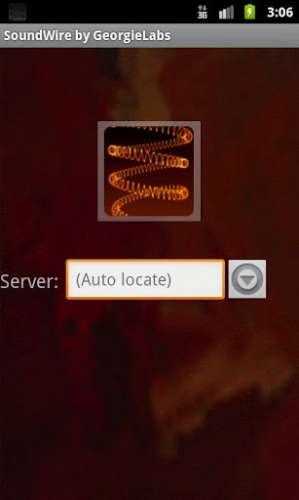
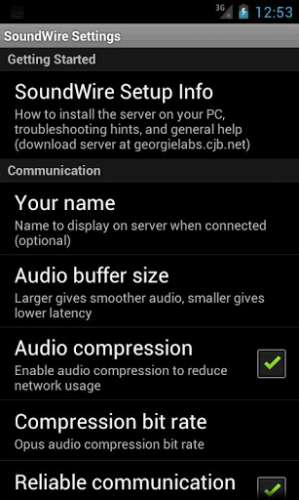
Краткое описание:
SoundWire позволяет отправлять любую музыку или аудио («что вы слышите сейчас») с Вашего компьютера на Android устройство.
SoundWire lets you send any music or audio («what you hear now») from your Windows or Linux PC to your Android mobile devices, or other PCs. Use it as:
— A wireless extension of your PC-based music system for parties
— A remote headphone amp (wireless headphones)
— A way to listen to music and movies from your computer anywhere in your house or out on your deck.
The full version of SoundWire enables unlimited Opus audio compression, can handle up to 10 connections at the same time, and has no ads or interruptions. It also has a special Pro Mode to set and display buffer latency precisely in milliseconds. You can use any music player on your PC or laptop like Grooveshark, Spotify, YouTube, or iTunes and feed the live sound directly to your Android device. SoundWire lets you listen to the free versions of Grooveshark and Spotify on your phone.
SoundWire has low latency (audio delay), which means it can even be used to listen to the soundtrack of a movie or YouTube video while you watch (**Note you must adjust the buffer size in app settings for low latency). There are other uses too. SoundWire can work as a baby monitor or listening device with a computer such as a netbook that has a built-in microphone. Hook up turntables to your computer’s line input and stream a live DJ set to another part of the house over WiFi, or anywhere else over 3G/4G.
Features
— Live audio capture and streaming to multiple clients
— Not locked to one music player
— Excellent sound quality (44.1 / 48 kHz stereo 16-bit, PCM or Opus compression)
— True low latency (unlike AirPlay, Airfoil)
— Easy to use
— Compression option greatly reduces network usage
— x86 and MIPS support, stream music from PC to PC running virtualized app (Linux/Windows)
— Record SoundWire audio to a file (MP3 or WAV)
Before using SoundWire on your Android device you must install and run the SoundWire Server application on the Windows/Linux PC or laptop which is your source of music, web audio streaming, or other sounds. Download the server at http://georgielabs.net/
These links are also available in the app. If you have any problems please see the troubleshooting tips at the above link. For example if you get choppy audio try restarting your wireless router, then try the other troubleshooting suggestions in the guide. If you get a message saying the app is not licensed and this message is incorrect then please check your internet connection and try again.
Please rate the app and submit comments on Google Play to let us know what you think of SoundWire. If you have a question or bug report send email to [email protected] If reporting a problem please give your phone’s Android version (e.g. 2.3) and make/model. Check the server download page georgielabs.99k.org occasionally for updates.
Permissions
— Network communication: Communicates with the server program on your PC.
— Phone calls: Mutes audio when you receive or make a call. Without this permission music would continue to play, interfering with your call.
— Prevent phone from sleeping: Keeps app running while connected (playing music) or attempting to connect. May be disabled in settings.
Операционная система Андроид
Android — популярная операционная система, предназначенная в первую очередь для работы с сенсорными экранами. Мобильные приборы без операционной системы превращается в нерабочий девайс. Современные смартфоны — компактные компьютеры, которые заменяют домашние ПК в нужном случае.
Систему Андроид можно встретить на планшетах, смартбуках, игровых приставках, телевизорах и другом оборудовании. Операционная система позволяет пользоваться Интернетом, играть в различные игры, смотреть видеоролики, слушать аудиозаписи и т. д. Главным достоинством является установка различных приложений. С их помощью мобильные приспособления становятся верными помощниками их пользователей.
Покупая новый телефон, потребители иногда решают, что лучше: Андроид или Iphone? Андроид — это операционная система, а Айфон— продукт компании Apple со своей операционной системой.
Купив новую модель смартфона с операционной системой Андроид, покупатели интересуются как им пользоваться? На приспособлениях есть быстрое меню, расположенное в нижней строчке экрана, где вся важная информация.
Передача звука через вай-фай с помощью компьютера
При подключении звука от компьютера к телевизору можно существенно расширить его возможности. Будет улучшено качество звучания фильмов и музыки. ТВ должен поддерживать DLNA-технологию и иметь проигрыватель мультимедийных файлов. В современных плазменных моделях такая функция имеется.
Как настраивается передача звука на телевизор по Wi-Fi:
- Настраивается роутер для работы в DHCP режиме.
- В телевизионном меню выбирается «Беспроводное соединение».
- Находится и подключается сеть.
Очень часто у пользователей возникает потребность подключить свой смартфон к компьютеру. Транслировать звук с компьютера на Андроид можно любой: проигрывание клипа, фильма, аудио книги и др.
Беспроводные технологии передачи звука становятся все более популярными на рынке Hi-Fi. Специализирующиеся на производстве аудиотехники компании производят беспроводную акустику.
Аудиоколонки Wi-Fi применяют для дополнительного звука при подключении к аппаратуре с не очень качественными динамиками. Акустика может работать без питания от электричества при достаточной зарядке аккумулятора.

Преимущества вай-фай аудиколонок:
- качественное звучание;
- большой радиус действия;
- равномерное распространение звуковых волн во всех направлениях.
Звук через Wi-Fi имеет недостаток — всё это работает только в зоне онлайн.
Важно! Домашние динамики Wi-Fi лучше приобретать большего размера. Такая акустика обеспечит более высококачественное звучание. Для поездок можно остановить выбор на компактных колонках. Они не займут много места в сумке, кармане.
Передача аудио по Wi-Fi основана на радиопередаче данных. Эксплуатация беспроводной сети в домашних условиях позволяет избавиться от необходимости прокладывать дополнительные кабели. Современные портативные системы в большинстве случаев создаются с использованием встроенных беспроводных технологий. Все легко настраивается и очень удобно в использовании. Главное, следовать инструкциям выше.

Подгорнов Илья Владимирович Всё статьи нашего сайта проходят аудит технического консультанта. Если у Вас остались вопросы, Вы всегда их можете задать на его странице.
Bluetooth File Transfer
Вы помните, как 15 лет назад мы передавали песни через Bluetooth еще на кнопочных телефонах? Их еще нужно было держать поближе друг к другу для того, чтобы соединение было более прочным. Так вот, в современных смартфонах Bluetooth тоже используется для передачи данных: только теперь их объемы гораздо больше, а обмен файлами происходит более оперативно. Для того, чтобы переправить данные с мобильного Андроид-устройства на компьютер, мы рекомендуем программу Bluetooth File Transfer. Она устанавливается на телефон или планшет.
Обратите внимание, что для синхронизации с помощью этого приложения требуется подключение Bluetooth – и на мобильном устройстве, и на компьютере. Проверьте, чтобы ваши системные настройки были корректными.
Отзывы

Дополнительные возможности
И у сервера, и у клиента есть дополнительные интересные функции, даже в бесплатной версии.
Нажмите в клиенте на три точки вверху справа, и вы увидите эквалайзер и настройки (пункты Equalizer и Settings). В эквалайзере есть возможность вручную настроить звучание, а также применить готовый пресеты под разные жанры музыки. В настройках можно настроить автовключение, сжатие аудио, подсветку экрана и другое. Всё по английски.
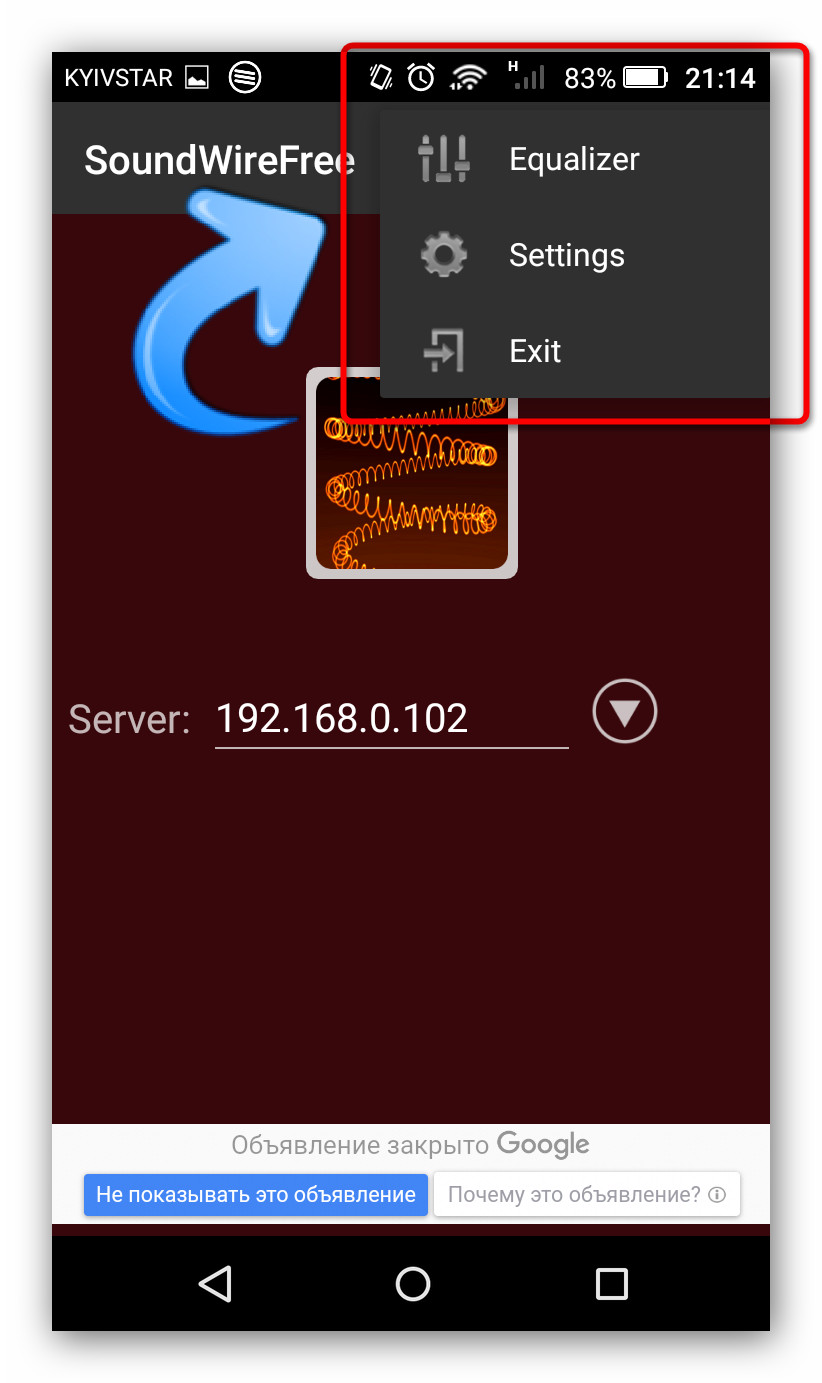
Настройки и эквалайзер в клиенте.
Интерфейс сервера позволяет настроить позицию программы при сворачивании (свернуть в трей или оставить на панели задач) (1), есть возможность выбрать звуковое устройство для трансляции (2),
настроить громкость (3), смотреть индикатор аудио-потока (4) начать запись трансляции (5).

Дополнительные возможности SoundWire.
Несмотря на отсутствие русского языка, интерфейс достаточно интуитивный и всё становится понятно, если хорошо разобраться. А также, даже с настройками по умолчанию всё отлично работает.
Похожие статьи:
Вопрос о том, как управлять компьютером через телефон возникает в головах многих пользователей. Ведь это…
Некоторые люди полагают, что для офисного компьютера, на котором используются, в основном, приложения от Microsoft,…
Вопрос о том, как управлять компьютером через телефон возникает в головах многих пользователей. Ведь это…
Как сделать из телефона колонку для компьютера
Как говорилось ранее, единственный способ, чтобы использовать телефон в качестве колонки для компьютера – это скачать определённые утилиты. Конечно, пользователь может попробовать каким-то образом подключить к звуковым каналам ПК шлейфы телефона, но данный метод достаточно опасен и очень редко используется на практике в целях сбережения не только телефона, но и компьютера.
В целом, пользователь не сможет полностью адаптировать телефон под необходимый ему компьютер, но он может воспользоваться утилитами, при помощи которых можно провести косвенное подключение, которое будет похоже на основное. Если пользователь готов настраивать свой телефон, то ему необходимо применить следующий алгоритм.
Данный алгоритм представлен на примере программы SoundWire. Другие программы и первичные настройки работают точно по такому же алгоритму.
Для начала необходимо провести качественную настройку Вай-Фая, так как это обязательно условие для подключения телефона и компьютера. Они должны находиться в одной сети, то есть подключены к одному и тому же роутеру. Если пользователь будет использовать полярные приложения для подключения, то достаточно просто попасть впросак при использовании:
- Необходимо зайти в настройки телефона и кликнуть на пункт под названием «Еще»;
- В нем необходимо перейти в специальный раздел под названием «Режим модему и точки доступа». В нем происходит первоначальная настройка;
- После этого стоит перейти в настройки мобильной точки доступа. Если правильно настроить данный пункт, то компьютер быстро найдет телефон;
- Теперь стоит включить точку доступа Вай-Фая на телефоне и поставить него пароль;
- Прописываем название интернета, пароль, а далее тапаем на кнопку «Сохранить»;
- Теперь активируем данный пункт для того, чтобы другие устройства смогли увидеть телефон;
- На компьютере включаем интернет, подключаемся к необходимому мобильному и заходим в созданную сеть при помощи простого пароля.
Это были первоначальные настройки сети, с помощью которых пользователь мог только синхронизировать под одному роутеру телефон и ПК. Далее же пойдет настройка самого приложения, с помощью которого в дальнейшем пользовать будет передавать музыку и звуки с ПК на телефон:
- Для начала необходимо скачать и на телефон, и на ПК специализированное приложение, о котором стоит поговорить отдельно;
- Теперь запускаем программу и на компьютере, и на телефоне одновременно. Если утилита предложит купить платную версию, то стоит отказаться, так как утилита доступна и на бесплатной основе. Достаточно просмотреть пару – тройку видео рекламного характера;
- В программе на компьютере в строке адреса стоит вбить необходимый адрес. Пользователь может использовать, как и свой, так и тот, который был придуман системой;
- Теперь стоит в меню выбрать тип девайса, на котором будет транслироваться звук;
- Теперь стоит в программе на телефоне также кликнуть на кнопку соединения, а после ввести тот сервис, который пользователь поставил на компьютере;
- Теперь в параметре «buffer size» необходимо установить значение в 128. Это оптимальное звучание, которое не только близко по качеству, но и также не будет съедать огромное количество энергии;
- Активируем два пункта: Screen On и Wake Lock. При помощи их программа не будет отключаться даже при выключенном экране;
- Открываем главное окно программки и начинаем трансляцию звука для проверки. Если что-то пошло не так, то стоит проверить соединение сервиса.
Это обычный алгоритм для подключения подобных программ.
Телефон не подключается по USB к компьютеру, а только заряжается. Что делать?
Если ваш Андроид не подключается по USB, а только заряжается, то вы можете попробовать сделать следующее:
- Подключите кабель к другому порту USB (желательно — версии 2.0 и выше) на компьютере
- Попробуйте передать файлы по USB на смартфон через другой кабель, некоторые кабели предназначены только для зарядки, в том числе и неисправные
- Проверьте, нет ли у вас механических повреждений в гнезде на смартфоне
Если смартфон подключается к другим компьютерам, а к вашему — нет, запустите на вашем ПК устранение неполадок для автоматического решения проблемы. Для этого зайдите в Панель управления и выберите пункт Устранение неполадок.












