Почему компьютер (ноутбук) не выключается. Бесконечное завершение работы или экран погас, а кулеры работают
Вопрос от пользователя
Здравствуйте.
Подскажите с одной проблемой: при выключении ноутбука у него сначала долго бегает кружок (завершение работы), а потом выключается экран, а сам ноутбук продолжает работать (слышу по кулеру, он шумит).
В чем может быть причина?
Подобная проблема чаще все же встречается на ноутбуках (по крайней мере по моему опыту). Кстати, к описанным вашим симптомам добавлю, что иногда устройство может вообще не реагировать на нажатую кнопку «завершения» работы.
В этой статье разберу почему так происходит, и что с этим делать.
Кстати , для аварийного завершения работы ноутбука (или ПК), просто зажмите кнопку питания на 5-10 сек. Устройство должно выключиться принудительно!
Правда, так делать следует только в крайних случаях (во избежание появления различных проблем с загрузкой Windows, целостностью файлов и пр.).

Кнопка питания и перезагрузки на ноутбуке и ПК

Компьютер при выключении не выключается
В отличие от бытовых приборов, отключать компьютер нажатием кнопки питания крайне не рекомендуется, поскольку это может привести к повреждению критически важных файлов, файловой системы и жёсткого диска. При выключении компьютера следует придерживаться стандартной процедуры, но вот как быть, если компьютер отказывается завершать работу? Проявляться неполадка может по-разному: система в момент выключения зависает, процедура останавливается на этапе работы экрана с сообщением «Завершение работы», экран гаснет, но кулеры продолжают работать, а горящие на корпусе индикаторы свидетельствуют о подаче питания на материнскую плату. Причины этой неполадки могут быть разные, но чаще всего она вызывается некорректной работой системных служб, также неполадка может быть связана с сбоями в работе встроенных и подключённых устройств.

Некорректная работа периферии
Первое, что следует предпринять в случае появления описанной проблемы, это отключить периферийные устройства — клавиатуры, хабы, модемы, принтеры и так далее. Если после этого компьютер станет выключаться в штатном режиме, значит причиной неполадки стала неправильная работа одного из устройств. Аналогичные меры принимаются в случае появление неполадки после установки нового оборудования.
Выключению компьютера препятствуют активные процессы

Выключению компьютера могут препятствовать службы сторонних программ. Обычно Windows успешно останавливает системные и сторонние процессы, если же какой-то из процессов в этот момент перестаёт отвечать, на этапе завершения работы компьютера происходит зависание системы. Соответственно, следует попробовать отключить все сторонние службы с помощью встроенной утилиты msconfig и посмотреть, как на это отреагирует система.
Некорректная работа драйверов устройств

Некорректно работающий драйвер также может привести к невозможности завершения работы Windows в штатном режиме. Если неполадка возникла после обновления драйверов, следует выполнить откат проблемного драйвера к более ранней версии. В свою очередь, указания на вызвавший ошибку драйвер можно найти в журнале событий и в журнале стабильности системы.
Неполадки в работе компонентов Intel RST и Intel ME
На ноутбуках Dell и Asus неполадку могут вызвать компоненты Intel Rapid Storage Technology и Intel Management Engine Interface. В этом случае первый компонент рекомендуется удалить, второй — переустановить, предварительно скачав для него актуальные драйвера сайта Intel.
Неправильная работа функции «Быстрый запуск»
Отмечены случаи, когда нормальному выключению или перезагрузке препятствует функция быстрого запуска. Если функция включена, в момент завершения работы ПК процессы ядра сохранятся в файл гибернации, что обеспечивает более быстрый старт системы. При некорректной работе быстрого старта могут возникнуть проблемы с выключением ПК. Решается проблема деактивацией функции в настройках электропитания.
Отключение ACPI
На старых компьютерах с устаревшими версиями BIOS нельзя исключать отключение вследствие сбоя управляющего электропитанием режима ACPI. Деактивация режима приведёт к тому, что при завершении работы Windows на экране будет появляться сообщение «Теперь питание компьютера можно отключить». В этом случае необходимо зайти в BIOS, найти параметр ACPI (он также может называться IPCA Function или Compliance With O/S) и включить его.
Аппаратные неполадки
Наконец, стать причиной некорректного завершения работы ПК могут аппаратные неполадки, в частности, наличие на жёстком диске битых секторов и вздутие конденсаторов блока питания и материнской платы. Состояние диска можно проверить с помощью Victoria или аналогичной утилиты, а вот что касается диагностики других аппаратных компонентов, то это дело, пожалуй, лучше доверить специалистам.
Оборудование и периферия
Не менее вероятной причиной неполадки могут быть устройства, чаще всего периферийные, подключенные к компьютеру по USB. В первую очередь это касается ноутбуков, работающих от аккумулятора. Пробуем решить проблему следующим образом:
-
Откройте Диспетчер устройств и разверните ветку «Контроллеры USB»;
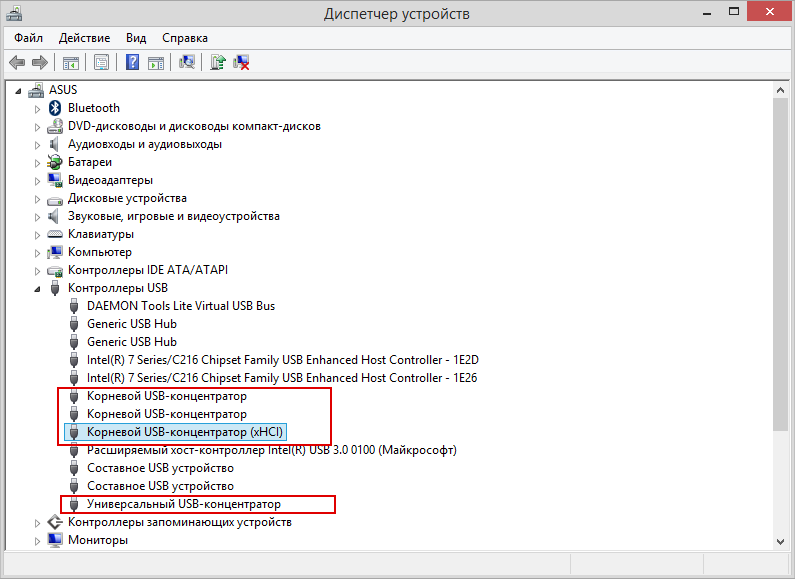
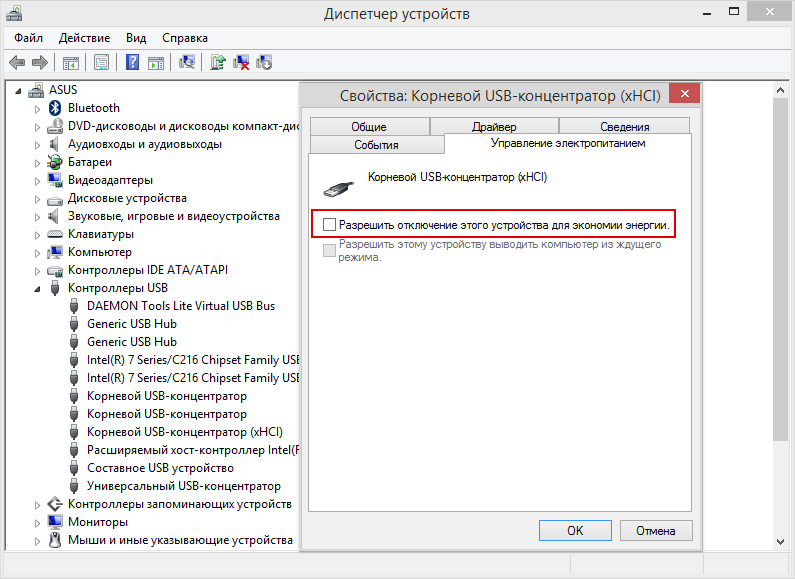
Работая с оснасткой, заодно обратите внимание на все прочие устройства, они не должны быть отмечены желтым или красным значком. Желтый значок на устройствах, отмеченных как неопознанные (без названия) означает, что для данного устройства в системе не установлен драйвер. Желтый значок рядом с опознанным устройством станет означать, что данное устройство работает некорректно или отключилось в результате сбоя. Такие устройства могут привести к обозначенной проблеме, впрочем, такой сценарий маловероятен.
Как устранить проблему с отключением ноутбука
Все прекрасно понимают, что стационарный компьютер и ноутбук являются очень близкими «сородичами», но всё же проблемы у них могут возникать разные. Соответственно, и пути устранения причин некорректной работы могут существенно отличаться, не быть аналогами.
По этой причине каждому, кто успел лично соприкоснуться с весьма неожиданным сюрпризом, полезно ознакомиться с информацией, что необходимо предпринять, если не выключается ноутбук с Windows 10.
Алгоритм устранения проблемы некорректного отключения ноутбука
Чаще всего с такими сюрпризами сталкиваются те, кто гонится за каждым свежим обновлением, не обращая внимания на источник, предлагающий такой программный продукт.
Спровоцировать то, что не выключается ноутбук через пуск, может обновление ОС до Windows 10. Хотя не исключены и ситуации, когда Windows 10 был установлен с нуля.
Даже неопытный юзер отмечает, что проблема с выключением тесно связана с управлением питания. Это подтверждается тем, что после завершения работы кулер продолжает шуметь, а спустя небольшой промежуток времени система вновь запускается.
Часто для устранения проблемы достаточно совершить несколько несложных действий. В частности, нужно зайти в «Программы и компоненты» и внимательно просмотреть весь список установленных компонентов.
Обнаружив в нём Intel Rapid Storage Technology (Intel RST), нажмите смело на удаление компонента и согласитесь на перезагрузку. Для многих ноутбуков вполне достаточно такого нехитрого действия.
Если же проблема осталась, необходимо обновить драйвер Intel Management Engine Interface (Intel ME), которому свойственно достаточно часто провоцировать некорректное завершение работы ОС на ноутбуке.
Сначала необходимо зайти на официальный сайт компоновщика ноутбука, там найти указанный драйвер и его скачать, сохранив на жёстком диске. После такой подготовки целесообразно приступить к удалению проблемного драйвера.
Кликнув по «Диспетчеру устройств», в перечне нужно найти драйвер Intel Management Engine Interface (Intel ME), после чего правой клавишей мышки вызвать меню, найти нужную строку «Удалить», которой следует обязательно воспользоваться. По завершении успешной деинсталляции необходимо установить правильный драйвер, предварительно скачанный. Как только он установится, не забудьте перезагрузить ноутбук, чтобы изменения были внесены и приняты операционной системой.
Кстати, такой программный сбой могут спровоцировать и другие драйверы, поэтому в «Диспетчере устройств» следует внимательно посмотреть, нет ли таких, которые сопровождаются проблемами. Чаще всего система их сопровождает жёлтым восклицательным знаком.
Если проблемный драйвер обнаружен, его в любом случае важно переустановить.
Юзеру полезно знать, что заставить вновь заработать ноутбук после завершения его работы могут также некоторые некорректные настройки.
Кликните по «Панель управления», перейдите на «Электропитание», далее в открывшемся окне нужно обнаружить параметр «Настройка схемы питания», а в завершение перейти по строке «Изменить дополнительные параметры питания».
Остаётся напротив «Разрешить таймеры пробуждения» установить параметр «Отключить».
Ещё не мешает проверить настройки сетевой карты. Часто в её свойствах устанавливают пункт, разрешающей ей включать ноутбук, выводя его из спящего режима.
Чтобы не позволять сетевой карте «командовать» ноутбуком, нужно просто кликнуть правой клавишей мыши по сетевой карте, перейти по строке «Свойства» и убрать галочку с параметра разрешения вывода из спящего режима.
Таких действий вполне достаточно, чтобы ноутбук стал корректно работать и успешно отключаться через кнопку «Пуск».
Устранение проблем с программами, драйверами и службами
Все вышеперечисленное можно отнести к программным неисправностям. Если ошибки происходили из-за сбоя, установки или удаления какого-либо приложения, то можно попробовать удалить или, наоборот, восстановить его.
Проблемы со службами Windows решаются путем их временной остановки:
- Зайдите в раздел «Администрирование» из «Панели управления», затем запустите утилиту «Службы».
- В центральной части окна в столбце «Имя» будут перечислены все существующие службы Windows.
- Найдите среди них ту, что вызывала проблему, кликните по ней правой кнопкой мыши, затем выберите «Остановить»:

- Попробуйте выключить компьютер.
Также можно попробовать временно отключить все службы, которые не относятся к системным. Для этого:
- Нажмите комбинацию клавиш «Win+R», затем впишите в открывшееся окошко команду «msconfig», нажмите «ОК».
- Откроется утилита «Конфигурация системы».
- Переведите галочку на элемент «Выборочный запуск». Также снимите галочку с пункта «Загружать элементы автозагрузки» (теперь при старте системы не будут загружаться программы, помещенные в автозагрузку).

- Далее перейдите во вкладку «Службы». Установите галочку напротив элемента «Не отображать службы Microsoft», после чего нажмите на кнопку «Отключить все», затем — «Применить». Таким образом, будут выключены все службы, не относящиеся к системным.

- Выключите компьютер.
- Если, проблема останется, возможно, проблема заключалась в работе одного из приложений, запускавшихся при старте системы. Т.к. они были отключены только что, то изменения вступят в силу после следующего включения ПК. Т.е. сейчас компьютер следует обесточить, а после включения — вновь попробовать выключить его штатными средствами.
Если проблема появилась после установки или обновления драйвера, то его следует удалить или переустановить. Выполняется это следующим образом:
- Нажмите «Win+R» на клавиатуре, впишите в окно команду «devmgmt.msc», нажмите «ОК».
- Откроется окно, в котором будет представлен список всех установленных устройств на компьютере.
- Найдите устройство, драйвер на которое был недавно установлен или обновлен.
- Кликните по названию устройства правой кнопкой мыши, затем выберите «Удалить устройство».
- Драйвер будет удален.
- Попробуйте выключить компьютер.
Все прочие программные неполадки могут быть вызваны либо действиями вредоносных программ, либо серьезными сбоями в работе операционной системы. Если есть подозрения на вирусы, то компьютер следует просканировать любой обновленной антивирусной программой. При системных неполадках многие пользователи просто переустанавливают Windows, т.к. это занимает гораздо меньше времени, чем поиск и устранение неисправности.

Не работает завершить работу компьютера

Большинство пользователей компьютеров хотя бы раз в своей жизни сталкивались с такой проблемой, как бесконечно долгое выключение компьютера. Вроде бы все сделал правильно: Пуск – Завершение работы – Выключить, вот только после этого ничего не происходит, та самая работа не завершается, компьютер не выключается.
Отчаянные пользователи, конечно же, могут отключить ПК и с кнопки, но это ведь далеко не самое верное решение. Ниже мы расскажем о том, почему компьютер или ноутбук не выключается через «Пуск», и как решить эту проблему.
Начнем с того, что существует, как минимум, два сценария того, что можно назвать «НЕвыключением».
- Пропадает картинка с рабочего стола, монитор гаснет, но при этом не отключается (горит кнопка включения), а в системном блоке продолжает работать все железо, что можно услышать.
- Оповещение о «Завершение работы» не исчезает, но и того самого «Завершения» не происходит.
Причины, по которым компьютер не выключается через «Пуск»?
Существует немало причин, по которым это может происходить, самые распространенные из них:
- Сбой в работе драйверов;
- Продолжительное выключение по причине попытки закрытия всех работающих программ, которые должен был отключить сам пользователь;
- Зависание какой-то конкретной программы (приложения);
- Сбой в загрузке (установке) недавно скаченного приложения или игры;
- Завершается работа службы терминала;
- ОС Windows предпринимает попытки по удалению данных, находящихся в виртуальной памяти;
- Долгое выключение компьютера, как и невозможность его вовсе, вполне может быть последствием действий вирусов и прочего вредоносного ПО.
Как выключить компьютер через «Диспетчер задач»?
В случае, если выключиться компьютеру мешает какая-то программа, которую не удается отключить, это можно сделать вручную, вызвав «Диспетчер Задач». Для этого необходимо зажать три спасительных клавиши: «Ctrl+Alt+Delete».

Найдите в появившемся списке ту программу, которая не позволяет компьютеру выключиться, и завершите ее, нажав на «Снять задачу» или «Завершить процесс», в зависимости от версии ОС, установленной на вашем ПК.
Также стоит отметить, что на Windows XP / 7 / Vista существуют отдельные вкладки — «Приложения» и «Процессы» (На Виндовс 8-10 все выглядит немного иначе). Вполне возможно, что вам придется покопаться в каждой из них, чтобы отыскать тот самый балласт, который не позволяет компьютеру выключиться.
Как избавиться от вредоносного ПО, не позволяющего компьютеру выключиться через «Пуск»?
Основой фактор понижения производительности операционной системы Windows – это вредоносное ПО, которого можно нахвататься с интернета с головой, особенно, если вы – малоопытный пользователь.
Чтобы обезопасить себя от неприятных последствий, обзаведитесь лицензионной версией хорошего антивируса, например, AVG или Avast.


Установите антивирус и просканируйте систему. Если программа обнаружит вирусы, удалите их. Для большей эффективности рекомендуем воспользоваться инструкцией по очистке компьютера от мусора.
Чтобы обезопасить компьютер от вредоносного ПО, будьте внимательны при посещении различных сайтов, скачивании и установке программ, игр. Обычно, все они предупреждают о том, что именно будет устанавливаться на ваш ПК. Зачастую, вместе с основной прогой, подтягивается куча бесполезного мусора, например, всевозможные бары от Яндекса и Mail.ru, толку от которых мало, зато хлопот с головой. Дабы избежать этого, просто внимательно читайте инструкцию установщика.
Универсальные пути решения проблемы с выключением на всех версиях Windows
Вполне возможно, что компьютер не выключается через «Пуск» по причине проблем в работе электропитания, которые нам с вами и предстоит решить.
Откройте «Панель управления». Чтобы долго не искать, просто зажмите комбинацию клавиш Win+X и найдите там ее.

Перейдите в раздел «Электропитание».

Если вы там найдете вкладку «APM» (Advanced Power Manager), значит, ваш ПК корректно функционирует с этими механизмами, относящимися к материнской плате.
Перейдите во вкладку «APM», где необходимо поставить «галочку» напротив «Задействовать автоматическое управление питанием». В случае, если вы не обнаружите эту вкладку у себя на устройстве, необходимо проверить конфигурацию BIOS.
Теперь необходимо проверить параметры реестра электропитания, вызвав утилиту RegEdit.
Зажмите комбинацию клавиш Win+R.

Введите в ней команду RegEdit и нажмите Enter.

Откроется редактор реестра.
Нажмите на вкладку HKEY_CURRENT_USER.
Далее откройте ветвь SOFTWARE.

Перейдите по пути MicrosoftWindows NTCurrentVersionExplorer.

Кликните дважды по CleanShutdown и измените его значение с «0» на «1».
Нажав «ОК», переходите по следующей ветви: HKEY_LOCAL_MACHINESOFTWAREMicrosoftWindows NTCurrentVersionWinLogon.

Проделайте то же самое с PowerDownAfterShutdown, изменив значение с «0» на «1».

Нажмите «ОК». Теперь закройте редактор и перезагрузите компьютер.
Сценарий завершения работы компьютера
Зажмите Win+R и в появившемся окне введите команду gpedit.msc, нажмите Enter. Появится следующее окно:

Перейдите по пути: Конфигурация компьютера – Конфигурация Windows – Сценарии (запуск/завершение).

Дважды кликните на «Завершение работы».

Перед вами появится список свойств завершения работы.
Удалите все, что там указано, нажмите «ОК» и закройте редактор.
Собственно, на этом все, теперь вы знаете причины, по которым компьютер не выключается через «Пуск», и как корректно решить эту проблему.
Несколько простых шагов к улучшению работы компьютера под управлением Windows









