Где взять драйвера для windows 10 и как их правильно и быстро искать
19.05.2016 г.После установки на компьютере драйвера устройства его файлы копируются на системный диск. При этом, название и количество упомянутых файлов, а также их расположение на диске, зависят от конкретного драйвера. Обычно операционная система «разбрасывает» их по разным папкам, расположенным в каталогах «Windows» и «Program Files». В некоторых случаях бывает необходимо узнать, где же хранятся эти файлы и как они называются. Например, когда файлы драйвера нужно удалить или же использовать их для установки устройства на другом компьютере. Изложенная на этой странице информация доступна также в формате видео:Получить список файлов драйвера конкретного устройства, установленного на компьютере, можно через диспетчер устройств. Порядок действий:• открыть диспетчер устройств Windows; • в диспетчере, в списке оборудования, найти интересующее устройство, щелкнуть по нему правой кнопкой мышки и в появившемся контекстном меню выбрать пункт «Свойства»;
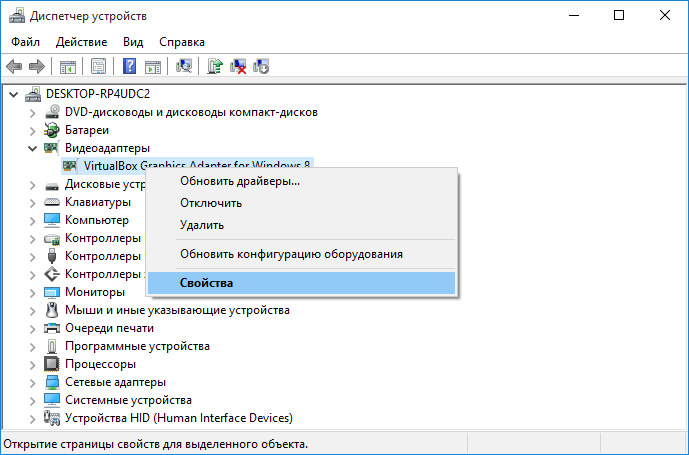
• в открывшемся окне перейти на вкладку «Драйвер», где нажать кнопку «Сведения»;
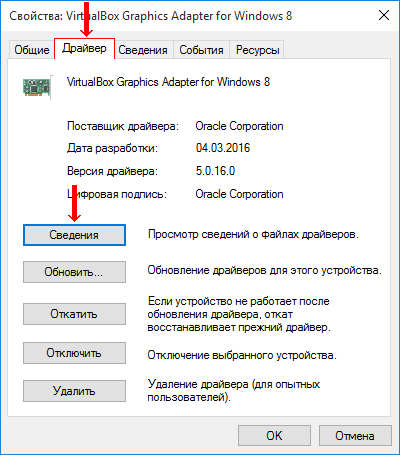
• откроется еще одно окно, в котором и будет отображена необходимая информация (список файлов драйвера).
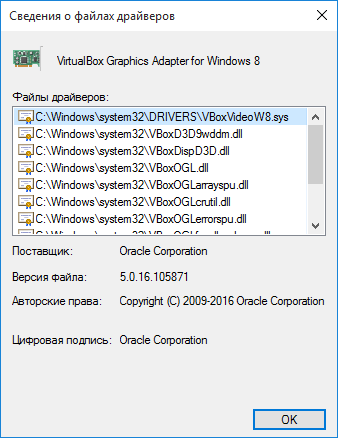
Важно. Если Вы планируете использовать файлы драйвера для установки устройства на другом компьютере, кроме самих файлов, полученных изложенным выше способом, понадобится еще и файл сведений для установки. Найти его можно в папке C:Windowsinf . По умолчанию, указанная папка скрыта. Чтобы ее увидеть, на компьютере необходимо включить отображение скрытых файлов и папок. Как это сделать см. здесь. Файл сведений для установки имеет расширение.inf. Его название можно определить следующим способом: • открыть диспетчер устройств; • в списке оборудования найти нужное устройство, щелкнуть по нему правой кнопкой мышки и в появившемся меню выбрать «Свойства». • в открывшемся окне перейти на вкладку «Сведения». В расположенном там выпадающем списке выбрать пункт «Имя INF». После этого название файла отобразится в поле «Значение».
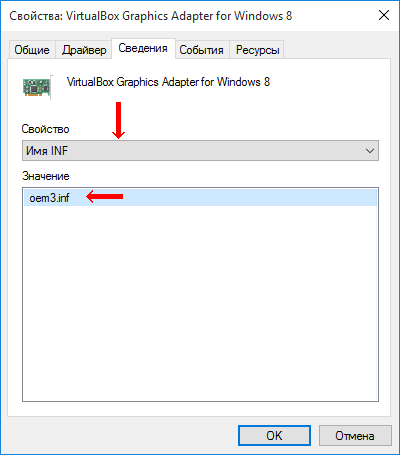
Однако, более надежным и простым способом переноса драйвера на другой компьютер является использование специальных программ. Неплохим вариантом является программа Driver Genius. • Driver Genius:
⇒ Подробнее о программе | скачать >>>
Программа автоматически скопирует в выбранное пользователем место установленные на компьютере драйверы (все или выборочно). Нужно скачать, установить и запустить Driver Genius (см. ссылку выше), в ее окне щелкнуть мышкой по пункту «Driver Backup» и дальше отвечать на вопросы программы до окончания процесса копирования.
Драйверы — это всего лишь программное обеспечение, необходимое для правильной работы компьютера. Без этого наш компьютер не смог бы определить устройство и его работу.
Также важно иметь последние версии. Почему? Устаревшие могут содержать ошибки, не поддерживать новые функции или просто работать менее оптимально и эффективно.
Вот почему я покажу вам, как легко проверять обновления драйверов на Windows 10 и узнать, где они находятся.
Драйвер — что это такое
С английского языка слово driver переводится как «проводник».
В действительности, драйвер — это некий посредник между операционной системой и устройством, предназначенный для их лучшего взаимодействия.
Если объяснить более официальным языком, то это тип программного обеспечения, который объясняет операционной системе (ОС), как ей следует взаимодействовать с подключенным внешним или внутренним оборудованием.

Автоматическая установка драйверов
Определение названий устройств с отсутствующими драйверами — не очень сложная задача. Сложней найти и правильно установить драйвер, который подходил бы не только к конкретной модели устройства, но и к конфигурации операционной системы. К счастью, эту задачу можно переложить на специализированные утилиты — менеджеры драйверов.
Одной из таких утилит является DriverHub. Рассмотрим установку драйверов на ее примере.
- Официальный дистрибутив DriverHub можно скачать с нашего сайта ( скачать бесплатный менеджер драйверов DriverHub ).
- Сразу после запуска утилиты нажмите кнопку «Найти сейчас». Начнется сканирование компьютера.

- Далее программа отобразит список устройств компьютера. Среди них будут не только те устройства, у которых отсутствуют драйверы, но и те, чье программное обеспечение устарело на данный момент.
- Вы можете установить и/или обновить драйверы одновременно для всех устройств либо только для определенных. Если вас интересует первый вариант, просто кликните по кнопке «Установить».

- Если же требуется установить/обновить определенные драйверы, включите режим эксперта и проставьте галочки напротив названий требуемых устройств, после чего кликните «Установить»:

Кстати, DriverHub способен определять действительные названия устройств, а не как в случае со стандартным Windows-приложением «Диспетчер устройств».
Остались вопросы, предложения или замечания? Свяжитесь с нами и задайте вопрос.
Торрент-трекеры
Чем, друзья, примечательна отмеченная выше программа автоматической установки драйверов Snappy Driver Installer, так это тем, что в её базах содержатся драйвера даже на раритетную компьютерную технику. Но что, если даже Snappy Driver Installer не сможет помочь? Где найти драйвера на раритетные железо и периферию? Такое дело можно поискать на торрент-трекерах. Там среди раздач могут быть образы тех самых компакт-дисков с драйверами, которые поставлялись вместе со старыми устройствами.

Для эффективного поиска по торрент-трекерам используйте специальные инструменты.
Как получить список всех установленных в Windows драйверов
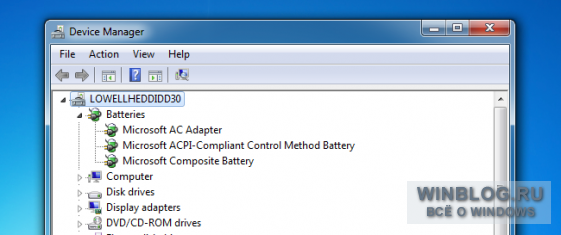
В большинстве случаев следует использовать драйверы, которые устанавливаются автоматически через Центр обновления Windows (Windows Update), но на мощный компьютер с хорошей видеокартой лучше установить самое свежее ПО для графики. Поэтому очень удобно вывести список всех имеющихся драйверов, чтобы сразу узнать, какие версии используются на компьютере в данный момент.
Как получить список драйверов
В Windows есть очень простая встроенная утилита, которая показывает список всех установленных в системе драйверов. Достаточно открыть командную строку и выполнить вот такую команду:
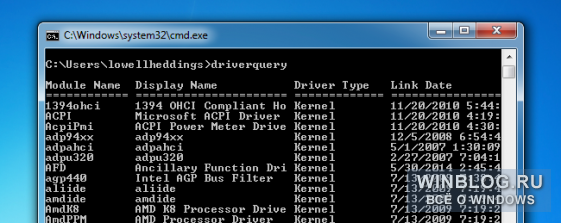
Появится список установленных драйверов с датами выпуска. Если требуются более подробные сведения – например, путь к файлу драйвера, можно добавить параметр /V:
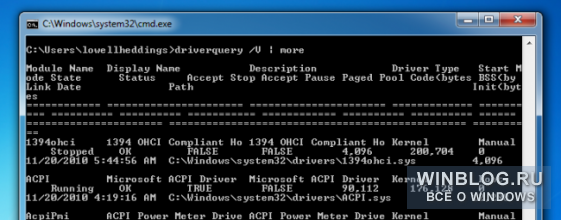
При желании можно также дополнить его параметром |more, чтобы информация выводилась построчно по нажатию Enter:
Есть и другие полезные опции. Можно, например, сохранить список в файл CSV или посмотреть, у каких драйверов есть подписи. Узнать весь набор опций можно с помощью параметра /?:
Использование InstalledDriversList
Если вы не любитель командной строки, можно воспользоваться бесплатной утилитой InstalledDriversList от NirSoft ( локализация для русского языка ). Замечательно, что разработчик не прикладывает к своим программам никакого дополнительного мусора типа браузерных панелей и шпионских приложений. Мы давние фанаты NirSoft.
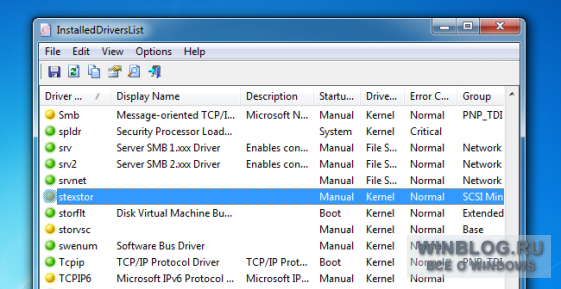
Скачайте с сайта ZIP-архив, распакуйте его и просто запустите исполняемый файл. Появится подробный список установленных драйверов. По двойному щелчку можно посмотреть исчерпывающую информацию о любом драйвере. К тому же, в программе предусмотрено множество дополнительных столбцов, показывающих любые сведения о драйвере – от пути к файлу до версии и даты выпуска.
Зеленым значком отмечены драйверы, которые в данный момент используются системой, а желтым – установленные, но не активированные. Красная отметка означает, что с драйвером какие-то проблемы – это очень пригодится при диагностике.
Copyright © 2006-2022 Winblog.ru All rights reserved.
Права на статьи принадлежат их авторам. Копирование и использование материалов разрешается только в случае указания явной гиперссылки на веб-сайт winblog.ru, как на источник получения информации.
Сайт для посетителей возрастом 18+
Как узнать, какие драйвера стоят на компьютере?
1. Откройте Диспетчер устройств. Это можно сделать через свойства Системы или в Windows 10 нажав правой кнопкой мыши по значку Пуск.
2. В окне диспетчера разверните раздел с нужным устройством (например, «Видеоадаптеры»).
3. Найдя требуемое устройство, щелкните по нему правой кнопкой мыши и выберите «Свойства».

4. В открывшемся окне перейдите на вкладку «Драйвер» и нажмите кнопку «Сведения».

Откроется окно «Сведения о файлах драйверов» (иногда это занимает несколько секунд).

В примере выше можно увидеть, какие драйвера стоят на видеокарте, а также полный путь к этим файлам.
Таким же способом можно посмотреть драйвера других устройств, установленных на компьютере.
Дата: 30.12.2016 Автор/Переводчик: Linchak
Всем Здравствуйте! Не за горами Новый 2021 год. Знаете ли вы, что с 1 января 2021 года наступит настоящий рай на Земле? Бог продлил трудную Земную жизнь от 2 октября 2020 года до 1 января 2021 года. 2020 год был юбилейным, високосным и новоцикловым годом. Как написано в Священном писании, Иисус придёт второй раз на Землю, и сразу восстановится порядок на планете.









