Что такое драйверы, для каких устройств нужны и как их установить
Здравствуйте, уважаемые читатели блога KtoNaNovenkogo.ru. Девяностые годы давно позади, и технологический прогресс не стоит на месте, однако неопытных пользователей ПК можно встретить и по сегодняшний день.
У большинства из них возникают проблемы с установкой драйверов и с пониманием того, для чего вообще они нужны.

В этой статье я постараюсь ликвидировать этот пробел в ваших знаниях. Вы узнаете, что такое драйвер, какие задачи выполняет и как его установить и посмотреть уже установленные.
Видеоадаптеры
Программный драйвер — важный и часто проблематичный элемент видеосистемы, с помощью которого осуществляется связь программного обеспечения с видеоадаптером. Видеоадаптер может быть оснащен самым быстрым процессором и наиболее эффективной памятью, но плохой драйвер способен свести на нет все эти преимущества.
Видеодрайверы используются для поддержки процессора видеоадаптера. Несмотря на то что видеоадаптеры поставляются изготовителем вместе с драйверами, часто используются драйверы, поставляемые с набором микросхем системной логики. Все зависит от того, какой из драйверов обеспечивает большую производительность и создает меньше проблем.
Большинство производителей видеоадаптеров и наборов микросхем системной логики имеют свои сайты, на которых можно найти информацию о последних версиях драйверов. Хотя может пригодиться драйвер, поставляемый с набором микросхем системной логики, лучше использовать драйверы, поставляемые производителем адаптера. Перед покупкой видеоадаптера желательно посетить сайт производителя и выяснить, какие драйверы для него предлагаются. Частые ревизии драйверов можно расценивать не только как реакцию производителя на жалобы пользователей, но и как признак ненадежности оборудования.
Примечание!
Видеодрайвер также обеспечивает интерфейс, который используется для настройки методов управления дисплеем, применяемых адаптером. Во вкладке Параметры диалогового окна Свойства:Экран системы Windows 9х/2000/XP приведены параметры монитора и используемый режим видеоадаптера. В системе Vista те же настройки можно найти, щелкнув на ссылке Параметры дисплея окна Персонализация. В этой же вкладке можно выбрать глубину цвета и разрешающую способность экрана. Драйвер можно настроить так, чтобы никто не мог выбрать параметры, которые не поддерживаются оборудованием. Например, нельзя установить разрешающую способность, не поддерживаемую дисплеем, даже если видеокарта его поддерживает.
После щелчка на кнопке Дополнительно откроется диалоговое окно свойств конкретного адаптера. Содержимое этого окна зависит от драйвера и возможностей оборудования. Обычно во вкладке Общие этого диалогового окна можно установить размер шрифтов (большой или малый), наиболее подходящий, по вашему мнению, для выбранной разрешающей способности. Можно также поместить пиктограмму для открытия этого окна на панель задач Windows 9х; тогда для изменения параметров не потребуется открывать панель управления.
Такая функция иногда называется QuickRes. Во вкладке Адаптер приведена подробная информация об адаптере и драйвере, установленных в системе. В этой же вкладке можно настроить частоту регенерации для дисплея. В Windows XP/Vista после щелчка на кнопке Список всех режимов откроется список, в котором можно выбрать нужное разрешение, глубину цвета и частоту регенерации экрана. Во вкладке Монитор можно просмотреть и изменить характеристики монитора, а также установить новый драйвер. Кроме того, в Windows XP и Vista эта вкладка позволяет выбрать частоту обновления экрана, поддерживаемую монитором.
Если адаптер имеет графический акселератор, то во вкладке Быстродействие будет расположен ползунок для управления функцией аппаратного ускорения. В Windows XP и Vista этот ползунок расположен во вкладке Диагностика.
Примечание!
Установив ползунок Аппаратное ускорение в положение Полное, можно активизировать все возможности используемого адаптера.
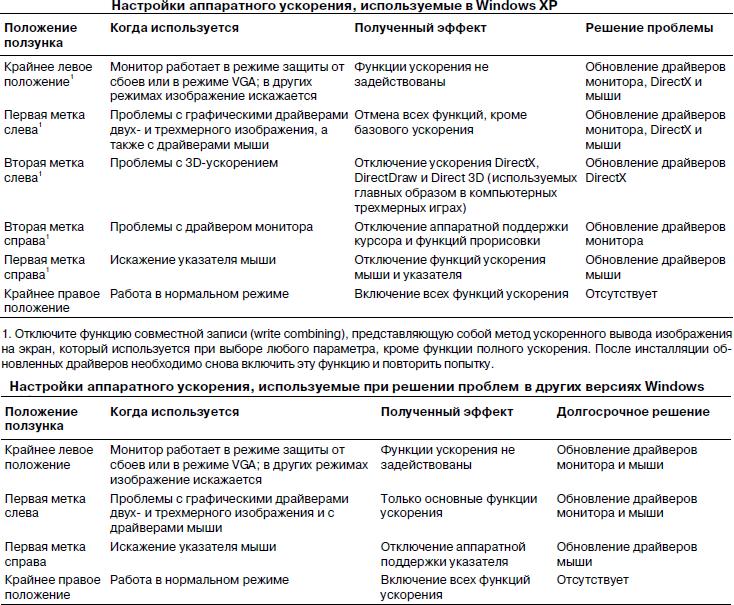
Переместив ползунок с помощью мыши на одну позицию влево, можно отключить аппаратное управление указателем в драйвере дисплея. Это эквивалентно добавлению строки SWCursor=1 в раздел [Display] файла System.ini систем Windows 9x/Me. В том случае, если в Windows XP любые приложения с трехмерной графикой работают должным образом, а проблемы возникают только при обработке двухмерной графики, отключите функции аппаратной прорисовки изображения и ускорения указателя, переместив ползунок на вторую метку справа.
При перемещении ползунка еще на одну позицию влево (на третью метку справа в Windows XP или на вторую метку справа в более ранних версиях Windows) в адаптере отключаются аппаратные функции перемещения блока битов. В некоторых драйверах при таком положении также отключается возможность отображения памяти при операциях ввода-вывода.
Это эквивалентно добавлению строки Mmio=0 в раздел [Display] файла System.ini и строки SafeMode=1 в раздел [Windows] файла Win.ini (и упомянутой выше строки SWCursor) в Windows 9x/Me.
Перемещение ползунка в позицию Нет (крайнюю слева) эквивалентно добавлению строки SafeMode=2 в раздел [Windows] файла Win.ini в Windows 9x/Me. Это отключает все аппаратные функции ускорения: при выводе изображений операционная система может использовать только не зависящий от устройства механизм DIB (Device-Independent Bitmap), а не функции перемещения блоков битов. К этому режиму следует обращаться лишь в том случае, если компьютер часто “зависает” или вы часто получаете сообщения об ошибках страниц памяти.
Примечание!
В некоторых случаях отображается еще одна вкладка — Управление цветом. Она позволяет выбрать цветовой профиль для монитора и установить более точное соответствие цветовой гаммы для программ работы с графикой и цветных принтеров. Видеоадаптеры с функциями ускорения трехмерной графики имеют дополнительные параметры, которые обсуждаются далее.
Как узнать, какая видеокарта у Вас в компьютере или ноутбуке
Есть целая куча способов определить, какая видеокарта установлена у Вас в компьютере, включая платные и бесплатные программы сторонних разработчиков. Однако, всю эту информацию в большинстве случаев можно получить с помощью диспетчера устройств Windows.
Для того, чтобы запустить диспетчер устройств в Windows 7, вы можете нажать «Пуск», затем кликнуть правой кнопкой мыши по «Мой компьютер», выбрать «Свойства», а в открывшемся диалоговом окне нажать ссылку «Диспетчер устройств». В Windows 8 достаточно начать печатать «Диспетчер устройств на начальном экране», этот пункт будет в разделе «Параметры».

Как узнать какая видеокарта в диспетчере устройств
В диспетчере устройств откройте ветку «Видеоадаптеры», там вы сможете увидеть производителя и модель вашей видеокарты.
Если вы увидите сразу две видеокарты — Intel и NVidia на ноутбуке, это означает, что на нем используются как интегрированный, так и дискретный видеоадаптеры, которые автоматически переключаются для экономии энергии или более высокой производительности в играх. В этом случае рекомендуется обновить драйвера именно NVidia GeForce.
Обновление драйверов видеокарты
После того, как мы выяснили какая видеокарта установлена на компьютере можно приступить к процедуре увеличения ее производительности и снижения количества «багов» путем обновления драйверов
И главное, что необходимо знать об обновлении драйверов видеокарты для Windows 10 это то, что все обновления скачиваются и устанавливаются автоматически при помощи Центра обновления Windows. Поэтому перед установкой, проверьте, возможно на вашем устройстве уже установлены самые последние из актуальных версий драйверов производителя вашей видеокарты.
Для этого на Панели задач нажмите кнопку Пуск → Параметры (выглядит как шестеренка) → в открывшемся окне выберите « Обновление и безопасность » → на панели слева выберите Центр обновления Windows .

В случае если у вас отсутствует надпись, что установлены последние обновления справа на связанной боковой панели щелкните кнопку « Проверить наличие обновлений ». После чего на ваш ПК или ноутбук будет автоматически скачан и установлен отсутствующий драйвер какого-либо устройства. Этот способ простой и не требует от пользователя никаких дополнительных действий.
Если же по каким-либо либо причинам драйвера не обновлены (например, автообновление отключено вручную) или вы самостоятельно хотите установить определенную версию драйверов, вы можете обновить драйвера стандартными средствами Windows. Для этого:
- На Панели задач в поле Поиск введите «Диспетчер устройств»
- Выберите категорию Видеоадаптеры , в ней выберите название видеокарты, для которой необходимо обновить драйвер.
- Вызовите контекстное меню щёлкнув правой кнопкой мыши и выберите « Обновить драйвер ».

Для того что бы обезопасить себя и в итоге после обновления иметь исправно работающую видеокарту рекомендуем скачивать драйвера только на официальном сайте производителя устройства.
Input Not Supported
«Input Not Supported» – это надпись на экране монитора, когда тому недоступен источник видеосигнала. В частности, когда на компьютере выставлены неподдерживаемые монитором параметры вывода изображения. И для разрешения проблемы необходимо войти в безопасный режим Windows, удалить видеодрайвер, установить по новой и выставить корректные параметры. Подробнее об этой проблеме смотрите в статье «Input Not Supported».
Если у вас корпоративный компьютер, и при установке драйвера видеокарты появляется ошибка «Установка этого устройства запрещена на основании системной политики…», смотрите решение здесь.
Вот такие, друзья, есть варианты решений, если у вас проблема с драйвером видеокарты. Если забыл упомянуть какие-то популярные ошибки в работе видеодрайверов, дополняйте в комментариях. Делитесь своим опытом устранения этих ошибок.
В чём проблема с драйверами
Проблема в том, что часто производители не делают новые драйверы для старого оборудования. Например:
Есть диджейский контроллер Numark NS7 — это профессиональное оборудование для диджеев и артистов, оно стоит дорого и нужно примерно 100 тысячам человек на всей планете.
Когда контроллер только вышел, компания Numark выпускала драйвера на все свежие операционные системы, проблем с совместимостью не было.
Потом аппарат сняли с производства, поддержку прекратили. Последняя версия драйверов, которую выпустил Numark, — для Windows 10 и MacOS 10.12 (Sierra). С тех пор у Windows вышло большое обновление до 11, а MacOS обновился раз пять. Причём последние две версии сделаны для процессоров Apple, и уже нет надежды, что Numark обновит драйверы для этой архитектуры.
Так что, если вам достался этот редкий профессиональный прибор, вы вынуждены сидеть на древней MacOS Sierra, которая стремительно перестаёт поддерживаться современным софтом.
Видео:
Подробнее об этом посмотрите в видеоролике ниже от Андрея Сухова.
А это видео, о том, как обновить или установить драйвер видеокарты: Надеюсь теперь вам понятно, что такое драйвер и для чего он необходим.












