Как установить Windows 7 или 10 с флешки
Если раньше операционную систему устанавливали с DVD, то сейчас обычно используют USB-флешку, а в современных компьютерах часто просто нет привода для чтения дисков. Процесс инсталляции ОС при этом почти не отличается, есть только пара тонкостей. Разберемся, как установить Windows 7 или 10 с флешки – какие программы помогут быстро создать установочный носитель и как загрузиться с USB-устройства.
Перед тем, как установить Windows 10 на компьютер с флешки, выберите правильный носитель. Подойдет USB-флешка или карта памяти типа MiniSD и CompactFlash, вставляемая в картридер. Для Виндовс 7 нужен объем устройства 4 Гб, для 10 версии – 8 Гб или больше. Если на накопителе есть файлы, предварительно скопируйте их на компьютер или другой носитель – в процессе записи образа ОС флешка будет отформатирована, и вся информация на ней уничтожится.
Подготовка образа Windows 7
Перед тем как установить Виндовс 7, необходимо записать установочный образ (файлы установки) на диск или флешку. Ведь во время установки все файлы с жесткого диска будут удалены, поэтому устанавливаться операционная система будет с флеш-носителя.
Нет никакой разницы, с какого типа носителя будет выполняться установка Windows. Но на сегодняшний день, когда особую популярность приобретают флешки и нетбуки, в которых отсутствует оптический привод, чаще всего установка Windows происходит именно с флеш-носителя.
Запись образа на флешку
Итак, после того как вы получили установочный диск (или образ формата ISO) Windows 7, все эти файлы нужно скопировать на флешку. Сделать это можно с помощью программы UltraISO.

Легко записать образ диска Windows 7 вам поможет UltraISO, которую мы рекомендовали в наших обзорах уже не один раз
Для этого нужно ее установить, параллельно указывая все необходимые настройки (путь установки и т.д.). Версия софтазначения не имеет. Главное — на последнем шаге установки не нужно снимать галочки с двух последних пунктов — «Ассоциировать .iso файл с данной программой» и «Установить ISO эмулятор». После окончания установки программа предложит зарегистрировать продукт, но можно выбрать пункт «Пробный период», который позволит пользоваться этим софтом в течение 30 дней. Этого вполне достаточно, чтобы успеть записать образ Windows 7 на флешку.
Перед тем как записывать образ, необходимо вставить флешку в любой свободный USB-разъем. Затем нужно запустить программу и выполнить следующие действия:
- Открыть установочный образ операционной системы с помощью пунктов «Файл — Открыть».
- Перейти в «Самозагрузка — Записать образ диска (Write Disk Image)».
- Выбрать нужную флешку в поле Disk Drive (если подключено не одно USB-устройство).
- Проверить в пункте «Файл образа», тот ли образ вы выбрали.
- Выбрать пункт USB-HDD в строке «Метод записи».
- Нажать кнопку «Записать».
Перед записью образа программа спросит пользователя, действительно ли он хочет продолжить процесс, поскольку флешка будет отформатирована и все данные удалятся. Поэтому нужно заранее просмотреть содержимое флеш-носителя и на всякий случай сохранить данные. Если на флешке ничего важного нет, можно нажимать кнопку «Да». Сообщение «Burn successful» сообщит пользователю о том, что образ на флешку записан.
Запись образа на диск
Для записи образа Windows 7 на диск можно воспользоваться довольно популярной программой под названием Nero Express. Для этого нужно запустить программу, щелкнуть на иконке «Образ, проект, копир.», а затем выбрать пункт «Образ диска». Откроется новое окно, в котором надо указать путь к нужному образу. Если в папке почему-то не отображается установочный образ ОС (а он там точно был), то рекомендуется в строке «Тип файлов» выбрать пункт «Все поддерживаемые образы и проекты». После того как пользователь укажет путь к файлу, откроется следующее окно, в котором нужно будет щелкнуть на кнопку «Запись» (или «Прожиг»). Спустя некоторое время диск будет записан.
Как установить Виндовс на планшет. Процесс инсталляции:
1. Приступаем к работе, подключаем хаб к USB и вставляем в него USB-клавиатуру с флеш-картой. Когда начнёт загружаться система, нажимаем на клавиатуре кнопку F2, чтобы зайти в настройки BIOS (заметьте, все так же, как и при обычной загрузке Виндовс на компьютере).
В настройках БИОСа нужно определить первое загрузочное устройство – выбрать флешку. Выполняем после этого перезагрузку, предварительно сохранив настройку в BIOS (клавиша F10).
3. Этап форматирования дисков. Удаляем текущий диск, создаем новый и производим его форматирование.
4. После установки системы, вытаскиваем флеш-карту. Имя пользователя можно вводить уже с планшета экранной сенсорной клавиатурой. Установка завершена!
Аналогичные манипуляции проделывают и с установкой «восьмерки», принципиальных различий здесь нет. Важно знать, что Windows гораздо быстрее разряжает батарею планшета. Кроме того, планшет может «тормозить» во время работы.
Важно: иногда USB-хаб не сразу определяется планшетным устройством, а если ваш планшет имеет всего один порт-USB, в такой ситуации приходится хитрить: перед загрузкой БИОСа (до установки виндовс) вставить в планшет сначала только клавиатуру. Затем после сохранения настроек БИОСа, вынуть провод клавиатуры и вставить флешку.
При установке системы, дойдя до выбора языка, нужно вытащить флеш-карту и вставить мышь, чтобы выполнить ручные настройки инсталляции. После нажатия «Установить», поменять мышь на флешку. Когда появится пункт «Лицензионное соглашение», снова поменять на мышь или клавиатуру. Если в такой ситуации вы вдруг запутаетесь, ничего страшного – просто перезагрузите систему и продолжайте с того этапа, на котором остановились.
Автор:
Установка Windows на телефоны Android
Современные мобильные устройства на базе Android известны своим широким набором возможностей, связанных с установкой нового программного обеспечения. Удивительно, но на планшетный компьютер или смартфон под управлением этой системы можно установить и Windows – например, Windows 98, Windows XP или Windows 7.
Будет ли мобильное устройство корректно работать после установки? Однозначно ответить на данный вопрос нельзя. Практика показывает, что чаще всего аппарат «подвисает», либо возникают иные неполадки. Следует отдавать себе отчёт в том, что не каждое устройство совместимо с Windows. Кроме того, часто критична , исходя из конкретного мобильного устройства.
Итак, для установки нам понадобится наш телефон, ПК или ноутбук с выходом в сеть, а также дистрибутив ОС Windows. Для начала скачиваем всё необходимое из Интернета (включая и дистрибутив, который чаще всего предлагается на бесплатной основе).
Далее ищем в сети архив sdl.zip с несколькими файлами и скачиваем его. Если найти его не удаётся, ищем эти файлы по отдельности. Архив включает документы с расширением bin (vgabios-cirrus, bios, vgabios), а также файл SDL в формате conf. Кроме того, необходимо загрузить специальную программу для установки операционной системы на смартфоны Android. Её можно легко найти в сети. Она весит лишь 1,34 мегабайта и обычно обозначена как файл sdlapp с расширением apk.
Все скачанные файлы переносим на мобильный аппарат. Начнём с того, что заходим в вышеуказанный архив и открываем папку под названием SDL. Вместо этого можно создать аналогичную папку и скопировать туда нужные файлы. Что касается программы sdlapp.apk, её мы инсталлируем непосредственно на смартфон. Далее берём файл c.img с образа ОС Windows и копируем его в папку под названием SDL. Осталось запустить sdlapp в формате apk, и начнётся установка.
Итак, теперь мы знаем о том, как на телефон установить Windows, если изначально мы пользуемся платформой Android. Обратим внимание, что корректно работать после этого смогут лишь мобильные устройства, которые поддерживают определённую архитектуру процессоров (i386). Как правило, подобное характерно для тех процессоров, которые были произведены компаниями AMD, VIA и иными фирмами.
Другие способы установки Windows на телефоне
Установить ОС Windows XP можно также при помощи приложения Active Sync (его можно свободно загрузить на сайте Microsoft). Если пользователя интересует Windows 7 или Vista, ему подойдёт программа Mobile Device Center.
Чтобы установить операционную систему Windows Mobile на самом устройстве, следует использовать CAB-файлы. Пользователю нужно будет просто перенести архив в его аппарат при подключении к ПК, или же при помощи менеджера файлов, после чего разархивировать его.
Открывают исполняемый файл и указывают место, куда желают сохранить программу. После инсталляции найти её можно будет через меню «Пуск». Что касается установочного файла, он будет автоматически удалён.
Не успели мы еще толком привыкнуть к тому, что оптические носители информации безвозвратно ушли в прошлое, как грозные тучи начинают сгущаться и над флешками. Стремительное развитие облачных файловых хранилищ лишает смысла использование usb-брелков для переноса цифровых данных между компьютерами. В остальных случаях с этой задачей могут прекрасно справиться мобильные устройства, размеры дискового пространства которых все продолжают увеличиваться.
Поэтому все чаще получается, что флешкам остается скорбная участь быть извлеченными на свет только тогда, когда нам потребуется очередная переустановка системы. Впрочем, утилита DriveDroid лишает их и этого — теперь вы сможете установить систему на ПК прямо со своего телефона.
DriveDroid является приложением для устройств под управлением Android, которое позволяет использовать телефон в качестве загрузочного носителя для загрузки компьютера с помощью образов дисков в форматах ISO или IMG, сохраненных на телефоне. Это может быть вам удобно по нескольким причинам. Может быть, вы хотите, чтобы ваш сервисный набор инструментов для лечения, обслуживания и ремонта операционных систем был всегда с вами. Может быть вам понадобится переустановить систему, а ничего другого, кроме мобильного под рукой нет.
Прежде всего необходимо отметить, что приложение DriveDroid работает под управлением Android 2.2 и выше, требует прав суперпользователя. Кроме этого, ваше устройство должно поддерживать технологию USB Mass Storage и, разумеется, понадобится кабель для соединения с компьютером.


После запуска приложения вы имеете возможность создать пустой образ, загрузить образ диска из сети или добавить уже существующий. Для загрузки доступны несколько популярных Linux-систем. После того, как вы указали программе на уже существующий образ загрузочного диска или скачали его из интернета, становится возможным загрузить с него свой компьютер. Просто задайте в настройках BIOS в качестве первого загрузочного устройство USB и перезагрузите систему.
Не смотря на то, что создатель утилиты большее внимание уделил возможности использования систем на базе Linux, все же Windows тоже вполне можно установить таким необычным способом. Подробное руководство по этому поводу расположено .
Ещё один вариант AWARD (PHOENIX) BIOS
Здесь нас интересует раздел Advanced BIOS Features.
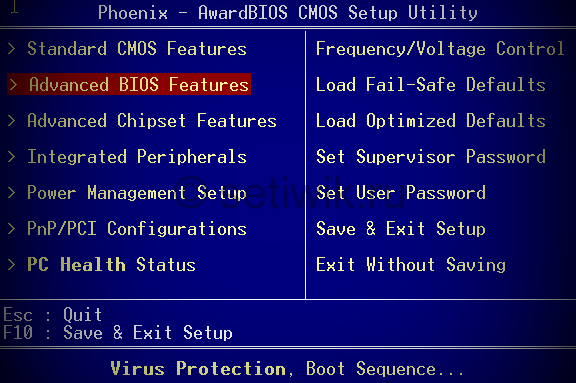
Заходим в данный раздел и ищем пункт First Boot Device. Затем в этом пункте выставляем загрузку компьютера с CDROM.
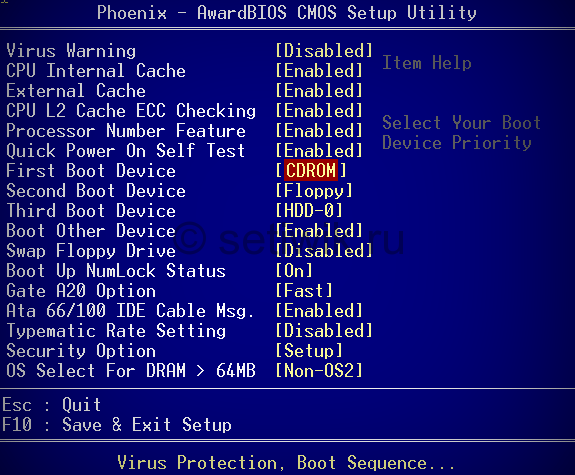
После того, как вы настроили BIOS, нужно вставить в дисковод загрузочный диск с Windows и сохранить настройки BIOS. Для этого нажимаем клавишу F10, в появившемся окне выбираем Yes и нажимаем Enter.
Недостатки установки Windows на Android
Рассматривая способы как установить Windows на телефон с Android с помощью эмуляторов, стоит упомянуть о недостатках этого варианта :
- Скорость работы ОС зависит от технических характеристик смартфона или планшета.
- Время на инсталляцию системы занимает от 2-6 часов.
- Программы, написанные под операционку от Microsoft, работают медленно. Есть шанс запустить нетребовательные игры.
- Сенсорного экрана недостаточно для управления интерфейсом. Необходимо подключить внешнюю периферию через OTG-кабель.
При тесте Bochs удалось запустить упрощенную сборку Windows XP. Запустить виртуальный диск с Виндовс 7 или распаковать новый образ не получилось. Запустить 8-ку или 10-ку не удастся.
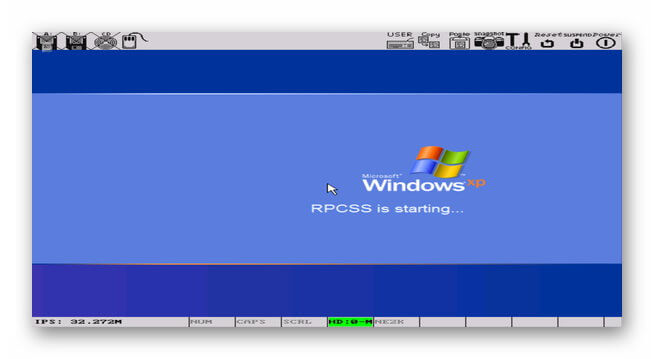

Попытки установить Windows на Android будут интересны энтузиастам, которые хотят разнообразить использование мобильного девайса.
Настройка

Во-первых, вам необходимо установить Drivedroid на свое устройство. Запустите приложение Google Play Store на своем устройстве, найдите «Drivedroid» и установите его там на телефон.
После его установки вы можете запустить мастер настройки USB для настройки приложения. Нажмите «Настройка», чтобы начать
Он проверит, что ваше устройство не было включено в черный список. Нажмите «Продолжить», а затем предоставите доступ к корневому файлу приложения.
Затем подключите Android-устройство к ПК с помощью USB-кабеля.
Вам нужно выбрать из списка USB-систем для работы с USB. Большинство устройств будут работать с первой доступной системой USB.
Наконец, откройте диспетчер файлов на вашем ПК и убедитесь, что ваше устройство смонтировано в качестве USB-накопителя или компакт-диска. Это означает, что ваше устройство хорошо работает с Drivedroid. Вы можете закрыть Мастер и продолжить работу с остальной частью учебника.

Если ваше устройство вообще не отображается, вернитесь на предыдущую страницу и попробуйте другие USB-системы, пока вы не заработаете.
Подготовка загрузочной флешки
Для создания загрузочной флешки нам понадобится сама флешка объемом не ниже 8 Гбайт, которую необходимо отформатировать в FAT32. При этом стоит понимать, что все хранимые на ней данные будут стерты.
Ну а дальше все просто. Microsoft сама предлагает набор инструментов для максимально простого и быстрого создания загрузочной флешки. Достаточно скачать с официального сайта компании утилиту MediaCreationTool, которая в автоматическом режиме загрузит самую актуальную версию Windows 10 и создаст загрузочную флешку на ее основе. Если же у вас уже есть образ операционной системы, просто скопируйте все его содержимое на флешку и добавьте туда файл автоматической установки для более простого процесса инсталляции.
Более подробно все шаги по созданию загрузочной флешки мы уже рассмотрели в отдельной статье, поэтому не будем останавливаться на них детально.

Как настроить БИОС для загрузки с флешки или диска, смотрим видео
Вот так наша Windows7 и переустанавливается.
Теперь осталось перенести данные. Заходим опять Пуск все программы стандартные служебные- мастер переноса файлов и параметров. Как и в раньше доходим до

Соглашаемся что этот компьютер новый:). Идем по пути где лежит наш файл переноса и открываем его:

Перед тем как идти далее — проверим, какой учетной записи будут перенесены данные. Обычно это происходит автоматически. Но, если у Вас более одной учетной записи при установке было сделано, иногда возникают проблемы с переносом. Выбираем «Дополнительные параметры»

И сопоставляем нужные учётки.

Ждем окончания переноса. И перезагружаемся.
Всё на месте. Остается поставить заново нужные программы или запустить те, которые мы сохранили мастером переноса(чтобы они прописались в реестре). Восстановить сохраненные закладки браузеров. Драйвера материнской платы установить заново. И обновления Windows из интернета потихоньку пусть скачиваются и устанавливаются. Все хорошо, все красиво? Замечательно. У нас получилось. На сегодня хватит..
P.S. А ведь в «Десятке» уже нет такой функции переноса. Зато все обновления и драйвера скачиваются при установке и сразу ставятся вместе с драйверами. В «Семерке» — наоборот…
Завершение установки OC Windows 7
В конечном этапе, перед первым отображением на экране рабочего стола новой копии Windows 7, в появляющихся окнах настроек системы нужно будет ввести: имя пользователя; ключ продукта OC; пароль своей учётной записи, по желанию; язык интерфейса и раскладки клавиатуры. Далее, последует очередная перезагрузка системы и следом откроется рабочий стол в низком разрешении 800*600 пикселей. После этого можно извлечь загрузочный диск (или загрузочную флешку).
Затем, для того, чтобы все компоненты и обновления системы вступили в силу, находим на рабочем столе ярлык с активатором Windows и открываем его.
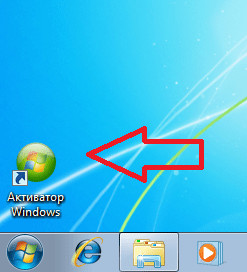
После активации ОС, совершаем перезагрузку системы в ручном режиме и вновь вызываем BIOS, где возвращаем в обратном порядке приоритет жёсткому диску «Hard Disk»; сохраняем изменения через клавишу «F10» и подтверждаем действия кнопкой «Y» и «Enter».
Итак, новая операционная система на ПК установлена, остаётся подключить необходимые драйверы и обновить их до более свежих версий через сеть интернет.












