Что делать, если настройки Windows 10 не работают
Когда настройки Windows 10 не работают, это может проявиться одним из нескольких способов:
- Настройки не открываются
- Настройки не работают после открытия
- При нажатии на значок «Настройки» открывается приложение «Магазин» вместо «Настройки».
Эта проблема часто возникает после обновления Windows.
Эта проблема относится только к Windows 10.
Устранение неполадок
Еще один на удивление эффективный вариант – использовать специализированную утилиту, которая присутствует в системе по умолчанию. Устранение неполадок, учитывая ситуацию, можно открыть только с помощью панели управления. Последняя находится в папке «Служебные» в меню «Пуск». Кроме того, ее можно открыть, введя в окно «Выполнить» (Win+R) команду «control».
В открывшемся окне необходимо кликнуть по следующему разделу (расположение может немного меняться в зависимости от версии ОС):

Далее требуется перейти к просмотру всех категорий. Соответствующую надпись можно найти в левой верхней части окна.

В перечне категорий должен быть пункт «Приложения из Магазина Windows». Он, в том числе используется и для устранения проблем, связанных с параметрами системы.

Далее остается лишь следовать инструкции. Утилита максимально проста в использовании: она самостоятельно находит и исправляет ошибки. Если не открываются параметры, в Windows 10 это чаще всего обозначается как «Emerging Issue 67758».

После исправления проблемы иногда требуется перезагрузить устройство.
Почему не открываются параметры Windows 10
Иногда пользователь Windows 10 не заходит в параметры после своих действий. Данная ошибка появляется крайне редко. Пользователь может перепробовать уйму способов её устранения, но так и не решить проблему.
Основных причин, по которым «Параметры» на Windows 10 не открываются, несколько:
- Нарушение целостности системных файлов. Из-за этого обстоятельства на операционках семейства Виндовс часто не открываются предустановленные приложения, системные утилиты. Также они могут открыться, но работать нестабильно с регулярными зависаниями и вылетами.
- Вирусное заражение. Вирусы могут блокировать работу некоторых компонентов как на стационарном компьютере, так и на ноутбуке. И окошко параметров не является исключением. Для стабильности работы PC операционную систему рекомендуется проверять на наличие вредоносного ПО с помощью антивирусов или специализированных утилит.
- Серьёзный системный сбой, ошибка. От такой проблемы можно избавиться путём переустановки ОС либо после её восстановления. Последнее действие помогает также, если «Параметры» не хотят закрываться после нажатия на крестик.
- Наличие несовместимых приложений.
- Использование нелицензионной версии ОС.
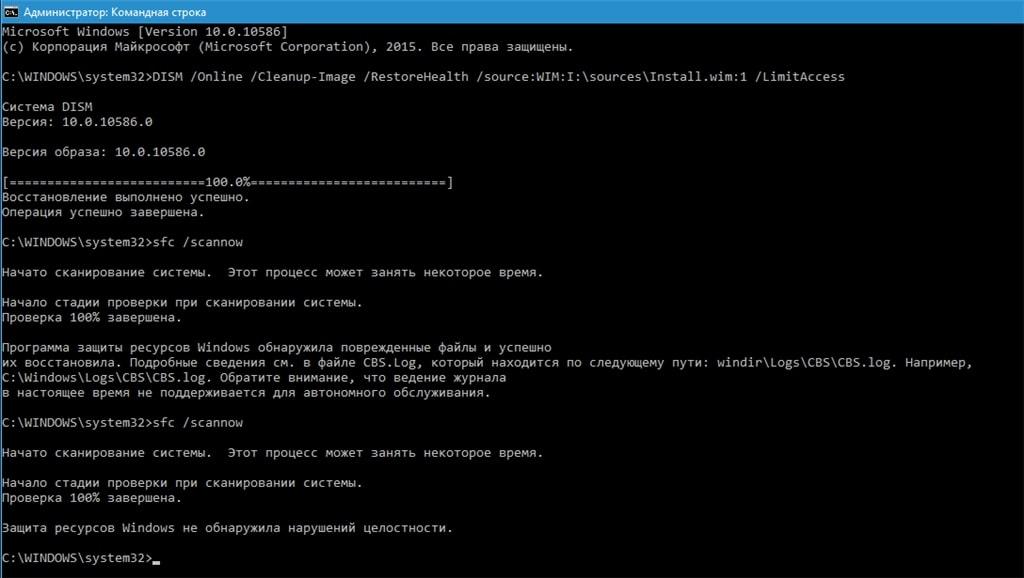
Проверка системы на нарушение целостности файлов
Важно! «Кривые» сборки систем Windows в большинстве случаев приводят к нарушениям стабильности работы операционки, появлению различных ошибок. Теперь можно понять, почему параметры экрана Windows 10 не открываются.
Перерегистрируем приложения Windows 10
- Запустим утилиту «PowerShell» от имени администратора. Для этого в контекстном меню кнопки «Пуск» найдем пункт «Windows PowerShell (администратор)».
- Открываем «Windows PowerShell (администратор)» из контекстного меню кнопки «Пуск».
- Выделите и скопируйте из этой статьи («Ctrl» + «C») и вставьте («Ctrl» + «V») в командную строку следующий текст: Get-AppXPackage | Foreach и нажмите «Enter». После применения команды перезагрузите компьютер.
- Вставляем текст команды из буфера обмена.

Если предыдущий способ не решил проблему с невозможностью открыть «Параметры» Windows, может помочь сканирование и автоматическое восстановление системных файлов. Включить этот процесс мы можем также из оболочки «Windows PowerShell», запущенной от имени администратора.
Выполните шаг 1, описанный в предыдущем разделе статьи и введите команду sfc /scannow, подтвердив ее нажатием клавиши «Enter», после чего дождитесь окончания процесса.
Сброс настроек приложения Параметры в Windows 10
В самом простом случае при проблемах с приложением Параметры можно сбросить его настройки на стандартные. Найдите с помощью поиска Windows приложение Settings и выберите App settings.

Для сброса настроек приложения Settings нажмите кнопку Reset.

Get-AppxPackage windows.immersivecontrolpanel | Reset-AppxPackage
Если сброс не помог, убедитесь, что у вашего аккаунта есть NTFS права на чтение/запись файла манифеста приложения Settings (проще всего это сделать через PowerShell):
get-acl C:WindowsImmersiveControlPanelSystemSettings.exe.manifest |fl
По умолчанию права на этот файл есть только у NT SERVICETrustedInstaller .
С помощью утилит takeown и icacls сделайте свою учетку владельцем файла SystemSettings.exe.manifest и предоставьте себе полные права:
takeown /F ‘C:WindowsImmersiveControlPanelSystemSettings.exe.manifest’
icacls ‘C:WindowsImmersiveControlPanelSystemSettings.exe.manifest’ /grant desktop-1foh5a8root:F
Удалите файл (лучше просто переименовать его):
Rename-Item ‘C:WindowsImmersiveControlPanelSystemSettings.exe.manifest’ ‘C:WindowsImmersiveControlPanelSystemSettings.exe.manifest_bak’

Попробуйте еще раз сбросить параметры приложения Settings.
Если приложение Параметры закрывается сразу после щелчка по иконке, проверьте, возможно в настройках групповых политик пользователям запрещено запускать панель управления. В локальном редакторе групповых политик gpedit.msc этот пункт находится в разделе: User Configuration -> Administrative Templates -> Control Panel -> Prohibit access to Control Panel and PC Settings.
Этому пункту соответствует параметр реестра NoControlPan в HKEY_CURRENT_USERSoftwareMicrosoftWindowsCurrentVersionPoliciesExplorer.

Создать нового пользователя Windows
Если у вас еще не заработали параметры, то пришло время для более радикального решения. Создадим новую учетную запись администратора с передачей файлов на нее. Если вы не можете создать нового пользователя из-за невозможности открыть параметры, то воспользуемся Common Console Document (локальными пользователями), если у вас Windows 10 Pro.
- Откройте пуск и наберите в поиске lusrmgr.msc или нажмите Win+R и введите туда.
- В открывшимся окне нажмите правой кнопкой мыши на пользователи и создать «новый пользователь».

Если у вас Windows 10 Home Edition, тогда вам нужно будет создать нового пользователя в командной строке. В меню пуск (поиске) напишите Командная строка и нажав по ней правой кнопкой мыши, запустите от имени администратора. В командной строке введите следующую команду, но с именем пользователя и паролем, который вы хотите создать для новой учетной записи администратора:
- net user имя пароль /add
- В данном случае oleg это имя учетной записи, а 1111 это пароль.

Теперь сделаем ново созданную учетную запись, записью Администратора. В этой же командной строке или запустите ее заново с правами админа, введите следующий код.
- net localgroup Администраторы oleg /add
Если не можете создать с помощью CMD, то смотрите ниже.

Также можно назначить администратором новую созданную учетную запись через настройки «Панель управления» > «Учетные записи пользователей» > «Учетные записи пользователей» > «Управление другой учетной записью». Далее выберите новую созданную учетку, нажмите на нее, и в списке кликните на «Изменение типа учетной записи«.

В новом окне, выберите Администратор и нажмите на изменение типа учетной записи для применения изменений. Далее выйдите из старой учетной записи и зайдите в новую, и проверьте, работают ли параметры. Следующий шагом будет перенос файлов с одной учетки в другую.

Перейдите на системный диск, где установлена Windows, нажмите «Вид» на вкладке вверху, затем отметьте поле «Скрытые элементы».

Перейдите к папке своей старой учетной записи пользователя в Проводнике (по умолчанию: C:/Пользователи ) и дважды щелкните по ней. Вы увидите сообщение, нажмите продолжить.

Затем скопируйте и вставьте все файлы из этой старой учетной записи в свою новую, по умолчанию это (C:/Users/mywebpc) — новый находится по адресу (C:/Users/oleg). Появится сообщение с вопросом, хотите ли вы объединить папки из старой учетной записи в новую. Нажмите «Да».









