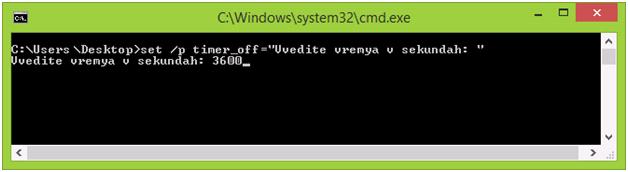Выключение компьютера через командную строку
Большинство пользователей выключают компьютер классическим способом – через меню Пуск или стартовый экран Windows 8. Но, такой способ выключения компьютера удобен далеко не всегда. Иногда гораздо удобней выключить компьютер через командную строку или с помощью ярлыка на рабочем столе. В данной статье мы расскажем о том, как это реализовать.
Выключение компьютера через командную строку производится с помощью команды shutdown. Команда shutdown может принимать такие параметры:
- /s – Выключение компьютера;
- /r – Перезагрузка компьютера;
- /a – Отмена перезагрузки или выключения компьютера. Данный параметр можно использовать только во время ожидания выключения (выключения с задержкой);
- /h – Переход в режим гибернации;
- /t xxx – Установка задержки в XXX секунд перед перезагрузкой или выключением компьютера. Позволяет выключать компьютер через определенное время;
- /c «комментарий» – Комментарий с указанием причины выключения или перезагрузки компьютера;
- /f – Принудительное завершение всех открытых программ без предупреждения пользователя. Данный параметр используется, если для параметра /t указана задержка больше 0 секунд;
- Другие параметры, которые можно использовать для выключения компьютера через командную строку вы сможете узнать, использовав команду shutdown без каких либо параметров;
В большинстве своем всё новое это хорошо забытое старое.
Сначала рассмотрим что делают эти строки:
Пингуем IP адрес который всегда доступен (разве что Ваш firewall настроен «с выдумкой»). Интервал по умолчанию 1000 мс = 1 секунда. Ключ -n задает количество повторений 20 минут х 60 секунд = 1200 + 1 (т.к. первый пинг возвращается менее чем через 1 мс). А конструкция > nul говорит интерпретатору что стандартный вывод будет направляться в nul дабы избавиться от ненужного вывода на экран.
Происходит вызов программы rundll32.exe, которая позволяет выполнить подпрограмму из динамической библиотеки. В данном случае SetSuspendState с нужными нам параметрами. Подробное описание в MSDN.
Следует заметить, что если у вас включен гибридный режим сна (Hibernate), то войдет он именно в этот режим. Отключить его можно запустив от имени администратора следующее:
Запуск моего любимого интернет радио через Winamp в отдельном потоке.
Заблокировать рабочую станцию (WIN + L).
Гибридный режим сна (Hibernate).
Старая шутка с включением режима мыши для левши (меняются левая и правая кнопка мыши).
Отменить шутку с мышкой можно вызвав диалог настройки мыши и отключив эту функцию.
Переместить курсор в левый верхний угол.
Расположить все не свернутые окна каскадом.
Расположить все не свернутые окна по вертикали.
Еще много интересного можно найти на просторах интернета и придумать, вспоминая документацию по WinAPI функциям.
Программы-таймеры выключения системы на Windows 7
- Будильник, который можно поставить на утро, прибавив громкости в колонках. Так вы точно не проспите работу или другое важное событие;
- Собственно, таймер отключения;
- Секундомер, а также другие функции, количество которых разнится от программы к программе.
С примерами таких мини-приложений вы можете ознакомиться здесь.
Таймер – Будильник v. 2.5.1 (простой и удобный)
Будильник довольно прост в настройке.
Вы можете использовать эту программу в качестве помощника для утреннего пробуждения, для отложенного запуска любого ПО и в качестве таймера отключения. Примечание!
Один из этапов установки этой программы предлагает сервисы от Яндекс.
Ваше согласие установлено по умолчанию. Нужно снять галочки, чтобы избежать установки лишнего «мусора». Интерфейс выглядит следующим образом:
- Встроенный планировщик заданий;
- Календарь, в котором удобно отмечать важные даты;
- Функция запуска любого файла в строго назначенное время;
- Наличие будильника.
- Меню сначала кажется частично не интуитивным.
Таймер – SmartPower (наиболее функциональный)
SmartPower – очень гибкое решение. В этой программе установка простого таймера на завершение работы – далеко не единственный способ отложенного выключения компьютера.
Здесь присутствует функция создания целого ряда условий, при которых состоится выключение системы.
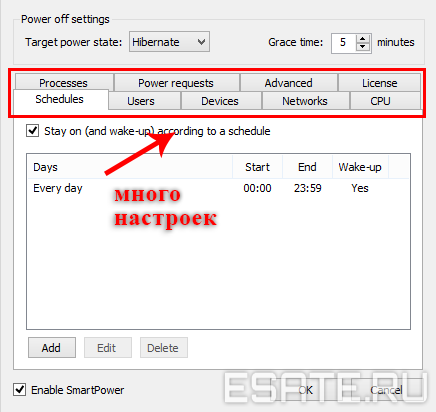
Программа может использовать информацию о нагрузке на процессор, количество принятого/отправленного трафика и т. д. Меню настроек программы изображено на рисунке ниже:
Рисунок 13. Окно с настройками программы «SmartPower».
- Использование программой большого набора различных условий, что помогает наиболее точно настроить таймер;
- Интуитивно понятный интерфейс;
- Присутствие планировщика заданий.
- Отсутствие русской локализации;
- Отсутствие будильника и календаря.
Этот таймер очень понравится продвинутым пользователям, которые хорошо знают работу системы.
Программы для выключения компьютера по таймеру
Дополнительные программы-таймеры исполняют ту же функцию, что и стандартные средства Windows, но их разработчики добавили туда больший функционал, который заключается в возможности не только завершить работу, но и перезагрузить компьютер по таймеру. Также можно быстро выбрать определенный момент времени, когда будет выключен ПК и т.п. Давайте поговорим о ТОП-12 программ, которые помогут выключить компьютер в определенный момент времени.
Таймер выключения Wise Auto Shutdown
Эта утилита полностью бесплатная и доступна для всех пользователей Интернета. В левой стороне можно выбрать задачу, а именно там доступно:
- завершение работы;
- перезагрузка;
- выход из системы;
- сон;
- ожидание;
- гибернация.
Можно поставить галочку, чтобы всплыло уведомление за 5 минут до окончания таймера. Есть возможность выставить время, когда сработает задача, время простоя, через определенный промежуток времени и т.д. Запускается счетчик соответствующей зеленой кнопкой в приложении.
Airytec Switch Off
Эта программа является одной из самых стабильных и надежных. Она выполняет точно те же функции, что и предыдущая, но имеет некоторые особенности. Например, операционная система Windows определяет ее как официальную программу от надежного разработчика, чего нет в других утилитах. Также ее не нужно устанавливать, ведь программа может работать в портативном режиме. Правда при этом урезается небольшая часть функционала, которая напрямую критически не связана с главной нашей целью – завести таймер выключения компьютера. Она также является бесплатной и все настройки делаются в одном окне.
Таймер выключения
Это, наверное, самая простая программа с каким-то игрушечным дизайном. Здесь есть одна лишь кнопка «Выключить компьютер» и поля для ввода отметок времени. При срабатывании таймера программа принудительно закрывает все окна, завершает процессы, поэтому очень важно сохранить незавершенные дела (работу с документами в Microsoft Office или вкладками в браузере). Ругать разработчиков за это не стоит, ведь программа черным по белому предупреждает нас об этом, поэтому будьте внимательны.
PowerOff
Это самая сложная по своему восприятию программа из нашего рейтинга, ведь она имеет в себе не только возможности таймера выключения, но и другие функции, которые вряд ли пригодятся рядовому пользователю. Например, там есть ежедневник, шкала загрузки процессора, данные сетевого подключения и многое другое. Также она позволяет закрыть все сетевые подключения в вашей сети или на компьютере. Возможность отправки команды по сети в наличии присутствует. Из минусов можно отметить только одно: если вы закроете программу, то таймер не сработает – необходимо заранее это исправить в настройках, так как утилита при закрытии не предупреждает пользователя, что несохраненные данные могут быть утеряны. В нашем случае, данные – это наш таймер с отметкой времени.
Auto PowerOff
Еще одна полезная и простая утилита, которая даст возможность не только выбрать время срабатывания Shutdown, но и обозначить, по каким дням недели будет происходить завершение работы Windows. Это удобно, если вам надо выключать автоматически ПК с понедельника по пятницу, когда вы работаете и забываете постоянно выключить компьютер. В принципе, запускается таймер кнопкой «Пуск» и долго об этом говорить не стоит – все интуитивно лаконично и понятно.
SM Timer
Это бесплатная программа для завода таймера выключения ПК. Здесь уже можно двигать ползунки и выбирать через какое время (в минутах и секундах) будет выключение. Также есть возможность поставить точное время. Запускается задача с помощью кнопки «ОК».
OFF Timer
Программа под названием OFF Timer можно также отнести к одним из самых простых, ведь здесь мы можем только выключить ПК в определенный момент дня. Это разработка от российского программиста. Кнопка «Выключить компьютер» здесь главная и выполняет основную функцию данной программы. Также утилита нас предупреждает, что при выключении будет принудительное завершение всех процессов, открытых пользователем, поэтому не забывайте все заранее сохранять. Так вы защитите свои данные от потери или удаления.
uSleepTimer
Еще одна утилита, которую не нужно устанавливать. Это uSleepTimer или Таймер сна. Благодаря ему вы сможете спать спокойно не боясь, что компьютер на работе включен и будет шуметь всю ночь. Можно выставить время, когда нужно завершить работу Windows и нажать на кнопку «Старт». После этого можно идти домой и спокойно ложиться спать, ведь на утро вы встретите свой ПК выключенным.
Auto Shutdown
В этой утилите есть какой-то творческий смысл. Внизу находится перевернутый в горизонтальное положение смартфон. На нем можно устанавливать различные параметры, в зависимости от того, что вы хотите совершить: перевести компьютер в режим сна, выключить его, перезагрузить или выйти из системы, если вы надолго куда-то отклоняетесь и боитесь, чтобы никто не посмотрел ваши файлы на компьютере. Приложение не «ест» много ресурсов, но работает оно только на версиях Windows 7 и ниже – с «десяткой» или «восьмеркой», к сожалению, утилита не дружит.
Switch OFF
Switch OFF – это почти такое же приложение как Airytec Switch Off, но немного видоизмененное. Внизу на панели задач после запуска появляется специальный значок, и не заходя в приложение, можно завести таймер. Это очень удобно, так как все делается в одном контекстном меню. Сразу есть шаблонные значения на завершение работы. Например, можно выключить ПК через 5 часов, час или вообще в данную секунду.
Простейший bat-файл для выключения компьютера
Необязательно пользоваться какими-то навороченными программами и утилитами, ведь в наличии опять могут пригодиться встроенные средства Windows. Для создания специального bat-файла нужно:
- иметь ПК с операционной системой Windows любых редакций и версий;
- программа «Блокнот»;
- командная строка;
- специальный код;
- наша инструкция.
Для начала необходимо открыть программу «Блокнот» (найти ее можно в пункте «Стандартные» в разделе «Все программы» меню «Пуск»). В текстовый документ вводим следующий код:
echo off
cls
set /p timer_off=»Vvedite vremya v sekundah: «
shutdown -s -t %timer_off%
После этого переходим в «Файл» и нажимаем «Сохранить как…». Изменяем значение «Тип файла» на «Все файлы», а к названию документа необходимо дописать «.bat». К примеру: было «shutdown.txt» – стало «shutdown.bat». Сохраняем этот файл на рабочий стол или в любую другую папку. Откройте bat-файл от имени администратора.
Запуск bat-файла с кодом запуска таймера на выключение компьютера
Сразу запустится командная строка, где программа у вас попросит ввести время в секундах. Вы вводите любое целое число и нажимаете «Enter». После этого будет создан таймер выключения компьютера, например, на 3600 секунд. Когда этот 1 час пройдет, компьютер будет выключен. Также, в коде можно добавить все те команды, о которых было рассказано в начале статьи, только без «/», а с «-».
Выключение компьютера с помощью утилиты shutdown
Запускается программа через командную строку, так что для начала откроем её – Пуск – Выполнить – cmd или Пуск – Все программы – Стандартные – Командная строка. Чтобы узнать все ключи команды shutdown, вводим её с параметром /?

Ключи команды shutdown:
-i — отображение графического интерфейса. При использовании этот ключ ставится впереди всех.
-l — выход из системы. Несовместима с ключом –m.
-s — выключение компьютера.
-r — перезагрузка компьютера.
-a — отмена выполнения перезагрузки/выключения.
-m A — применение операции к удаленному компьютеру с именем A.
-t N — таймер выполнения операции в N секунд.
-c “T” комментарий к операции. При использовании в окне будет отображен комментарий T. В командной строке обязательно заключать его в двойные кавычки. Не должен быть длиннее 127 знаков.
-f — Принудительное завершение работы приложений без предварительного предупреждения.
-d [u] [p]:xx:yy Код причины. u – пользовательский код. p – запланированное завершение. xx – основной код причины (1-255). yy – дополнительный код причины (1-65535)
Команду можно вводить с любым из перечисленных параметров. Например, для автоматического отключения компьютера через час вводим команду shutdown –s –t 3600, где 3600 – это количество секунд, составляющих один час.

После ввода команды достаточно нажать Enter и появится окно с предупреждением о завершении работы и таймером с обратным отсчётом времени.

Отменить выключение можно повторным вводом команды shutdown с ключом –a.
Описанный способ работает в Windows XP и 7, не работает в Vista.
Ещё один вариант для этой же команды – ввести сразу время, когда должен отключиться компьютер в формате:
at время shutdown –s
В этом случае будет добавлено задание на отключение, увидеть его можно в списке назначенных заданий: Пуск – Все программы – Стандартные – Служебные – Назначенные задания.

Создание ярлыка для установки таймера выключения
Чтобы не набирать команды каждый раз для того, чтобы установить таймер выключения компьютера, можно единожды создать ярлык и пользоваться им. Для этого:
- Нажмите правой кнопкой на любой свободной области рабочего стола и из контекстного меню выберите пункт Создать ⇒ Ярлык
- В поле «Укажите расположение объекта» укажите путь до утилиты Shutdown, а именно C:WindowsSystem32shutdown.exe и параметры отключения (например: C:WindowsSystem32shutdown.exe -t -s 3600). Нажмите Далее .
- На следующем шаге задайте имя ярлыка (любое, по своему усмотрению).
После того как ярлык создали, при желании можно сменить ему значок. Для этого нажмите на ярлыке правой кнопкой мыши, далее пункт Свойства, потом нажмите кнопку Сменить значок и выберите понравившийся вам.
Команда Shutdown для выключения, перезагрузки или гибернации
Воспользоваться командой Shutdown для перезагрузки, гибернации (энергосберегающий режим) или выключения довольно просто на любой Windows (ХР, 7, 8, 10):
- Откройте «Пуск» и найдите среди служебных программ Command line или впишите её в «Поиск».
- Кликните дополнительной кнопкой манипулятора и выберите Run As Administrator, чтобы «Командная строка» не отвергла ваш запрос за недостаточностью прав.
- Далее в чёрное окно нужно вписать:
- shutdown /r — для перезагрузки;
- shutdown /s – чтобы выключить ПК;
- shutdown /h – для перехода в энергосберегающий режим Hibernation.
Также можно выключить, перезагрузить или ввести компьютер в определенный режим с дополнительными условиями – для этого используются параметры, закодированные буквами, о которых вы прочтёте ниже.

Как использовать SHUTDOWN
Вы можете активировать shutdown как с помощью классической командной строки, так и используя инструментарий «PowerShell». Также вы можете упростить работу с командой, создав ярлык для её запуска на рабочем столе.
Чтобы начать работу с командой запустите командную строку (нажмите на кнопку «Пуск», в строке поиска введите cmd, и нажмите ввод). Рекомендую запускать командную строку от имени администратора по видео:
Функционал команды shutdown выглядит следующим образом:

Из всей обоймы ключей я бы отметил следующие:
shutdown /a – команда останавливает процесс выключения или перезагрузки. Может быть полезна в ситуации, когда служба обновления Виндовс (Windows Update) решила перезагрузить ваш компьютер (или когда вы или какие-либо сторонние программы запустили процесс перезагрузки);
shutdown /s – команда выключения ПК;
shutdown /r – команда перезагрузки PC;
shutdown /g – функционал ключа похож на shutdown /r (компьютер перезагружается), при этом вновь запускаются все зарегистрированные приложения;
shutdown /h – ввод компьютера в режим гибернации;
shutdown /l – выход из учётной записи текущего пользователя (log off);
shutdown /p – выключение компьютера без соответствующих предупреждений. Равноценна команде shutdown /s /f /t 0.
Выключение по расписанию
И в завершение еще один нестандартный способ выключения компьютера. Если вы трудоголик и не замечаете времени, проведенного за компьютером, то с помощью планировщика заданий можно настроить завершение работы по расписанию, в указанное время. Сделать это можно несложной ? командой, выполненной из командной строки с правами администратора:
schtasks /create /TN Shutdown /RL Highest /RU ″System″ /SC Daily /ST 00:00 /TR ″%windir%system32shutdown.exe /s /t 60 /c ″Пора спать. ″″
Эта команда создает запланированное задание с именем Shutdown, которое выключает компьютер ежедневно в полночь. Ключ /RL Highest означает запуск с повышенными привилегиями, а /RU ″System″ запускает задание от имени системы, независимо от наличия пользователя.

В результате в 12 часов ночи вы гарантированно получите вот такое предупреждение.