Как проверить файловую систему диска в Windows. Как проверить состояние жесткого диска и файловой системы
Ничто не вечно в нашем мире… особенно жесткий диск компьютера. Этому трудяге каждую секунду приходится считывать и записывать огромное количество данных. Немудрено, что однажды мы обнаруживаем, что какие-то файлы не удаляются, не перемещаются, а какие-то не читаются вовсе, потом винчестер начинает издавать странные звуки и, в конце концов, умирает. А ведь так просто было проследить за здоровьем жесткого диска и вовремя принять меры для продления его жизни и создания резервных копий драгоценной информации.
В операционной системе Windows имеется очень удобное средство для проверки жесткого диска компьютера, поиска на нем поврежденных секторов и исправления ошибок файловой системы. Для запуска такой проверки откройте окошко «Мой компьютер», щелкните правой кнопкой мышки по тому диску, который вы хотите проверить, и выберите пункт «Свойства». Перейдите на вкладку «Сервис» и в разделе «Проверка диска» нажмите кнопочку «Выполнить проверку…».

Для автоматического исправления обнаруженных во время проверки неполадок с файлами и папками отметьте пункт «Автоматически исправлять системные ошибки». В противном случае программа Проверки диска только сообщит вам о найденных ошибках, но не исправит их.
Чтобы произвести более тщательную проверку диска отметьте опцию «Проверять и восстанавливать поврежденные сектора». В этом случае программа попытается найти и исправить физические ошибки на самом жестком диске.
Для достижения максимального результата рекомендуем отметить обе опции: «Автоматически исправлять системные ошибки» и «Проверять и восстанавливать поврежденные сектора». В таком случае будет осуществляться поиск и файловых, и физических ошибок диска. Все поврежденные (называемые также «битыми») сектора будут обнаружены и помечены как непригодные для использования, а записанную на них информацию программа Проверки диска попытается восстановить.
Для запуска проверки нажмите кнопку «Запуск».
Программа в течение нескольких минут или даже часов будет проверять жесткий диск. Если на этом диске открыты какие-либо файлы или установлена запущенная в данный момент операционная система потребуется перезагрузить компьютер, о чем вам будет выдано соответствующее предупреждение. На вопрос о проверке диска при следующей перезагрузке компьютера нажмите кнопку «Да».
Закройте все программы и перезагрузите компьютер. При следующей загрузке вы увидите работу Проверки диска.

Сканирование жесткого диска на наличие ошибок и их исправление может занять достаточно много времени. Поэтому наберитесь терпения и не тревожьте свой компьютер до тех пор, пока не загрузится операционная система.
При проверке диска, на котором не открыто ни единого файла и не запущено ни одной программы, перезагрузка не потребуется. Единственное условие — во время проверки с этим диском нельзя будет работать.
У программы Проверка диска есть аналог — команда сhkdsk. Это та же проверка диска, но запускаемая из командной строки: щелкните «Пуск» — «Выполнить», введите cmd (на английском языке) и нажмите «ОК».
В окне командного интерпретатора Windows наберите на английском языке chkdsk c: /r /f
Нажмите на клавиатуре «Enter».
Расшифруем содержимое набранной вами строки:
chkdsk — команда проверки диска.
c: — буква проверяемого диска, может быть и d, и e, и f и т.д. Двоеточие после буквы диска обязательно!
/r — команда сhkdsk, запущенная с этим параметром, обнаруживает поврежденные сектора и восстанавливает ту часть данных, которая еще может быть прочитана с диска.
/f — параметр задает исправление ошибок на диске.
При использовании атрибутов /r и /f на проверяемом диске не должно быть открытых файлов, папок, запущенных программ и загруженной операционной системы. Иначе вы увидите запрос на проверку диска при следующей перезагрузке компьютера. Нажмите на клавиатуре клавишу «Y» (на английском), а затем «Enter».
Windows сообщит о том, что проверка диска будет выполнена при следующей загрузке компьютера. Теперь закройте окно командного интерпретатора и перезагрузите компьютер.
При следующей загрузке ПК вы будет наблюдать за проверкой диска на синем фоне. Как и ранее, придется подождать, пока не загрузится операционная система.
Обнаружив ошибки файловой системы, программа chkdsk попытается их исправить, спросив у вас подтверждение:
Потерянных кластеров: 5; цепочек: 2.
Преобразовать потерянные цепочки кластеров в файлы ?
Нажмите на клавиатуре «Y» (на английском). Windows сохранит каждую потерянную цепочку в корне диска в виде файла File0001.chk. Если вы хотите чтобы Windows исправила ошибки на диске без сохранения данных из битых секторов, то введите «N».
Если chkdsk сообщает о большом количестве потерянных секторов на жестком диске, следует немедленно сохранить всю важную информацию с винчестера на другой носитель и подумать о ремонте диска или покупке нового.
Как проверить диск на ошибки в графическом интерфейсе
Чтобы проверить диск на ошибки файловой системы в графическом интерфейсе, откройте проводник Windows, нажмите правой кнопкой мыши на локальном диске который нужно проверить и в появившемся контекстном меню выберите пункт Свойства.

В открывшемся окне свойств выбранного локального диска, перейдите на вкладку Сервис, и в разделе Проверка на наличие ошибок нажмите кнопку Проверить.

В следующем окне «Проверка ошибок» выберите ➜ Проверить диск

Далее начнется процесс сканирования, который займет некоторое время. Время проверки зависит от размера локального диска и от количества данных, находящихся на диске.

После завершения процесса проверки, вы увидите информацию о результатах сканирования. В данном случае диск успешно проверен и ошибки не обнаружены. Если ошибки будут найдены, вам предложат их устранить.
Для получения подробных сведений, нажмите на ссылку Показать подробности

В окне оснастки «Просмотр событий» нажмите на Сведения.

В окне «Свойства событий», во вкладках Общие и Подробности доступна подробная информация о результате проверки диска.

Полученную информацию о проверке диска на ошибки файловой системы можно скопировать в любой текстовый редактор для дальнейшего изучения.
Во время проверки файловой системы на ошибки, выполняются следующие действия:
Проверка базовой структуры файловой системы…
Проверка дескрипторов безопасности…
Использование командной строки для проверки ошибок на диске
Консольная утилита chkdsk — служебная программа, запускаемая из командной строки Windows, полезная при тесте hdd, проверке жесткого диска на наличие ошибок чтения. Ее функции идентичны графической оболочке.
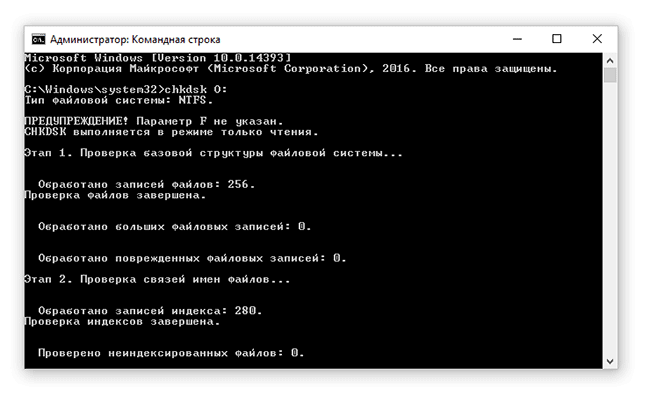
Для запуска утилиты CHKDSK и последующего поиска ошибок файловой системы, выполните следующие действия:
- Откройте power users menu, используя клавиши Windows Key + X
- Нажмите клавишу A, в списке выберите пункт «Командная строка (Администратор)».
В более ранних версиях Windows командная строка доступна через Start > Run — команда “cmd”.
Изначально, при запуске консольной версии chkdsk отобразится статус системного диска. Для начала сканирования нужно задать параметры проверки:
chkdsk [Drive:] [параметры]
Если нужно произвести поиск ошибок на диске F:, а также исправить их, выполните команду:
Нажмите Y для подтверждения операции.
- /f – исправление найденных ошибок
- /r – поиск bad-секторов
- “/x” – отсоединение проверяемого раздела
Это далеко не все возможности утилиты. Ознакомиться с другими командами chkdsk можно, введя /? в командной строке.
Инструкция, как проверить диск на ошибки (видео):
HDDScan

Довольно уникальная в своем виде программа с большим набором функций.
Во время работы программы на специальном графике можно видеть информацию о наличии битых блоков или секторов, позволяет найти проблемы, связанные с неправильным хранением информации, дает возможность настройки и других параметров.
Несмотря на довольно специфичный интерфейс имеет довольно доступную инструкцию, что позволяет освоить ее даже рядовому пользователю, правда, большинство данных больше подходят для системных администраторов.
Поддерживает разные типы накопителей с интерфейсами ATA/SATA, SCSI, USB и FireWire.
Показания отчёта вы можете сохранить для последующего сравнения улучшения или ухудшения работы накопителя.
Также можно с помощью HDDScan провести скан поверхности жесткого диска в разделе NewTesk.
Последняя версия HDDScan 3.3 совместима с Windows Vista, XP, 7, 8. К недостаткам можно отнести английский язык интерфейса и отсутствие обновлений с официального сайта.
Способ второй. Командная строка
Универсальный вшитый в операционную систему инструмент, освоение которого не отнимет много времени. Работает на всех поколениях Windows, не требует от вас открывать ради одной операции множество окошек. Чтобы стартовала проверка HDD на ошибки, сделайте следующее:
- Найдите при помощи поискового поля в меню «Пуск» утилиту «Командная строка» и запустите её с правами администратора.

- Впишите в чёрном окошке запрос chkdsk LTR:, где LTR — литера, присвоенная проверяемому диску.

- Можно запустить сканирование в таком режиме — но тогда утилита лишь обнаружит имеющиеся ошибки. Чтобы запустить автоматическое устранение найденных сбоев, через пробел допишите атрибут /F, а чтобы восстановить, по мере возможности, информацию с битых секторов, добавьте атрибут /R. Целиком «улучшенный» запрос будет иметь вид chkdsk LTR: /F /R.
- Если вы проверяете системный диск, инструмент предложит выполнить полное сканирование с восстановлением в ходе следующей перезагрузки. Чтобы согласиться, примените в том же окне команду Y.

Если же идёт диагностика жёсткого диска в Windows, не являющегося системным, стартует сканирование. Не прерывайте его — иначе придётся запускать всё с самого начала.

Вариант 1. Запуск проверки диска из графической оболочки Windows
Это самый простой вариант запуска проверки диска, практически не имеющий никаких настроек. Отлично подойдёт для новичков. Да и для опытных пользователей, которым нужно лишь проверить диск через стандартные настройки.
Для запуска нужно перейти в раздел «Компьютер» вашей системы, где отображаются все локальные диски ваших жёстких дисков и SSD, подключенных к компьютеру. Затем кликнуть правой кнопкой мыши (далее ПКМ) по нужному диску и выбрать «Свойства».

Далее перейдите в подраздел «Сервис» и нажмите «Проверить»:

Система сразу подскажет, имеются ли проблемы с выбранным вами разделом диска и если нет, то так и будет сказано «Сейчас проверка этого диска не требуется». Тем не менее можно всё равно запустить проверку диска, нажав «Проверить диск»:

После этого начнётся сканирование диска, которое обычно занимает несколько минут и система выдаст результат.
Если ошибок нет, то система сообщит, что диск проверен и ошибки не найдены. В этом случае останется только закрыть окно:

Если же на диске после сканирования будут обнаружены ошибки, то система об этом сообщит в окне «Восстановить диск». В таком случае сначала закройте это окно:

А после, в следующем окне нажмите «Восстановить диск»:

Для того чтобы начать процесс восстановления, нужно чтобы выбранный вами диск никак не был занят системой, т.е. с ним не велось никакой работы. Если диск на данный момент чем-либо занят, то система сможет сама закрыть программы, которые использую на данный момент диск или же проверить его при следующей перезагрузке ПК. Нажмите либо «Восстановить», чтобы система закрыла все процессы, использующие выбранный диск, и начала восстановление, либо «Восстановить при следующей перезагрузке», для того чтобы проверка диска запустилась сразу после того, как перезагрузите компьютер, в удобное вам время.

После восстановления в окошке программы получите соответствующее уведомление.
Восстанавливаем жесткий диск с помощью программы Victoria
Утилита Victoria создана силами белорусского программиста и распространяется бесплатно. Скачать утилиту можно на ее официальном сайте hdd-911.com. Утилита Victoria распространяется в двух версиях для Windows и DOS. В нашем случае мы загрузим версию для Windows. После запуска утилиты Victoria на Windows мы попадем в такое окно.

Для исправления жесткого диска нам необходимо перейти на вкладку «Tests». На этой вкладке нас интересует область с радио кнопками Ignore , Erase , Remap и Restore , а также кнопка Start . Для исправления нам необходимо выбрать радио кнопку Remap и нажать Start .

После этих действий программа Victoria начнет процесс исправления секторов, который может занять довольно продолжительное время.

После переназначения секторов возможно программе Victoria удастся восстановить битые сектора, и в утилите CrystalDiskInfo будет выдаваться значение «Хорошо». Но волшебного исправления может и не произойти, так как резервные сектора могут попросту отсутствовать и Victoria ничем помочь не сможет. В этом случае остается один выход — делать полную замену HDD. Кроме лечения винта в Victoria также предусмотрено проверка показаний SMART на вкладке «SMART».
Хочется отметить, что все операции, которые вы производите с помощью Victoria, вы делаете на свой страх и риск. Используя утилиту, неопытный пользователь может повредить винчестер, а также лишить его гарантийного обслуживания.
Методы диагностики
Пользователи после появления сбоев в работе винчестера, которые выражаются в повреждении его поверхности, обнаружении ошибок при чтении файлов, замедлении скорости запуска программ, возникновении шумов при вращении жесткого диска, задумываются о доступных способах проверки работы HDD. Однако лучше не доводить его до подобного состояния и применять профилактические меры.
В этом руководстве рассмотрено два способа проверки:
- собственными средствами ОС;
- сторонними утилитами.
Многие нижеописанные программы способны после выявления ошибок их исправлять и восстанавливать таблицы разделов и битых секторов, что позволяет увеличить срок службы важнейшего комплектующего ПК.
Метод диагностики сторонними приложениями более глубокий и позволяет получить разноплановую картину текущего состояния носителя, но для экспресс-анализа подойдет и встроенная программа «Check Disk» для проверки жесткого диска в компьютере на Windows 7.
Поэтому рассмотрение способов целесообразно начать с нее, а далее можно при необходимости установить ПК специализированные утилиты.
Как проверить жесткий диск. команда chkdsk
Сегодняшняя наша статья расскажет о том, как проверить жесткий диск компьютера с помощью стандартной программы «check disk (chkdsk)», входящей в состав операционных систем от «Microsoft».
Не знаю, как у Вас на работе или дома, но для нашего IT отдела работы прибавляется сразу после внезапного отключения света на одном из этажей нашей организации. Помню, один раз электрик менял розетку и, ничуть не смутившить, выключил всю автоматику на лестничной клетке, а это — около пятидесяти компьютеров в одном крыле этажа, два 50-ти портовых коммутатора и беспроводная Wi-Fi точка доступа в коммутационном шкафу
Да и ближе к зиме такие вещи, увы, случаются все чаще (народ начинает злоупотреблять всевозможного вида и мощности обогревателями). Операционные системы очень не любят подобных манипуляций с энергоснабжением, а источниками бесперебойного питания укомплектованы далеко не все компьютеры пользователей.
Происходит, обычно, следующее. После очередного подобного массового обесточивания, всегда находится один-два компьютера, на которых после возобновления подачи энергии не загружается Windows. На произвольном этапе загрузки операционная система уходит в циклический «ребут» (перезагружается) и тут уже срочно требуется наше вмешательство
В подобных случаях, как правило, нужно просканировать жесткий диск компьютера программой «чекдиск» (check disk), которая проверяет целостность файловой системы ОС и пытается устранить найденные ошибки и несоответствия.
Для этого — нажимаем правой кнопкой по пиктограмме нужного диска и в раскрывшемся меню выбираем пункт «свойства». В появившемся окне переходим на вкладку «Сервис».
И там нажимаем кнопку «Выполнить проверку».
Под надписью «Параметры проверки диска» у нас есть две галочки:
- автоматически исправлять системные ошибки
- проверять и восстанавливать поврежденные сектора
Можем выбрать любую из них (или — обе) и нажать кнопку «Запуск».
Данный графический интерфейс запускает стандартную утилиту «check disk», для проверки жесткого диска с помощью команды «chkdsk». Причем, при наличии только первой установленной «галочки», программа проверяет жесткий диск в три этапа, а при наличии второй — добавляет к этим еще два уровня проверки.
:/> PING — сетевая диагностика на IP-уровне
После завершения всех (трех или пяти) этапов проверки программа сообщит нам об успешном окончании процедуры и (для Windows 7) предложит ознакомиться с ее результатами. Нажав стрелочку рядом с надписью «Показать подробности», мы можем увидеть перечень всех проверок, которые сделала утилита.
Графика, окошки, кнопочки… все это — прекрасно, но давайте погрузимся с Вами немного глубже и посмотрим, как можно проверить жесткий диск с помощью командной строки «cmd»?
Примечание: работу с командным интерпретатором cmd мы с Вами разбирали в одном из наших бесплатных уроков.
Есть задача — проверить жесткий диск компьютера, который перестал загружаться (как правило, — после внезапного отключения электричества) и восстановить работоспособность операционной системы.
Что делаю я в таких случаях? Извлекаю накопитель из системного блока «пострадавшего» и подключаю, как дополнительный, к своему компьютеру. Нажимаю кнопку «Пуск» (для Windows XP — выполнить) и в появившемся поле ввожу cmd.
Примечание: подобную процедуру можно проводить и на том же (пострадавшем) компьютере, загрузившись с какого-то диска восстановления по типу «Live CD», но лично мне — так удобнее. Я, до кучи, провожу общую профилактику «пациента» и тестирую накопитель на наличие сбойных секторов и бэд блоков. Они тоже любят появляться после подобных «сюрпризов».
Предлагаю сейчас в строке командного интерпретатора набрать следующее: chkdsk /?
Конструкция «/?» позволит нам просмотреть все доступные аргументы (ключи), которые мы можем применить вместе с основной командой chkdsk.
Как видите, объяснение к каждому «ключу» дано на русском языке, так что разобраться не составит большого труда. Вводятся дополнительные аргумент через знак «/» (правый слэш). А вот давайте сейчас и попробуем проверить жесткий диск командой chkdsk.
Внимательно посмотрите на скриншот ниже:
Красным вверху обведена конструкция «chkdsk d: /f/r» Что она означает? Проверить (chkdsk) диск d (d:) применив к команде последовательно ключи «f» и «r» (что они делают, можно узнать из предыдущего скриншота). Чуть ниже можно видеть завершенные этапы этой проверки и количество оставшихся (этап 1 из 5, этап 2 из 5 и т.д.), а также — процент выполнения текущего.
Что интересно, выполнение команды chkdsk с атрибутом /f запускает проверку в три этапа, полностью аналогичную той, что происходит после выбора первой галочки в графическом интерфейсе:
Добавление же «ключа» /r идентично простановке второй галочки на скриншоте выше (проверять и восстанавливать поврежденные сектора). На самом деле, чтобы проверить жесткий диск, запускается одна и та же утилита. Просто кому-то удобнее пользоваться графическими окнами и мышкой, а кто-то обходится командной строкой.
Окно проверки при загрузке и до старта операционной системы немного отличается, но суть остается та же:
Вверху указано, какой логический диск сейчас проверяется, какой тип файловой системы содержит и ниже — знакомые уже нам этапы проверки. Для «Windows 7» подобная информация представлена на черном фоне.
Итак, возвращаемся к нашей консоли. Полный отчет о работе программы может выглядеть следующим образом:
Нам первостепенноздесь важен пункт, отмеченный красным: количество килобайт в поврежденных секторах. Если здесь стоит «0», то — все нормально
Давайте кратко рассмотрим, что именно делает каждый из этапов проверки жесткого диска?
При первом проходе выполняется проверка файлов. В течение этого этапа CHKDSK проверяет информацию о записи для каждого файла в основной таблице MFT.
Примечание: MFT — Master File Table (главная файловая таблица), в которой содержится информация обо всех файлах и их атрибутах, находящихся на томе с файловой системой NTFS. Под нее резервируется примерно 12% пространства диска.
Первый этап — проверка каждого файла на внутреннюю непротиворечивость (пр: один и тот же сектор данных отмечен, как принадлежащий одновременно двум разным файлам)
Во время второго этапа проверяются индексы. Что это такое? Это и есть каталоги файловой системы, проверяется содержится ли сегмент записи для каждого каталога и файла в главной файловой таблице, а также — дата о времени изменения файлов и их размере. Команда CHKDSK проверяет, нет ли потерянных (пустых) файлов или имеющих неправильную запись о своем размещении в MFT.
Дальше (на третьем этапе) проверки жесткого диска анализируются дескрипторы безопасности. В них содержатся сведения о владельце файлов (каталогов), о правах доступа к ним на уровне файловой системы. Сверяется информация об аудите для наборов пользовательских данных.
Если задействован четвертый этап проверки жесткого диска, то он включает в себя поиск поврежденных секторов (бэд блоков). Если таковой обнаруживается, то программа автоматически добавляет информацию о нем в таблицу MFT и больше запись на него не производится и сектор исключается из файловой таблицы.
Пятый этап заключается в проверке свободного места на диске. Тут комментировать особо нечего
Таким образом, мы можем проверить наш жесткий диск на правильность всех метаданных, на нем содержащихся.
Термин «метаданные», в данном случае, означает «информация о данных.» Метаданные обеспечивают целостность файловой системы, а также — содержат сведения обо всех ее файлах и каталогах. Здесь собрана информация о кластерах, составляющих каждый файл, о том, какие кластеры свободны, а какие — заняты, содержат поврежденные сектора и т.д.
:/> Программа Switch Virtual Router для раздачи Wi-Fi в Windows 10. Настройка Hotspot через программу
А теперь — суровая реальность! К сожалению, бывает так, что структура метаданных настолько испорчена, что применение команды chkdsk не только не помогает, но может еще больше усложнить ситуацию по восстановлению работоспособности операционной системы.
С другой стороны — бывали случаи, когда внутренне чутье подсказывало мне все таки проверить жесткий диск с помощью этого средства и я получал нужный мне результат. Так что пробуйте и сами решайте, пользоваться данным средством восстановления или нет?
На скриншоте ниже — фотография одного из самых длительных циклов проверки в моей практике. Утилита работала более двух часов, при этом на мониторе постоянно была вот такая картина:
Но по миганию светодиодного индикатора жесткого диска на лицевой части корпуса компьютера было видно, что идет активный обмен данными с накопителем, поэтому я упорно ждал и таки дождался полного завершения этого процесса. После перезагрузки работа Windows была восстановлена!
Команда CHKDSK, на самом деле, делает очнь много проверок и может устранить самые разнообразные ошибки, обнаруженные в файловой системе и в отдельных файлах. Например, Вы можете вот такие «страшные» надписи во время сканирования диска:
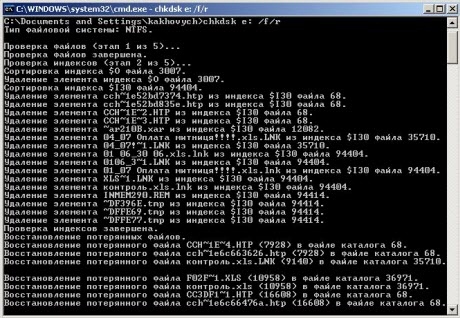
Второй еще один пример из практики:

А вот уже команда вносит исправления в саму файловую систему жесткого диска.

Во всех случаях итоговый результат сканирования — положительный. Не пренебрегайте данной возможностью «ремонта», предоставленной самим разработчиком! Иногда диски с поврежденной файловой системой (когда на диск даже зайти не удается и в свойствах его файловая система отображается как RAW) «чудесным» образом возвращаются к жизни только после использования этой команды.












