Полноценная установка Linux на Flash-накопитель
Очень часто у людей возникает желание или необходимость поставить Ubuntu на USB-накопитель и получить возможность пользоваться своей ОС на любом компьютере (лишь бы была возможность загрузится с USB).
В этой статье описывается процесс установки Ubuntu на USB-накопители.
Подготовка установочной флешки (с Linux)
Эта утилита хороша тем, что она позволяет легко и макс. быстро создавать универсальные мультизагрузочные флешки сразу с несколькими ISO-образами (на моей флешке, например, есть и Windows 10, и LiveCD, и Linux Mint, и пр.).
Как с ней работать :
1) после ее загрузки и запуска, выберите тип разметки (для современных ПК*, обычно, GPT) и установите флажок на пункт «Secure Boot Support» (защищенная загрузка, актуально также для новых устройств). Вот здесь подробнее о GPT, MBR.
2) После нажмите по кнопке «Install» — через несколько минут флешка будет специальным образом подготовлена (все данные с нее будут удалены!).

Ventoy — подготовка флешки (настройки)
3) Ну и последний штрих : на эту флешку нужно просто скопировать все нужные ISO-образы (никак не меняя их и не извлекая!). В своем примере ниже — я через проводник «отправил» нужный ISO на флешку.
Примечание : разумеется, скопировать можно столько ISO, сколько поместиться на вашу флешку!

Отправить файл ISO на флешку (Ventoy)
Важно: флешки, подготовленные в Ventoy, могут не работать с некоторыми ноутбуками и моноблоками. Например, я с таким сталкивался на ноутбуках HP и Dell (само собой, не со всеми моделями. ).
Создание загрузочной флешки Linux с помощью утилиты Etcher
Etcher — это бесплатная утилита с открытым исходным кодом для прошивки образов, архивов и файлов (.iso, .img) на SD-карты и USB-накопители, которые поддерживют Windows, macOS и Linux.
Создание загрузочного USB-накопителя Linux с использованием Etcher, относительно простой процесс, просто следуйте инструкциям ниже:
- После скачивания ISO файла, скачайте последнюю версию программы Etcher и установите ее
- Подключите флешку на ваш компьютер и запустите Etcher.
- Нажмите на Select image и выберите .iso файл дистрибутива.
- Если на ваш компьютер подключен только один USB-накопитель, Etcher автоматически выберет его. В противном случае, если подключено более одной SD-карты или USB-накопителя, убедитесь, что вы выбрали правильный USB-накопитель.
- Нажмите на кнопку Flash и начнется процесс записи дистрибутива на USB-накопитель.
Весь процесс может занять несколько минут, в зависимости от размера файла ISO и скорости USB-накопителя. После завершения появится следующий экран, сообщающий, что образ успешно создан.
Способ 1: Rufus
Эта программа предназначена для создания загрузочных USB-носителей. Но она поможет приготовить на флешке полноценную ОС, которой можно пользоваться на имеющейся системе в компьютере. Данный способ предполагает следующие действия:
1. Установите программу Rufus . Скачать ее можно на официальном сайте. Запустите ее на своем компьютере.
2. В главном окне проверьте наличие галочки в строке «Создать загрузочный диск». Справа от кнопки «ISO Image» укажите путь к вашему ISO образу.
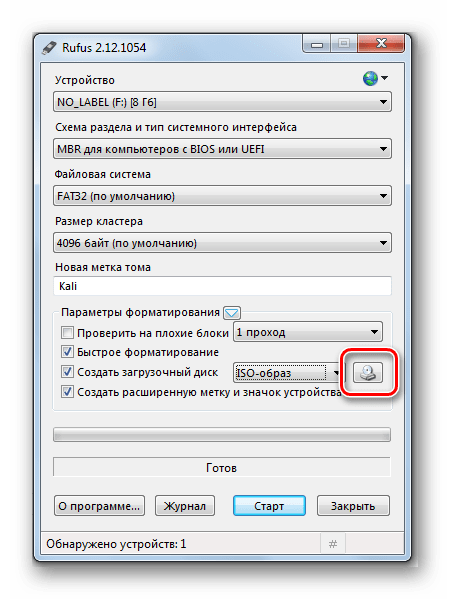
3. Нажмите клавишу «Старт». При появлении всплывающих окон нажмите «OK».
Вот и все, по окончании записи флешка готова.
Исходные данные. Критерии отбора программ
Итак, рассмотрим ситуацию, Вы пользуетесь операционной системой Windows, однако решили попробовать Linux и установить эту операционную систему к себе на компьютер, и, соответственно, ищете различные инструкции по установке Linux в интернете, и в большинстве таких инструкций говорится о том, что сначала нужно создать загрузочную флешку с Linux, и загрузиться с этой флешки, однако процесс создания загрузочной флешки не описан, а в некоторых случаях даже не указаны программы, которые позволяют создать такую флешку.
Поэтому, чтобы Вы имели представление о том, какие программы позволяют создать загрузочную флешку с Linux, я решил в одном материале собрать наиболее популярные программы для решения данной задачи.
При отборе программ я руководствовался следующими критериями, которым должна удовлетворять программа:
Если Вам известна какая-нибудь программа, которая подходит под все перечисленные критерии, но при этом она не упоминается в данной статье, то обязательно напишите ее название в комментариях, чтобы другие посетители о ней узнали и смогли попробовать и сравнить с программами, которые представлены в данном материале.
2 комментария к « Установка Linux на флешку »
Я пишу на флешку другим способом. Внимательно «пролистал» статью. И хочу сказать.
Приведённый выше текст правильный. Но! Есть проще.
Переходите по ссылке и выбираете свою операционную систему (Linux или Windows).
Нажимаете кнопку DownLoad (под свою систему, опять таки — Linux или Windows). Программа на английском, но в ней нет ничего сложного.
Загружаете, куда скажете.
Под Windows скачается исполняемый файл *.exe. Сохраняете его и запускаете.
Под Linux будет немного сложнее. Файл в формате *.zip. Опять же, сохраняете его. Далее, надо распаковать архив (любым архиватором, но рекомендую воспользоваться Krusader. Открываете его (в одной панели должен быть файл с архивом, в другой не важно что. ) Теперь сделаем так: из «другой» панели (не с архивом) — открываем Терминал: Ctrl + Alt+ T, далее команда в нём:
В панели с архивом заходите мышкой в архив (двойной щелчок левой кнопки для правшей, а левши знают, что нажать) и мышкой переносите файл «balenaEtcher-x.x.x-x64.AppImage» в другую панель («balena»), где «x.x.x-x64» — это текущая версия приложения и Вашей разрядности системы. Всё, файл распаковался.
Теперь совсем всё просто. Сворачиваем все приложения, чтобы появился «Рабочий стол». Правой кнопкой мыши на «Рабочем столе» вызываем контекстное меню, и нажимаем: «Создать значок запуска. «: Файловый менеджер Krusader в Linux (там чуть ниже пролистайте, будет нужная картинка).
В поле «Имя:» — пишем что угодно. Например: «Создание загрузочной флешки». Я пишу ласково — «Balenka».
Главное поле — это «Команда:» Открываем значок «Папки» и ищем в ~/balena наш запускаемый файл файл: «balenaEtcher-x.x.x-x64.AppImage»!
В поле «Значок» можете добавить любую понравившуюся Вам иконку.
Все фотографии по этому повествованию я представлю чуть попозже!
Нажимаем кнопку «Создать»! И значок у Вас на рабочем столе!
А теперь ещё проще: открываем вновь созданный значок (в Windows он сам образуется на «Рабочем столе»), а мы его уже создали «своими ручками».
Приложение готово к использованию, и элементарно, до изумительства!
Вставляем флешку в USB (убедитесь только, что на ней нет никакой важной информации. Приложение всё сотрёт. )
Выбираем «Flash To File» (записать из файла), выбираем нужный нам ISO образ под нашу систему (я — для XUbuntu, например (мою любимую систему), её можно подобрать на https://mirror.yandex.ru/ubuntu-cdimage/xubuntu/releases/20.04.3/release/). А Вы поищите свою.
Далее в приложении. — «Select To Target» — выбираем наш носитель (флешку)
Ну а потом, когда убедились, что всё готово — нажимаем «Flash!». Минут 5 — и загрузочная флешка у Вас в кармане.
Да. Для загрузочных флешек Windows существует другая программа. Про неё я расскажу потом!
Отличный вариант. Впервые слышу о такой программе: «Balena Etcher», но у них на сайте есть целая команда разработчиков, облачный сервис и форум. Весьма интересный проект. Спасибо!
1 Запись ISO-файла на USB-флешку
Загрузите программу Linux Live USB Creator и установите на компьютер. В интерфейсе приложения выберите нужную USB-флешку и ISO-файл Ubuntu. В разделе «Persistent File System» («Постоянная файловая система») перетащите ползунок вправо до конца. Таким образом вы выделите все свободное пространство на флешке для хранения данных и обновления программ. Снимите флажок с опции «Разрешить запуск с Windows». Щелкнув по иконке с молнией, запустите создание «живой» USB-флешки с системой Linux.
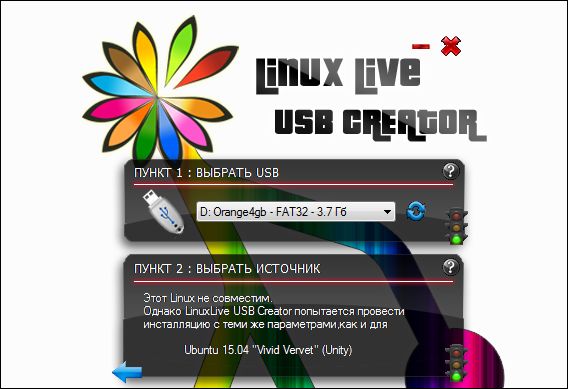
Как запустить Linux с USB-накопителя
Как с флешки установить виндовс 7 — пошаговая инструкция
Чтобы справиться с поставленной задачей, рекомендуется действовать по алгоритму:
- Установить ISO-образ системы на флешку по схеме, рассмотренной выше.
- Запустить окно установщика, выставив в БИОС загрузку с накопителя.
- Нажать по кнопочке «Запустить Ubuntu».
- Дождаться окончания подготовительных мер, после которых стационарный компьютер или ноутбук перезагрузится, и Линукс автоматически запустится с загрузочной флешки.
По окончании ознакомления с системой нужно будет выключить ПК и извлечь накопитель из USB-разъёма.
Подводя итоги, можно сказать, что OC Linux является универсальной системой. Её можно использовать как с флешки для ознакомления с основными возможностями ПО, так и полноценно, установив на компьютер. На основе вышеизложенной информации каждый пользователь сможет понять, как установить Linux на флешку.
Cygwin
Если вы пользователь Windows и вам не нужна графическая linux-среда, можно воспользоваться эмулятором Cygwin. Если иксы все же нужны, можно попробовать установить порт X Window System на Windows — Cygwin/X (сам я его не пробовал и поэтому ничего конкретного сказать не могу).
Cygwin это не linux или unix. Он представляет собой инструмент для портирования ПО UNIX в Windows и реализован в виде в библиотеки, которая реализует интерфейс прикладного программирования POSIX на основе системных вызовов Win32. Кроме того, Cygwin включает в себя инструменты разработки GNU для выполнения основных задач программирования, а также и некоторые прикладные программы, эквивалентные базовым программам UNIX.
Простым языком: для запуска shell-скриптов и написания программ (есть gcc) его вполне хватит.












