5 способов передачи видео с iPhone на ПК (Windows 10/8/7 входит в комплект)
Поскольку Apple недавно выпустила серию iPhone 12 с новыми функциями записи видео, такими как поддержка записи видео 4K, оптическая стабилизация изображения для видео, 6-кратный цифровой зум для оптического увеличения, замедленное видео, кинематографическая стабилизация видео и многое другое. Возможно, вам понравится записывать видео на новый iPhone, чем раньше. Однако, даже если новый iPhone предлагает большую емкость, вы все равно можете беспокоиться о том, что из-за записанных видео и загруженных фильмов не хватит места для хранения. В этой ситуации вам лучше перенести записанные и загруженные видео с iPhone на ПК. Ниже мы расскажем, как передать видео с iPhone на ПК 5 простыми способами.
FoneTrans — это простое в использовании программное обеспечение для переноса данных iOS, которое поможет вам передавать все виды данных, включая фотографии, музыку, контакты, голосовые заметки и видео с iPhone / iPad / iPod на ваш компьютер или наоборот. Он также может поддерживать передачу данных между устройствами iOS и синхронизировать музыку, видеоклипы, фильмы, телешоу, плейлисты, подкасты и многое другое с iPhone в iTunes. Кроме того, он хорошо совместим с Windows 10/8/7 / Vista / XP и всеми моделями iPhone, такими как iPhone 12/12 Pro / 12 Pro Max / 12 mini, iPhone 11/11 Pro / 11 Pro Max, iPhone XS / XS Max. / XR, iPhone X, iPhone 8 / 8Plus, iPhone 7/7 Plus, iPhone 6 / 6s (Plus), iPhone 5 / 5s, iPhone 4 / 4s и т. Д. Узнайте ниже, как использовать эту отличную передачу с iPhone для импорта видео с iPhone. к вашему компьютеру.
Шаг 1 Загрузите и установите FoneTrans на ПК с Windows. Запустите передачу данных с iPhone на ПК и подключите iPhone к компьютеру с помощью USB-кабеля. После подключения вы можете увидеть информацию о вашем iPhone в главном интерфейсе.

Шаг 2 Нажмите Медиа на левой боковой панели основного интерфейса и подождите, пока программа загрузит все мультимедийные файлы с вашего iPhone. Через несколько секунд вы сможете увидеть все ваши медиафайлы на вашем iPhone, показанные в окне. Вы можете увидеть конкретные медиа-файлы, выбрав классифицированный тип в верхней части окна. Здесь вы можете проверить загруженные фильмы, телепередачи и т. Д. Видеофайлы. Выберите видео, которые вы хотите сохранить на свой компьютер, или вы можете выбрать все, а затем нажмите Экспорт то> Экспорт на ПК выбрать папку для импорта и начать синхронизацию загруженных видео на свой компьютер.

Шаг 3 Если вы хотите перенести записанное видео с iPhone на ПК, перейдите в «Фото»> «Видео», чтобы найти все записанные видео. Выберите все или конкретные видео, которые вы хотите экспортировать на ПК, нажав Экспорт в > Экспорт на ПК выбрать папку и нажать OK начать импорт видео на ваш компьютер с Windows.

С помощью этого программного обеспечения для iPhone вы можете одним нажатием кнопки перенести на компьютер не только записанные видео, но и загруженные фильмы, телепередачи, музыкальные клипы и т. Д. Это был бы лучший способ поместить видео iPhone на ваш компьютер.
Альтернативный вариант MOV проигрывателя – ВидеоМАСТЕР
ВидеоМАСТЕР – это удобный и не требующий много времени для освоения медиаплеер, который также имеет полноценный функционал для редактирования видео и конвертации файлов. Он поддерживает свыше 500 форматов и устройств, что позволяет переносить сразу несколько файлов или папок с вашего рабочего стола напрямую в программу, а не только скачивать их по-одному. Помимо этого, доступна возможность просмотра видео с DVD-диска и по ссылке из Сети.
Утилита поддерживает пакетную конвертация аудио и видеофайлов и определяет оптимальный формат для дальнейшего просмотра на мобильном устройстве, компьютере или ТВ. Список конфигураций для различных устройств постоянно пополняется. При этом остается возможность настройки всех необходимых параметров вручную. Ищете простой и понятный плеер для MOV файлов? Попробуйте ВидеоМАСТЕР!

Скачайте программу и оцените все ее преимущества
Чем открывать MOV
QuickTime – материнская программа, для которой создавался формат MOV. На компьютерах Macintosh QuickTime установлен изначально. Чтобы воспроизвести видео нужно либо щелкнуть по нему двойным кликом мыши, либо в программе нажать «Файл», затем «Открыть» и указать местоположение. Еще один способ – перетащить мышью видеофайл в программу.
Если вы задаетесь вопросом «Чем открыть .mov на Windows», вероятно речь идет о поздних версиях файла. Если версия не превышает 2.0, то можно воспользоваться стандартным Windows Media Player. Интерфейс этой программы похож на QuickTime, поэтому процесс идентичен: двойной щелчок, поиск через проводник или адресную строку.

В случае если версия старше 2.0, придется установить QuickTime или другой популярный плеер с поддержкой кодека расширения MOV. Например:
Для Linux адаптирован только VLC PLAYER. Отметим, что эта программа бесплатная и скачивается с официального сайта.

Как открыть и конвертировать HEIC на Mac (macOS)?
Поддержка формата HEIF появилась не только в iOS 11, но и в macOS High Sierra. Но и на компьютере может понадобиться работать именно с JPG. К счастью, iOS 11 (и более новые версии), как и High Sierra (и более новые версии), автоматически конвертирует любые общие HEIF-файлы в JPEG на лету при условии отправки их через меню Поделиться. Это позволяет обеспечить совместимость между устройствами.
Но что делать, если в папке хранится множество фотографий в нужном формате, а нужен именно JPEG? Да и не все приложения поддерживают новый формат, в том числе и социальные сети. В таком случае потребуется конвертация.
Уже упомянутое бесплатное приложение iMazing HEIC Converter сможет с помощью простого перетаскивания файлов в окно конвертировать их.


Но есть возможность использовать встроенные в macOS инструменты.
Преобразование поможет осуществить стандартное приложение Просмотр.
1. Откройте в Finder папку с изображениями HEIF, которые необходимо переконвертировать в JPG.
2. Выберите требуемые файлы при помощи клавиши ⌘Cmd, а комбинация ⌘Cmd + A или меню Правка → Выбрать все позволит выбрать все содержимое папки.

3. Кликните правой кнопкой мыши по одному из файлов. Во всплывающем меню Finder выберите Открыть в программе → Просмотр.
4. Выделенные фотографии откроются в стандартном приложении Просмотр. Отобразите миниатюры изображений на боковой панели (если они не появились) с помощью комбинации ⌘Cmd + ⌥Option (Alt) + 2.
Выберите (выделите) все файлы с помощью комбинации ⌘Cmd + A или команды «Выбрать все» в меню «Правка».

5. В меню «Файл» выберите раздел «Экспортировать выбранные изображения…».

6. В появившемся окне, нажмите кнопку «Параметры» и откройте подменю «Формат», в котором выберите нужный вариант, например, JPEG (JPG).


7. Конвертация запустится после нажатия кнопки «Выбрать».

Что это вообще за форматы такие?
Вкратце (просто для того, чтобы я сам не запутался).
- HEIF (High Efficiency Image File Format) — высокоэффективный формат графических файлов.
- HEIC (High Efficiency Image Coding) — тоже самое, что и HEIF, только это «придумала» Apple.
- HEVC (High Efficiency Video Coding) — высокоэффективное кодирование видеоизображений.
Часть первая: проводная передача видео с iPhone на ПК
В этой части мы увидим 4 проводных метода. Перед тем как начать, подготовьте, пожалуйста, несколько вещей:
- Совместимый кабель USB для подключения вашего iPhone к компьютеру (Win & Mac);
- последняя версия iTunes для Windows ПК (для Windows 7 и 8 загрузите последнюю доступную версию);
- A логин того же Apple ID (тот, который зарегистрирован на вашем iPhone) на iMac или Macbook.
Теперь давайте посмотрим, как передавать видео с вашего iPhone на компьютер с помощью USB-кабеля. Выберите один из наиболее подходящих вам способов и сразу начните перевод.
Метод 1. Перенос видео и фотографий с iPhone на ПК без iTunes (Win и Mac)
Хотя iTunes не является успешным инструментом передачи данных с iPhone, мы можем легко найти некоторые передовые альтернативы iTunes в киберпространстве, которые помогают передавать видео и другие медиафайлы с iPhone на компьютер. Среди бесчисленных инструментов для передачи данных с iPhone есть тот, который вы никогда не должны пропустить, echoshare iPhone Передача .
Разработан как универсальное решение для передачи файлов ( включая фотографии, контакты, музыку, сообщения, видео, плейлист и т. д. ) между устройствами iOS и компьютерами echoshare iPhone Transfer никогда вас не подведет
- С помощью этого инструмента вы можете легко передавать видео, большие и маленькие, с вашего iPhone на компьютер. без потери качества .
- Между тем, вы доступны для решить формат для вывода видео на ваш компьютер.

Чаевые
Если вы переносите видео с iPhone на компьютер для редактирования, вы можете перенесите готовые видео обратно на свой iPhone снова с echoshare iPhone Transfer.
Вот как вы переносите видео с iPhone на компьютер с помощью iPhone Transfer:
Шаг 1 Загрузите программу на свой компьютер бесплатно
Скачать бесплатно здесь:
Шаг 2 Подключите свой iPhone к echoshare
Завершите установку и запустите iPhone Transfer на своем компьютере. Выньте USB-кабель и подключите iPhone к компьютеру.
iPhone Transfer обнаружит ваш iPhone и синхронизируется с ним. Вы найдете значок вашего iPhone на интерфейсе программы.

Шаг 3 Начать перенос видео
В зависимости от типа целевого видео следующий шаг будет разделен на 2 части: видео из приложения «Фото» и купленные фильмы / видео.
1 Для снятых видео, записей экрана и клипов, сохраненных из приложений (WhatsApp и т. Д.):
- Удар Фото ;
- В левом меню нажмите Альбомы ;
- Посмотрите на правую панель и дважды щелкните значок Видео альбом;

- Найдите целевые видео из всех перечисленных видео iPhone;
- Удар Экспортировать и выберите пункт назначения чтобы сохранить видео, нажмите OK для подтверждения и запуска.
В этом случае iPhone Transfer начнет передачу видео с iPhone на жесткий диск вашего компьютера. Через несколько минут процесс будет завершен, и вы сможете перейти в предварительно заданное место назначения на своем ПК, чтобы посмотреть там видео.

Чаевые
Для тех, кто заботится о формате и качестве видео, нажмите «Настройки вывода». Затем вы можете выбрать кодирование видео:
- H.264 : Выходное видео будет в Формат MP4 это наиболее совместимый один для всех устройств и медиаплееров. Вы можете воспроизводить и редактировать видео с iPhone на своем ПК с помощью любого программного обеспечения, не конвертируя отснятый материал.
- HEVC / H.265 : Сокращение от High Efficiency Video Coding, он разработан, чтобы стать преемником H.264. Видео в соответствии с этим стандартом кодирования всегда имеют расширение .heic, .heif или .avci, которое менее совместим, чем .mp4 . Но видео HEVC вдвое меньше видео MP4, сохраняя при этом одинаковое качество и длину.

В заключение, если вы ищете более простой способ просмотра видео на своем компьютере, выберите H.264. И HEVC / H.265 — это то, что вы будете использовать, когда у вас есть особые потребности.
2 Для музыкальных видеоклипов, фильмов и телешоу, приобретенных в iTunes Store на ваш iPhone:
- Удар Управление вверху интерфейса;
- Найдите Видео в левом списке и выберите целевой альбом из Кино, Музыкальные видео, Главная Видео, ТВ шоу или Подкасты;
- Выберите видео и нажмите Экспортировать ;
- Решить судьбуn и щелкните OK , чтобы подтвердить.
Теперь iPhone Transfer начнет импортировать видео iTunes на ваш компьютер.

Метод 2: перенос видео с iPhone на ПК с помощью автозапуска (Windows 7, 8,10)
В Windows есть встроенная функция автозапуска, которая обычно отличается от одной версии к другой. Однако основная функциональность функции остается прежней.
Как только эта функция включена, автозапуск обнаружит любое устройство, подключенное к компьютеру через USB, и предоставит вам различные варианты того, что вы хотите делать с устройством.
Наконечник: Как включить автозапуск на ПК с Windows
удар Start и откройте Панель управления . Выберите смотреть по Категория и ударил Оборудование и звук возможность продолжить. Затем вы можете увидеть опцию AutoPlay. Щелкните по нему и включите.
Активировать Поиск функцию, щелкнув значок лупы в нижнем левом углу. Войти ‘ Autoplay ‘на коробке и откройте Настройки автозапуска таб. Затем включите автозапуск.

После включения мы можем сразу начать передачу видео.
Шаг 1 Подключите ваш iPhone к ПК с Windows
Разблокируйте свой iPhone и подключите его к компьютеру через USB-кабель. Возможно, вам потребуется нажать «Доверие» на экране iPhone, чтобы разрешить этому компьютеру подключиться к вашему iPhone.
Шаг 2 Передача видео с iPhone на ПК через AutoPlay
Когда компьютер с Windows обнаружит ваш iPhone, вы увидите на рабочем столе запрос AutoPlay с просьбой выбрать один из вариантов.
- Импорт изображений и видеороликов : Переносить фото и видео с iPhone на ПК;
- Откройте устройство для просмотра файлов : Ознакомьтесь с материалами iPhone без возможности передавать, копировать и редактировать файлы.

Здесь отметьте галочкой Импорт изображений и видеороликов продолжать. Затем в новом окне нажмите Импортировать и выберите импорт видео с подключенного устройства — ваш iPhone.
Затем настройте папку назначения для сохранения вывода и выберите целевое видео. Ударь Импорт выбран для запуска.

Люди также читают:
Метод 3. Перенос видео с iPhone на компьютер с Windows через File Transfer.
Думаете, что AutoPlay немного сложен в использовании? Вы можете попробовать гораздо более простой инструмент — File Transfer, чтобы импортировать видео с iPhone на компьютер с Windows. Но этот метод работает только для видеороликов Camera Roll . Проверь это:
- Подключите ваш iPhone к ПК;
- Run Этот компьютер и найдите Apple, iPhone ;
- Откройте Apple, iPhone >Внутренние хранения >DCIM >100APPLE ;

- Найдите видео в папке 100APPLE. По умолчанию, MOV это формат видео для iPhone.
- Перетащите или скопируйте их на жесткий диск вашего компьютера.

Метод 4. Используйте приложение «Фото» для передачи видео с iPhone на Mac без использования фотографий iCloud (только для Mac)
Приложение «Фото» на вашем Mac — хороший помощник для пользователей Mac при импорте видео или фотографий с вашего iPhone / iPad / iPod Touch на ваш Mac.
Вот как можно импортировать видео с iPhone на Mac:
Шаг 1 Войдите в свой Apple ID на Mac
На iMac или Macbook войдите в систему с Apple ID, который вы вошли в систему на своем iPhone.
Шаг 2 Подключите свой iPhone к Mac
Выньте USB-кабель и подключите трубку к компьютеру.
Шаг 3 Начать перевод
Запустите приложение «Фото» на своем компьютере и щелкните имя своего устройства на боковой панели «Фото». Выберите те видео с iPhone, которые хотите передать, и загрузите их на свой Mac.

Часть 1: лучший проигрыватель MOV для Windows и Mac
Если вы ищете чистый, безопасный видеоплеер без потерь, Видмор Игрок может быть вашим разумным выбором. Вы можете воспроизводить все типы файлов QuickTime MOV на компьютере с Windows и Mac без потери качества. Бесперебойное воспроизведение гарантирует плавное воспроизведение видеофайлов MOV. Кроме того, обработка звука без потерь и высокое качество изображения сделают ваш аудиовизуальный опыт более совершенным. Нет подавляющего интерфейса. Вы можете легко открыть файл MOV за 3 шага. Вот основные особенности лучшего плеера для файлов MOV.
- Воспроизводите видеофайлы 4K и HD MOV с плавным воспроизведением.
- Настройте яркость, контраст, насыщенность, гамму и другие видеоэффекты.
- Сделайте снимок во время просмотра MOV-видео.
- Широкая поддержка других видеоформатов 4K UHD, 1080p / 720p HD, DVD и Blu-ray дисков.
- Передовые технологии декодирования видео и аудио.
Шаг 1 : Бесплатно скачайте Vidmore Player на свой компьютер. Установите и запустите программу MOV player для Windows с помощью мастера установки.

Шаг 2 : Щелкните Открыть файл в основном интерфейсе. Выберите, какое видео MOV вы хотите воспроизвести. Импортированный видеофайл MOV начнет воспроизводиться автоматически после загрузки.

Шаг 3 : Используйте вперед, назад, паузу и другие параметры в нижней части программного обеспечения проигрывателя MOV. Кроме того, вы можете управлять воспроизведением MOV через Управление , Аудио , видео а также инструменты параметры на верхней панели инструментов.
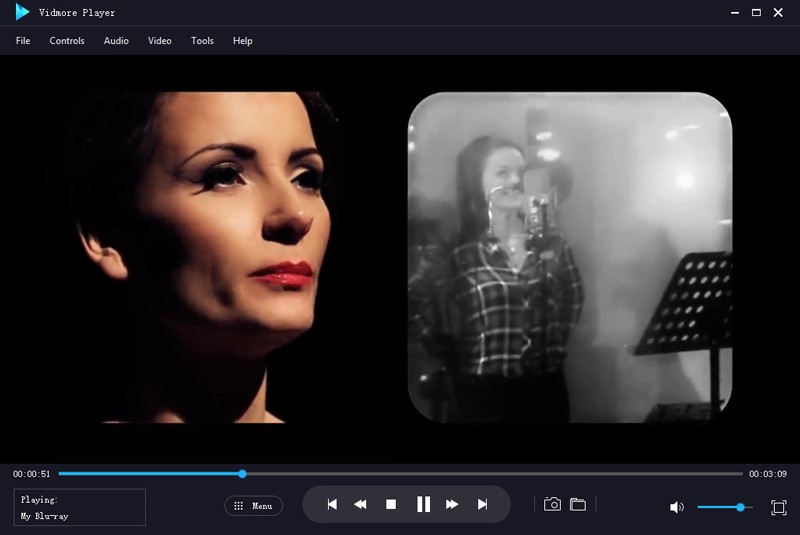
Подводить итоги
Такие методы, как воспроизведение видео на iPhone в различных медиапроигрывателях, загрузка пакета кодеков или преобразование видео в совместимый формат, в основном оказались плодотворными. Используя один из вышеперечисленных способов, вы можете исправить эту проблему, если видео iPhone не воспроизводятся на Windows ПК.
Тем не менее, если видео iPhone повреждено, программное обеспечение, такое как Звездный ремонт для видео являются эффективным решением. Вы можете мгновенно восстановить любой тип видео iPhone на Windows ПК. Программное обеспечение «Сделай сам» также может исправить такие проблемы, как мерцание, заикание, черный экран, пропадание звука, рассинхронизация или любые другие проблемы в видео на iPhone.
Программное обеспечение также доступно для бесплатной пробной версии. Попробуйте здесь и посмотрите ваши отремонтированные видео.












