ТОП 10 программ для чистки компьютера
4.1 Оценок: 64 (Ваша: )
Со временем даже самый мощный компьютер начинает работать медленнее. Многочисленный софт и кэш браузеров отрицательно сказываются на производительности и могут стать причиной сбоев. Если скорость ПК стремительно упала, нужно избавить его от накопившегося мусора. В данном топе мы рассмотрим, какая программа для очистки компьютера поможет лучше справиться с проблемой.
Скачайте лучшую программу для чистки компьютера
Revo Uninstaller
Revo Uninstaller, по сравнению с инструментарием Windows, демонстрирует лучшую скорость, функциональность и помогает справиться с не удаляемыми стандартным путем приложениями.
Основные возможности программы представлены в модуле «Все программы». Посредством меню «Вид» можно переключиться в наиболее удобный вариант отображения списка. Приложения объединяются в группы, в режиме «Подробно» предусмотрена сортировка, дополняющая поиск. Особый интерес вызвал режим охотника, в котором нужное приложение отмечается нажатием курсора по открытому окну.
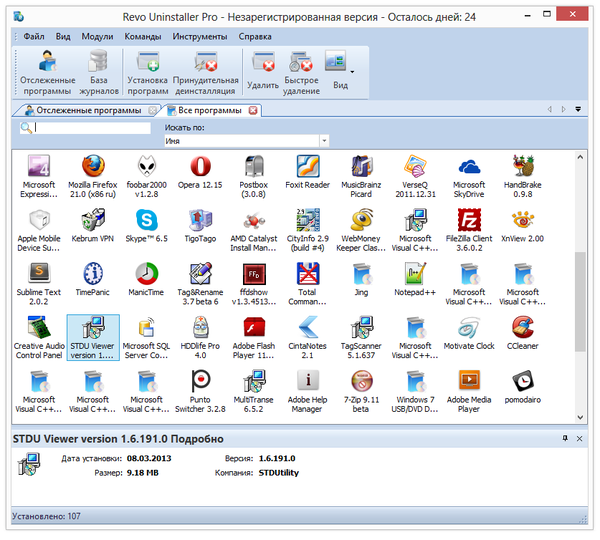
Всего предусмотрено 3 метода деинсталляции: принудительная, стандартная и быстрая. В каждом из вариантов, Revo Uninstaller предварительно создает точку восстановления и полную резервную копию Реестра. Для отмены изменений, достаточно перейти в менеджер резервирования и указать точку отката.
Стандартное удаление (команда «Удалить») предусматривает запуск деинсталлятора программы и последующее сканирование связанных элементов Реестра и файлов, которые можно удалить вручную. Предлагается 4 вида сканирования: встроенное, безопасное, умеренное и продвинутое, в зависимости от глубины поиска.
Наиболее эффективно удаление отслеженных приложений, инсталлированных через Revo Uninstaller. Этот тип деинсталляции требует предварительного мониторинга установки через Revo Uninstaller (команда «Установка программ»). Все изменения, внесенные инсталлятором, передаются в Uninstaller в реальном времени. Таким образом, отпадает необходимость делать снимок до и после установки программы.
Файлы журналов со списком изменений хранятся в разделе «Отслеженные программы». Стоит обратить внимание на «Базу журналов», содержащую сведения о программах, совместимых с текущей ОС — эти данные также могут потребоваться при деинсталляции.
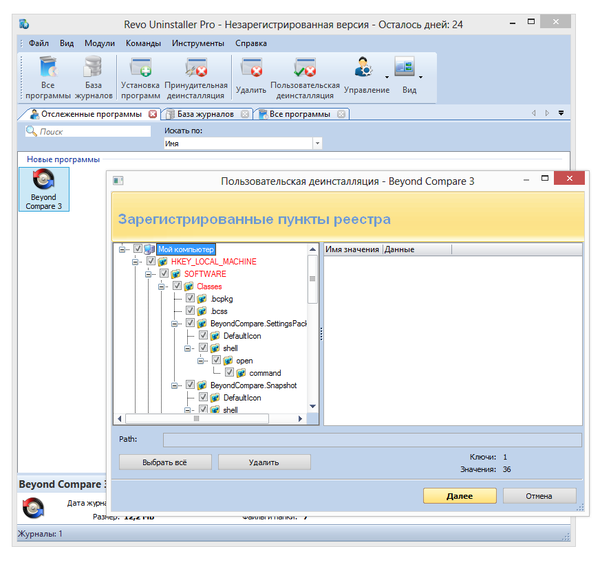
В запасе Revo Uninstaller есть и другие инструменты для наведения порядка, такие как менеджер автозапуска, чистильщик ненужных файлов, удаление доказательств и неустранимое удаление. Акцентировать на них внимание нет смысла, так как они не связаны с основным предназначением утилиты.
Бесплатная версия программ имеет ряд ограничений: недоступны принудительная деинсталляция, расширенное сканирование, создание резервной копии Реестра и другие. В то же время, базовая функциональность включает в себя сканирование после удаления, 8 дополнительных утилит и бесплатную техническую поддержку.
Резюме
Revo Uninstaller содержит полный набор функций, необходимых для «чистой» деинсталляции приложений, с возможностью отслеживания установки, ведением отчетов и созданием резервной копии системы.
[+] Несколько вариантов деинсталляции
[+] Мониторинг в режиме реального времени
[+] Дополнительные утилиты
[+] Наличие режимов сканирования Реестра и файловой системы
Bulk Crap Uninstaller
Bulk Crap Uninstaller — мощный бесплатный деинсталлятор с открытым исходным кодом, среди особенностей которого: возможность быстрого удаления группы программ, включая приложения Windows 10, средства удаления системного ПО (чем следует пользоваться с осторожностью) и дополнительные функции, например, создание скриптов удаления для запуска на других системах.
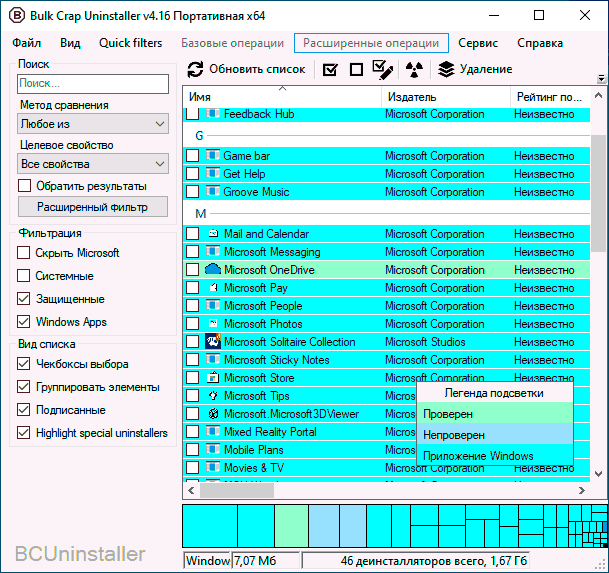
Подробно об использовании Bulk Crap Uninstaller, где скачать и дополнительная информация в отдельной инструкции Удаление ненужных программ Windows 10 в Bulk Crap Uninstaller.
Geek Uninstaller

Geek Uninstaller – легкая, портабельная утилита со скромным (в сравнении с вышеописанными монстрами) набором функций. Однако всё необходимое для удаления программ и зачистки их «хвостов» в ней присутствует.
Интерфейс Geek Uninstaller переведен на множество языков, среди которых есть русский. Он представлен одним-единственным окном со списком установленного ПО, а все доступные функции собраны в меню «Действия».
Возможные операции в бесплатной версии Geek Uninstaller:
- Деинсталляция сторонних и системных приложений Windows 10.
- Зачистка оставшихся записей в реестре, файлов и папок.
- Принудительная деинсталляция.
- Поиск выбранной программы в реестре и в проводнике.
- Открытие веб-сайта приложения и поиск сведений о нем в Google.
В платной версии ($24.95) дополнительно появляются следующие функции:
- Real-time мониторинг установленных программ и вносимых ими изменений в систему.
- Управление процессами.
- Пакетная деинсталляция.
- Глубокая очистка остатков удаленного ПО.
Обратите внимание, Geek Uninstaller не создает точки восстановления системы. Если опасаетесь, что работа утилиты может нарушить функционирование Windows, создавайте их вручную.
Если программа не удаляется
Вы запускаете деинсталляцию, а она выдаёт ошибку? Скорее всего, утилита сейчас «занята» — используется другими приложениями или службами. Вот как удалить программу, которая не удаляется:
- Откройте «Диспетчер задач» (сочетание клавиш Ctrl+Alt+Del или Ctrl+Shift+Esc).
- На вкладке «Приложения» завершите работу всего, что связано с утилитой.
- Перейдите в раздел «Процессы».
- В списке отыщите программу, которую хотите удалить. Обычно название процесса совпадает с именем исполняемого файла, используемого для запуска приложения.
- Завершите процесс. Он может снова активизироваться после перезагрузки ПК, если вы не удалите утилиту.
- Снова попробуйте стереть приложение.
Если программа всё равно остаётся на компьютере, возможно, это вирус. Просканируйте систему хорошим антивирусом.
Как полностью удалить программы
Чтобы процесс стирания информации с диска не вызывал проблем в работе операционной системы, необходимо воспользоваться специализированными программами. Прежде чем скачать утилиту, нужно понять, что пользователем может быть использована, как платная, так и бесплатная программа.
К самым популярным деинсталляторам, используемых профессиональными пользователями можно отнести:
- CCleaner;
- Revo Uninstaller;
- Total Uninstall;
- IObit Uninstaller;
- Soft Organizer.
Любые скачанные деинсталляторы имеют свои особенности. Прежде чем определиться с программой, необходимо ознакомиться с возможностями каждого деинсталлятора.
CCleaner
Это лучшая программа для удаления любых приложений. Следует отметить, что скачать утилиту можно совершенно бесплатно. Программа помимо деинсталляции установленных программ, имеет дополнительный функционал.

Всем известно, чтобы восстановить операционную систему после серьезной ошибки, необходимо воспользоваться «точкой восстановления». В том случае, если ОС Windows создает большое количеством подобных точек, система начинает зависать, а дисковое пространство резко уменьшается. Благодаря CCleaner можно избавиться от лишних точек восстановлений.
Следует отметить, что программа для удаления программ может быть установлена на любую операционную систему семейства Windows начиная с XP. Утилита постоянно обновляется, а значит все появляющиеся ошибки быстро устраняются. К тому же добавляется новый функционал.
Revo Uninstaller
Программа предназначена для удаления файлов без возможности восстановления. Прежде чем приступить к деинсталляции приложений, утилита производит анализ системы. Таким образом, приложение обнаруживает все установленные драйвера и программы.

Помимо обычной деинсталляции программок, приложение способно:
- Очистить историю браузера;
- Удалить ненужные файлы;
- Создать резервную копию реестра;
- Обнаружить хвосты, ранее удаленных программ.
Удаления программ с компьютера позволит повысить производительность операционной системы. К тому же утилита способна восстанавливать поврежденные после некорректного удаления элементы реестра.
Total Uninstall
Несмотря на то, что существует огромное количество приложений, способных удалять любой софт и расширения, Total Uninstall является одним из лучших средств. В момент установки любого приложения, утилита делает снимки системного реестра, до процесса инсталляции и после него. Это необходимо для того, чтобы можно было отследить все изменения системы.

К особенностям деинсталлятора можно отнести:
- Поиск программ, по ключевым запросам;
- Возможность создания резервных копий;
- Мониторинг изменений файловой системы и реестра;
- Анализ установленных объектов.
Подобный шредер прекрасно справляется с удалением игр и антивирусов. С управлением справится даже неопытный пользователь.
IObit Uninstaller
Одна из лучших утилит, предназначенных для полного удаления приложений. Программу скачать бесплатно можно с официального сайта. IObit Uninstaller не только удаляет ненужные программки, но и подчищает следы, оставленные встроенным в операционную систему деинсталлятором. В том случае, если программа была удалена по ошибке, ее можно будет восстановить.

Помимо деинсталляции программных продуктов, утилита способа:
- Восстановить ранее удаленные программы;
- Удалять одновременно несколько продуктов;
- Принудительно деинсталлировать продукты, которые невозможно удалить обычными путями;
- Просматривать историю ранее совершенных действий.
Программа для удаления других программ имеет интуитивно понятный интерфейс, поэтому остается только установить продукт и можно приступать к работе.
Soft Organizer
Удаление приложений в некоторых случаях может вызвать проблемы. Стандартными способами невозможно все деинсталлировать. Поэтому стоит рассмотреть такое приложение, как Soft Organizer. Программка обеспечивает гарантированное удаление программных продуктов, а также компонентов, оставшихся после деинсталляции. По сравнению со своими конкурентами Софт Органайзер запоминает все места установки программ. Это касается не только основных компонентов, но и записей, добавляемых в реестр.
Ключевыми особенностями можно считать:
- Принудительное удаление любых приложений;
- Мониторинг изменений реестра;
- Частое обновление продукта;
- Простой и удобный интерфейс.
Если часто удаляете программы, лучше Софт Органайзера вам не найти.
Заключение
Все эти пять программ в целом очень даже неплохо справляются со своей задачей. Если вы хотите быть уверенными, что ваши личные файлы не смогут быть восстановлены, то используйте любую из этих программ. Разумеется, этот список далеко не полный, многие утилиты для надежного удаления данных входят в состав других программ, как это имеет место в Secure File Vault. Встроенными инструментами зачистки обладают AusLogics BoostSpeed, Acronis True Image, TuneUp Utilities, Glary Utilities и многие другие приложения для работы с файловой системой.
Среди пяти вышеописанных программ первое место мы решили отвести Eraser. Эта программа несомненно заслуживает того чтобы именоваться профессиональным инструментом для эффективного уничтожения конфиденциальных данных.
Используемые программой методы перезаписи основаны на известнейших стандартах удаления магнитных следов с жесткого диска и съемных носителей.
Широкий набор инструментов, гибкие настройки, использование дополнительных “обманных” технологий, а также дружественный пользовательский интерфейс делают эту программу одним из самых удобных и востребованных инструментов для безопасного удаления файлов.
❹ Удаление ключа вручную из реестра
Бывает и такое, что утилиты бессильны (хотя редко, но все-таки) . В этом случае можно вручную удалить из реестра ключи и «хвосты» от программы, а затем удалить ее папку из каталога Program Files на системном диске «C:» (со всеми ее файлами) .
Чтобы войти в системный реестр, необходимо:
- нажать кнопки WIN+R — должно появиться окно «Выполнить»;
- в окне «Выполнить» ввести команду regedit и нажать Enter (пример на скрине ниже).

regedit — открыть редактор реестра
В помощь!
Несколько способов, как можно открыть редактор реестра — см. инструкцию.
*
Реестр представляет из себя большую базу данных, в котором много различных каталогов и ключей. Нам нужно найти следующую ветку: HKEY_LOCAL_MACHINE/SOFTWARE/Microsoft/Windows/CurrentVersion/Uninstall .
Именно в этой ветке содержатся ключи практически от всех установленных программ в Windows. Открыв ее, вы увидите, что часть программ имеют привычное название, другая часть: непонятные цифры с буквами.
Чтобы найти ключи от конкретной программы, щелкните правой кнопкой мышки по каталогу Uninstall и нажмите «Найти» . Далее вбейте в поисковую строку название программы (на латинице).
Поиск ключа программы
Затем редактор предоставит вам найденные данные. Вам осталось их удалить, а затем переустановить программу (например).
Удаление ключей из реестра
Также обратите внимание, что некоторые утилиты для удаления программ могут в авто-режиме найти записи в реестре (например, в IObit Uninstaller достаточно кликнуть правой кнопкой мышки по приложению, и в появившемся меню выбрать «Открыть в Regedit» ).

Расположение приложения и его ветки в реестре / IObit Uninstaller
Совет №1
При удалении программы, часто сталкиваешься с тем, что какая-то папка или файл не удаляется (появляются разного рода ошибки, что это нельзя или невозможно выполнить и пр.). В этом случае рекомендую следующую инструкцию.
Совет №2
Бывает и так, что программа не удаляется из-за того, что требует права администратора, или пишет, что она уже используется. В этом случае попробуйте загрузить систему в безопасном режиме, и произвести удаление программы из него. Во многих случаях помогает!












