Как извлечь содержимое EXE-файла без его установки [Safe]
Чтобы исправить различные проблемы с ПК, мы рекомендуем Restoro PC Repair Tool: это программное обеспечение исправит распространенные компьютерные ошибки, защитит вас от потери файлов, вредоносных программ, сбоев оборудования и оптимизирует ваш компьютер для максимальной производительности. Исправьте проблемы с ПК и удалите вирусы прямо сейчас, выполнив 3 простых шага:
- Загрузите Restoro PC Repair Tool, который поставляется с запатентованными технологиями (патент доступен здесь ).
- Нажмите Начать сканирование, чтобы найти проблемы Windows, которые могут вызывать проблемы с ПК.
- Нажмите «Восстановить все», чтобы исправить проблемы, влияющие на безопасность и производительность вашего компьютера.
- В этом месяце Restoro скачали 662 786 читателей.
К сожалению, большинство программ установки не так безопасны, как нам хотелось бы, и они всего лишь способ установить вредоносное ПО на ваше устройство с Windows 10.
В большинстве случаев вы даже не заметите, что это произошло, по крайней мере, до тех пор, пока ваше устройство не начнет выдавать различные ошибки, когда вы пытаетесь выполнить разные задачи.
Один из способов избежать этого – сначала извлечь файлы установки, не запуская ее, и посмотреть, что содержится в пакете.
В этой статье мы углубимся в подробности и покажем вам некоторые другие простые исправления, которые гарантируют, что ваше устройство останется защищенным.
Способ первый: традиционная распаковка

Традиционная распаковка не требует установленных в системе вспомогательных программ. Все, что нужно, — уже предустановлено в Windows.
Итак, процесс распаковки EXE-файла следующий:
- Откройте файловый менеджер «Проводник».
- Перейдите в папку, в которой находится файл с расширением EXE.
- Запустите его. Для этого достаточно дважды кликнуть по его иконке левой кнопкой мыши. Иногда для запуска требуются права администратора — в этом случае вам необходимо сначала нажать правую кнопку мыши, а потом выбрать соответствующий пункт из меню.
- Запустится окно инсталлятора. Именно в нем вам необходимо будет задать параметры распаковки.
- В первом окне вам предложат выбрать язык установщика.
- Затем появится приветственное окно. В нем обычно указано, что именно за программа будет установлена в систему.
- Далее надо будет принять пользовательское соглашение.
- Потом выбрать папку, в которую будут распакованы все файлы.
- После этого вам предложат создать дополнительные ярлыки в меню «Пуск» и на рабочем столе.
- После этого этапа начнется распаковка всех файлов установщика.
Вам остается лишь дождаться завершения этого процесса, после чего можно будет закрывать окно Мастера установок. Вот так просто можно распаковывать EXE-файлы программы.











Unzip-Online
Чтобы извлечь файлы из архива RAR, можно воспользоваться другим сервисом. Однако здесь размер загружаемых файлов ограничен. Они не должны быть больше 200 Мб. Дополнительную сложность для пользователей может создать отсутствие поддержки русского языка.
Как разархивировать файл?
- При попадании на главную страницу сайта unzip-online.com следует перейти на страницу загрузки, нажав «Uncompress files».

- Далее следует кликнуть по кнопке «Выберите файл», которая находится в левой части экрана.

- В открывшемся окне нужно найти архив, содержащий данные для дальнейшего извлечения.

- Рядом с кнопкой «Выберите файл» появится имя загруженного файла. Для продолжения требуется кликнуть по клавише «Uncompress file», находящейся снизу.

- Сразу после этого начнется загрузка архива на сервер. В процентах можно увидеть прогресс.

- В самом конце откроется список файлов, содержащихся в архиве. Их можно скачивать по отдельности.

Внимание: у многих юзеров популярностью пользуются сервисы, в которых предполагается улучшение качества фото онлайн. Снимки загружаются на сервер и обрабатываются на сайте.
Знакомимся с очередным полезным онлайн сервисом, который поможет открыть архив Rar с помощью браузера. Такая потребность возникает не часто, но с ростом продаж Iphone, Ipad и Android смартфонов Вам вполне может она пригодится. Также многие пользователи Linux систем иногда испытывают проблемы с открытием Rar, кроме того программа WinRar для ПК платная.

Конечно во многих гаджетах уже предусмотрели открытие архивов, но поддерживаются не все форматы и некоторые файлы распаковываются с помощью команд в терминале. Для ПК есть много распространенных программ для разархивации файлов, но попробуем придумать применение сервису:
- Случай первый. У вас на работе нет прав на установку программ и не установлен Winrar или подобный архиватор, что делать в таком случае?
- Случай второй. Вы начали использовать Ubuntu в компании и не имеете прав на установку пакетов.
- Случай третий. У Вас Samsung Galaxy, Вы скачали себе электронную книгу в архиве, но не знаете как её распаковать. (Кстати, для распаковки архивов на Android советуем использовать Androzip (по ссылке его можно скачать) )
- У нас был случай в далекие 90-е, когда архиватор Rar нам прислали в архиве Rar! Правда сервиса тогда не было ещё, как впрочем и нашего ресурса.
Итак, данный сервис поможет Вам распаковать следующие форматы файлов: 7z, ZIP, GZIP, BZIP2, TAR, RAR, CAB, ISO, ARJ, LZHCHM, Z, CPIO, RPM, DEB и NSIS. Список довольно не маленький.

Интерефейс ресурса довольно простой и каждый сможет с ним разобраться. На выходе мы получим список ссылок на файлы, которые были в архиве.
Известны случаи, что сервис иногда портит файлы — пробуйте ещё один раз, а также возникают проблемы с .tar.gz и .tar.bz2. Есть ограничение на загрузку в 100 мегабайт.
Переназначение ассоциации файлов в Windows вручную
Неправильная ассоциация файлов в операционной системе — одна из основных причин возникновения ошибок с запуском EXE-файлов. Это можно заметить, если файл EXE открывается другой программой. Например, вы запустили одну из программ, а она открывается Блокнотом или другим приложением, не имеющим никакого отношения к запуску файлов данного типа.
Настроить ассоциацию файлов можно непосредственно из работающей Windows. На примере Windows 10 проделайте следующее:
- Войдите в меню «Пуск», чтобы запустить приложение «Параметры».
- В окне «Параметры» откройте «Приложения».
- Перейдите во вкладку «Приложения по умолчанию».
- В опции «Сброс к рекомендованным Майкрософт значениям по умолчанию» нажмите на кнопку «Сбросить».

Если эти действия не завершились успехом, используйте ссылку «Задать значения по умолчанию по приложению», чтобы самостоятельно выбрать программу для открытия файлов данного типа.
Вы можете использовать несколько других методов, позволяющих вернуть правильные ассоциации для файлов, описанных в другой подробной статье на этом сайте.
PE Explorer
главная программы pe explorer обзорный тур
В состав PE Explorer входит один из самых удобных и мощных редакторов ресурсов исполняемых файлов для Windows. Широкие возможности для открытия и редактирования проблемных файлов, большой список поддерживаемых ресурсов, продуманный интерфейс, совместимость с последними версиями Windows и соответствие всем современным требованиям — всё это делает PE Explorer стандартом де факто при выборе средств редактирования ресурсов.
Однако, если вам не нужна расширенная функциональность PE Explorer, попробуйте Resource Tuner — это редактор ресурсов из PE Explorer, специально выделенный в отдельный продукт.
Просмотр и извлечение ресурсов из файла
Открыв файл в PE Explorer и выбрав кнопку Редактора ресурсов на панели инструментов, вы увидите список ресурсов в виде дерева с папками. Каждая из папок содержит определённый тип ресурса, хранящийся в изучаемом файле (графика, меню, диалоги, иконы и так далее). Раскрыв папку, вы увидите список ресурсных файлов.
В правой панели PE Explorer показывает выбранный из списка ресурс, в зависимости от его типа, в виде графического изображения, текста или бинарного кода (в этом случае клавишей F4 можно переключать режим просмотра (текст/hex), а клавишей F8 — кодовую страницу). Визуальные элементы отображаются в том виде, в каком бы они присутствовали в запущенном приложении: навигация, поиск и редактирование структуры меню и элементов диалога при таком подходе значительно упрощается.
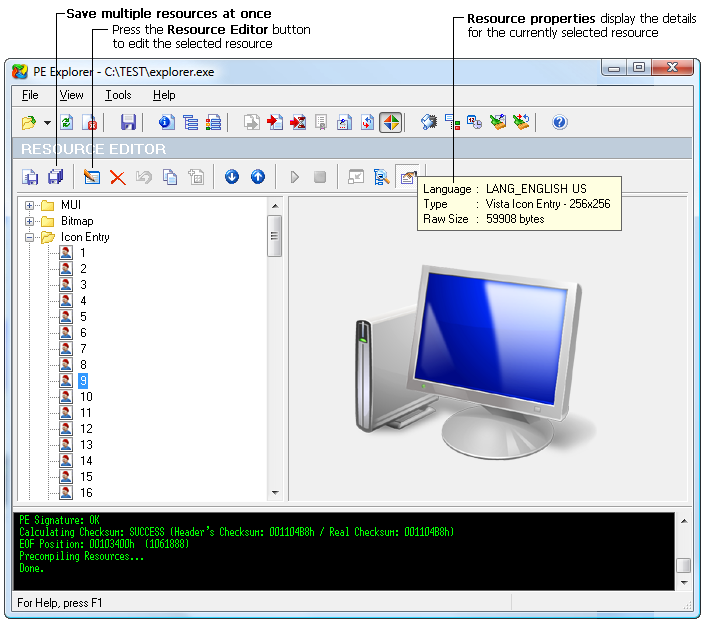
Каждый элемент пользовательского интерфеса, обнаруженный в изучаемой программе, можно сохранить на диск, изменить или заменить. Поддерживаются операции практически с любым типом ресурсов, включая PNG, XML, Image Lists и Type Library.
На панели инструментов находятся кнопки для извлечения и сохранения на диск отдельно выделенного ресурса или всех ресурсов файла одновременно, кнопка вызова редактора ресурсов, кнопки удаления и восстановления выбранного ресурса, копирования в буфер обмена и вызова мастера создания ресурса манифест, кнопка поиска в дереве ресурсов, кнопки свойств ресурса и навигации по дереву. Редактирование, сохранение или удаление так же может производится путём щелчка правой кнопкой на выбранном ресурсе и выбора необходимого действия из контекстного меню:
Стандартные типы ресурсов, которые поддерживает PE Explorer, включают bitmap, icon, menu, dialog, cursor, font, stringtable, message table, toolbar, accelerator и version info. Все другие типы ресурсов не являются стандартными. Их название определяется разработчиком файла и может быть каким угодно. В дереве ресурсов названия папок с нестандартныи ресурсами отображается в верхнем регистре, например: AVI, TYPELIB, GIF, PNG, HTML, XML.
В ресурсах программ, созданных при помощи таких средств разработки, как Delphi или C++ Builder, вы не найдёте привычных диалогов, меню или акселераторов. Вместо них зато есть такой тип ресурса, как RCData, в котором и хранятся все эти данные в виде DFM (Delphi Form Module).
Если ресурс RCData содержит формы Delphi, то все найденные объекты и связанные с ними свойства и события отображаются в виде иерархического дерева. Лёгкость навигации и поиск по дереву объектов превращает работу с такими ресурсами в приятное занятие.
Содержимое форм и объектов (имидж листы, битмапы, глифы, стринг-листы) можно просматривать и сохранять на диск, как при работе с обычными стандартными ресурсами.
Редактирование и замена ресурсов в исполняемых файлах
В результате изменения или замены ресурсов вы можете поменять вид у икон, курсоров, диалогов, кнопок, строчек, анимационных вставок, заменить звуки и другие элементы стандартного пользовательского интерфейса приложений, работающих под любой 32-битной операционной системой из семейства Windows.
Все изменения, произведённые в ресурсах, моментально отображаются на экране в режиме WYSIWYG, и если вас не устраивает полученный результат, всегда можно вернуться к предыдущему состоянию. Любые сделанные изменения могут быть отменены до тех пор, пока вы не нажали ОК и не закрыли редактор.
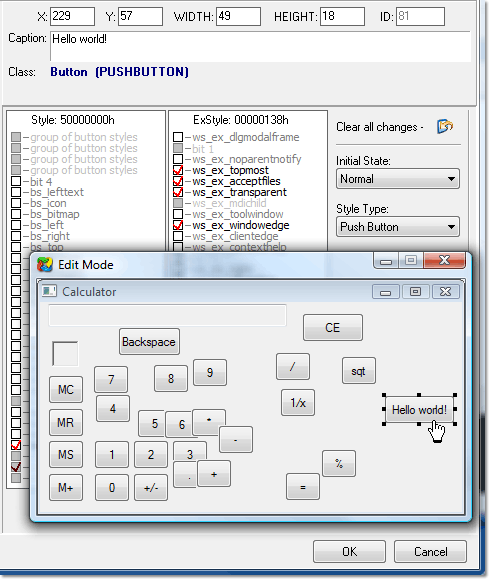
В зависимости от типа и формата ресурса, PE Explorer автоматически запускает редактор ресурсов в одном из соответствующих режимов — графическом, текстовом или специальном (для редактирования меню, диалогов, версии или форм Дельфи).
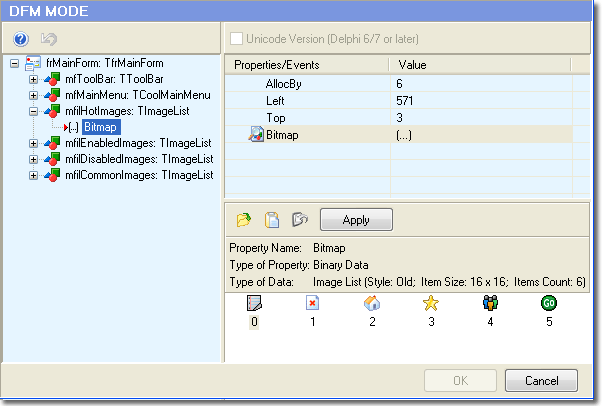
Изменения чувствительных данных, которые могут привести к неприятным последствиям в виде неработоспособного файла, обычно не разрешаются или контролируются на допустимый диапазон вводимых значений. Также в PE Explorer для предотвращения потери важных файлов по умолчанию включена опция создания резервной копии открываемого файла.
См. также: Учебник по использованию редактора ресурсов
Скачать 30-дневную пробную версию PE Explorer Купить лицензию
Copyright © 2020 Heaventools Software. Все права сохранены.
Подробнее о Resource Hacker
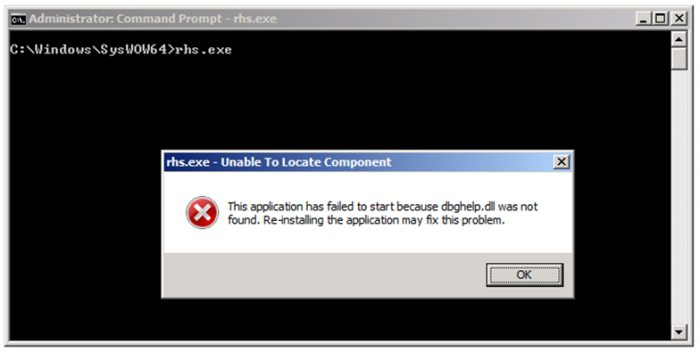
Если говорить о том, как открыть EXE-файлы, нельзя пройти мимо приложения Resource Hacker. Речь идет о программе, посредством которой пользователь получает возможность вносить необходимые изменения в основную структуру исполняемых материалов в операционных системах Windows.
Данное программное решение применяется для модификации, русификации файлов, а также извлечения из них разнообразных ресурсов: звуков, изображений, текстов. Приложение позволяет декомпилировать материалы указанного типа, раскрывая содержимое и при этом отдавая пользователю все ресурсы в полное распоряжение. Их можно использовать по-разному, к примеру, заменять другими элементами.
После того как вся работа с файлами будет завершена, программа выполняет компиляцию, благодаря чему получается приложение, готовое вновь к применению. Чаще всего данный программный пакет задействуется пользователями для удаления ресурсов, которые расходуют большое количество свободного места на ПК.
Однако чтобы получить стабильно работающие файлы на выходе, необходимо обладать должным опытом. При этом приобретать знания можно, практикуясь в самой программе, поскольку ее можно использовать и без глубоких познаний в программировании или построении графического интерфейса. Приложение имеет вполне простой и интуитивно понятный интерфейс.
Добавив определенный исполняемый файл, пользователь увидит древовидные каталоги, которые имеют различные названия, при этом переключаться между функциями довольно просто. Правая часть окна отображает структуру файла, здесь выполняются основные действия – извлечение, редактирование, сохранение. Resource Hacker поддерживает только англоязычное меню. Однако разобраться с приложением сможет и пользователь, плохо знающий английский язык. Программа абсолютно бесплатна. При этом встроенные в приложение декомпилятор и компилятор позволяют модифицировать практически все файлы, которые имеют расширение .exe, а также .res. Извлеченная информация может быть сохранена в таких форматах как: .rc, .bmp, .res, .ico и .bin.
Программы для запуска образа диска
К для того, чтобы открыть образ диска существует стороннее программное обеспечение, однако в новой версии операционной системы от Microsoft все работает без него.
В Windows 10
Для того чтобы открыть образ в формате .ISO в операционной системе Windows 10 никакого дополнительного программного обеспечения устанавливать не нужно. Вам необходимо просто сделать двойной левый клик по такого типа файлу. В результате содержимое нашего образа откроется в проводнике Windows и может быть оттуда запущено.
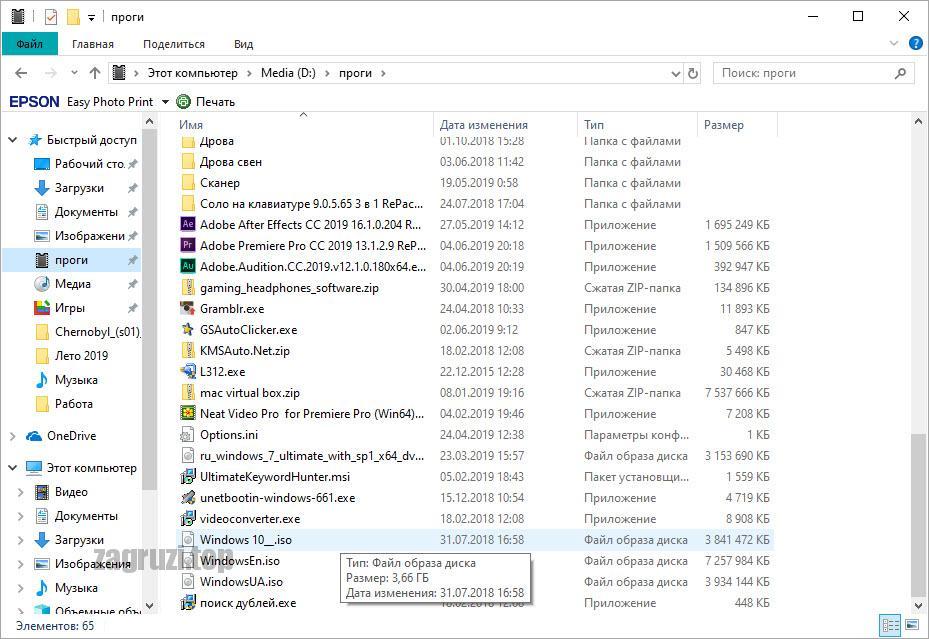
Если у вас есть другой формат образа, не поддерживаемый Windows 10, воспользуйтесь следующим вариантом.
Предыдущие ОС
Для того чтобы запустить образ через программу мы можем использовать бесплатную утилиту под названием UltraISO. Скачать ее можно с официального сайта. Когда приложение будет установлено ассоциации автоматически пропишутся в системе и все файлы образов могут быть открыты двойным левым кликом.
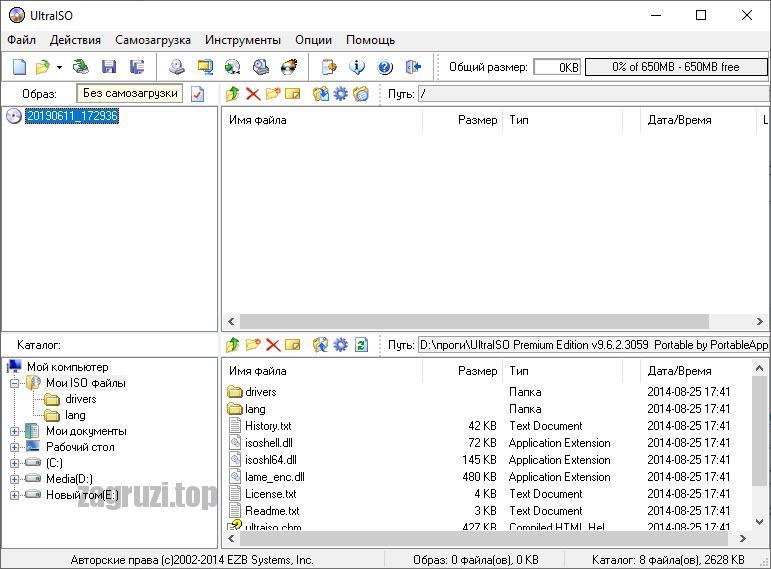
Данное приложение поддерживает огромное количество функций, включая запись образа операционной системы на внешний носитель.
1. Использование Reg-файла
Если при попытке импорта скачанного файла система возвращает ошибку и пишет о нехватке прав, откройте командную строку от имени администратора и введите команду
REG IMPORT C:путь_к_reg_файлу.reg
2. Настройка реестра вручную
Запускаем реестр Windows (команда regedit).
Находим HKEY_CLASSES_ROOT.exe и задаем значение exefile параметру (По умолчанию):
Теперь ищем HKEY_CLASSES_ROOTexefileshellopencommand и задаем его параметру (По умолчанию) значение «%1» %*
То же самое делаем для HKEY_CLASSES_ROOTexefileshellopen:
. и HKEY_CLASSES_ROOTexefile:
Если в параметрах будет пустое значение или что-то иное, меняем его на «%1» %*.
После перезагружаем компьютер.
3. Использование AVZ
Скачиваем программу AVZ, распаковываем архив и сохраняем его на диске. Перезагружаем компьютер и запускаем его в безопасном режиме.
Запускаем ранее скачанную программу AVZ. Если она сможет запуститься, кликаем по Файл — Восстановление системы:
Среди списка возможных вариантов, выбираем Восстановление параметров запуска .exe, .com, .pif файлов:
. и кликаем по Выполнить отмеченные операции.
Перезагружаем компьютер и проверяем запуск программ.
4. Удаление временного профиля
Обратите внимание на сообщение при входе в систему. Если появляется предупреждение о том, что был выполнен вход под временным профилем, то проблема заключается в ошибке службе профилей ProfSvc.
5. Отключение или удаление антивируса
В некоторых случаях, антивирусная система может воспринимать файл как зловредный и блокировать его запуск. Если у нас есть полная уверенность, что запускаемый нами файл безопасен, попробуем отключить антивирусную систему или добавить файл в исключения.
Иногда, отключение антивирусника не помогает решить проблему — помогает его удаление. Для проверки, можно это сделать (позже, необходимо его поставить снова). Бывает, что после повторной установки программы защиты от вирусов, проблема исчезает.
6. Использование утилиты SmartFix
Утилита SmartFix позволяет просканировать компьютер и автоматически устранить известные проблемы.
Заходим на официальный сайт и скачиваем программу, кликнул по кнопке Загрузить SmartFix.exe. Запускаем скачанный файл — откроется небольшое диалоговое окно, в котором необходимо выбрать WinRepair и нажать Старт:
Начнется процесс сканирования, который может занять много времени — дожидаемся его окончания. При этом, система может перезагрузиться автоматически, поэтому заранее закрываем все работающие программы.
7. Переустановка системы
Если варианты выше не помогли решить проблему, переустанавливаем операционную систему. Вариант не самый лучший, но рабочий на 100%.
Характеристики редактора exe
Просмотр ресурсов exe файлов
Поддерживает просмотр растровых изображений, значков, курсоров, различных форматов изображений (GIF, JPEG, PNG и т.д.), AVI анимации. Можно просматривать и анализировать меню, диалоги, информацию о версии и таблицы строк.
Для большинства форматов данных о ресурсах exe файлов поддерживается вид миниатюр, позволяющий просмотреть их все сразу, без необходимости открывать их по отдельности. Доступны три размера миниатюр: 16×16, 32×32 и 96×96.
Экспорт и извлечение ресурсов
Все ресурсы могут быть сохранены на диск в виде файла необработанных данных (*.bin), кроме того, большинство известных типов данных, таких как изображения, значки и курсоры, могут быть сохранены в соответствующие им форматы файлов.
Также можно пакетно извлечь все ресурсы из одного файла или каталога, полного исполняемых файлов, всего за пару щелчков мыши. Достаточно выбрать пункт меню «Batch Export» в меню «Tools».
Замена и обновление ресурсов
Программа позволяет заменить большинство ресурсов их эквивалентами на основе файлов (т.е. заменить ресурс Bitmap файлом *.bmp или ресурс Icon Directory на файл *.ico). Для некоторых типов доступны дополнительные параметры, например, значки.
Некоторые типы ресурсов не имеют специального формата файла (например, информация о версии или таблицы строк), поэтому к замене данной информации следует подходить с осторожностью.
Интеллектуальная замена иконок
Ресурсы значков хранятся в двух местах: каталог, содержащий ссылки на изображения и фактические изображения, составляющие значок.
Большинство редакторов ресурсов удаляют старые изображения прежде чем добавить новые и перезаписать каталог. Вместо этого у данного редактора файлов формата exe есть возможность объединить значки, в результате чего, получается объединение исходного значка и значка нового файла.
Поддержка x64
Resourcer работает на платформе NET Framework, поэтому он будет работать как программа x64 в системах x64 (и, следовательно, не будет зависеть от файловой системы WOW64 x64 и изолированной программной среды API).
Но что еще более важно, Resourcer может выполнять одни и те же операции и с 32-разрядными исполняемыми файлами, и с 64-разрядными, обеспечивая прямую совместимость для современных вычислительных систем.
Вспомогательные особенности
Портативное ПО — не требует установки, достаточно извлечь и запустить.
Поддерживаются аргументы командной строки, что предоставляет возможность автоматизации задач редактирования ресурсов exe файлов из среды пакетных / командных сценариев.
Поддерживаемые типы файлов
Программа позволяет открывать исполняемые файлы Win32 в таких форматах, как EXE, DLL, CPL, OCX, SCR и MUI, а также скомпилированные сценарии ресурсов (RES, RCT).
Кроме того, следует знать, что можно импортировать данные ресурсов с жесткого диска, используя такие расширения файлов, как BMP, GIF, JPG, PNG, AVI, ICO, CUR, HTML, XML, DIB и RLE.












