Режим залипания клавиш — стандартная функция всех версий Windows, включающаяся при пятикратном нажатии клавиши Shift. Отключить режим залипания можно в Центре специальных возможностей в Панели управления, в разделе Облегчение работы с клавиатурой.
Многие пользователи не понимают, зачем нужно залипание клавиш на клавиатуре. Оно мешает в играх и не дает привычным образом использовать систему и приложения.
В реальности это очень нужный режим, созданный для людей с ограниченными возможностями. Для таких пользователей может оказаться проблемой одновременной нажатие комбинаций вроде Ctrl+Alt+Del. Залипание клавиш создает задержку, в рамках которой Windows распознает последовательные нажатия клавиш как одновременные. Остальные пользователи без вреда для себя могут этот режим отключить.
Режим залипания клавиш убирается в несколько кликов:
Windows 10
В Windows 10 залипание клавиш отключается в Центре специальных возможностей, в разделе Облегчение работы с клавиатурой. Туда можно попасть из Панели управления, либо введя «Центр специальных возможностей» в строке поиска в меню Пуск.
- Нажать Пуск или комбинацию клавиш Win+X.
- Открыть Панель управления.
- Перейти в раздел Центр специальных возможностей.
- Открыть вкладку Облегчение работы с клавиатурой.
- Пролистать до раздела Упростить набор текста, снять галочку Включить залипание клавиш.
- Нажать Применить, затем Ок.
Можно закрыть окно настроек и проверить, включается ли залипание после 5-кратного нажатия Shift. Если продолжает включаться, нужно перезагрузить устройство для вступления изменений в силу.
Второй вариант отключения режима: нажать Win + I или открыть Параметры, открыть Специальные возможности -> Клавиатура и передвинуть чекбокс на пункте Залипание клавиш в положение Откл.
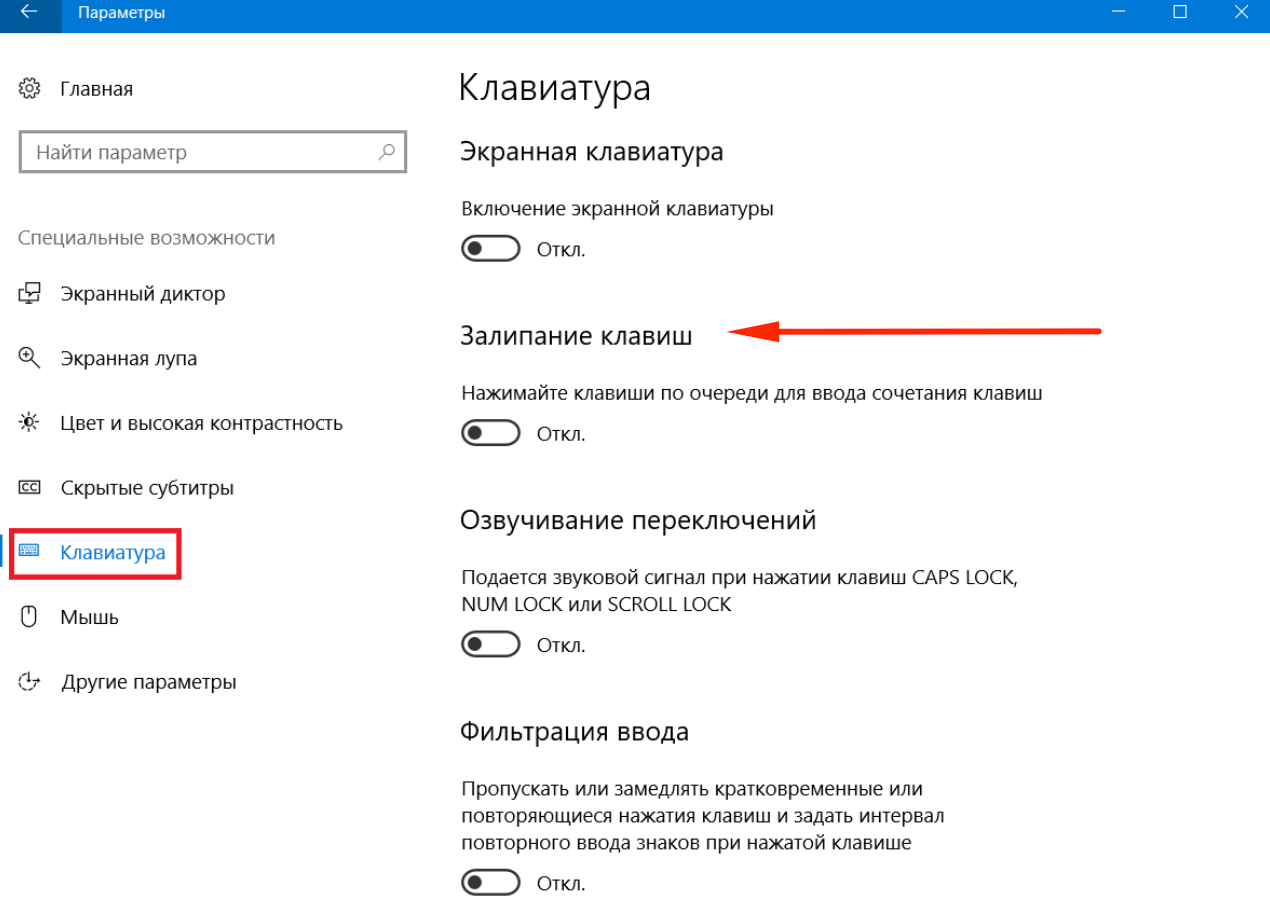
После этого откроется страница дополнительных настроек, где при необходимости можно внести изменения в работу службы. Настроек у залипания клавиш достаточно много, но при отключенной службе они все тоже должны быть отключены.
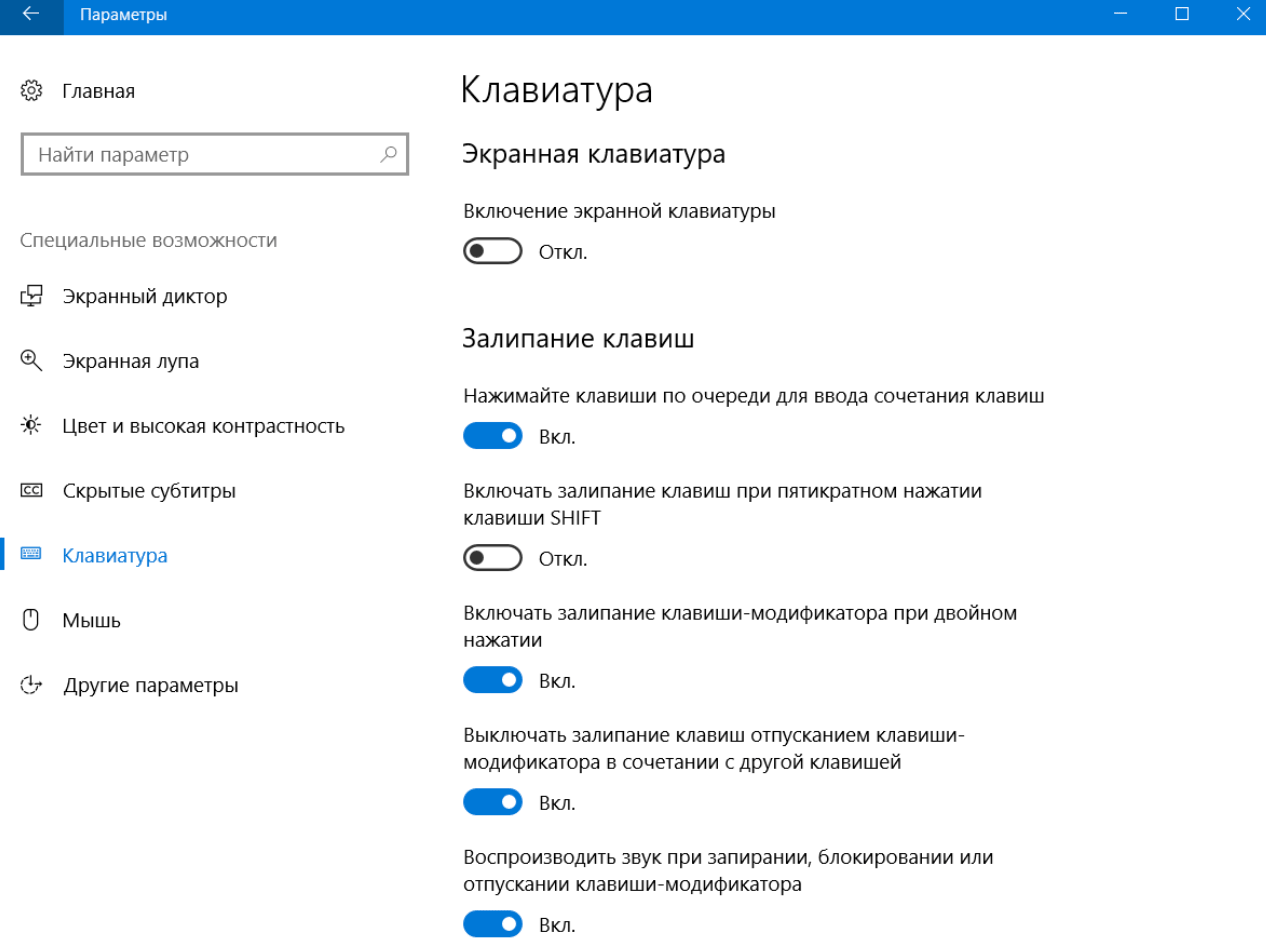
Windows 8/8.1
В Windows 8 и её разновидностях залипание клавиш убирается проще всего — в несколько кликов.
- Использовать боковое меню (где Пуск), выбрать Параметры.
- В открывшейся вкладке выбрать Изменение параметров компьютера.
- Во вкладке параметров перейти в Специальные возможности.
- Открыть раздел Клавиатура.
- Найти Полезные клавиши и перевести Залипание клавиш в положение Откл.
Для вступления изменений в силу может потребоваться перезагрузка компьютера.
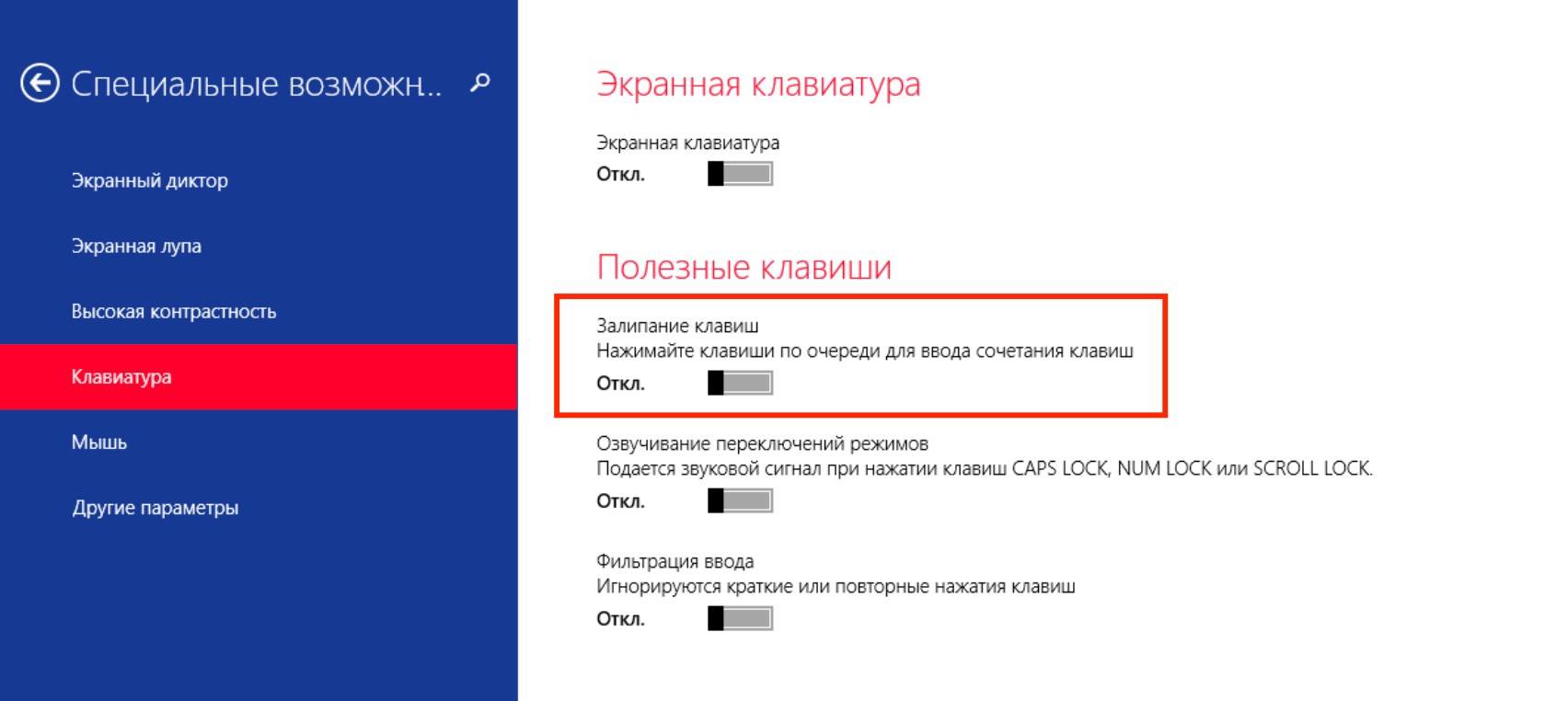
Windows 7
В Windows 7 недостаточно просто отключить залипание клавиш в Панели управления. Нужно убрать еще одну галочку, чтобы залипание не включалось обратно после пятикратного нажатия клавиши Shift.
- Нажать Пуск, перейти в Панель управления.
- В правом верхнем углу выбрать Вид ->Крупные значки.
- Открыть Центр специальных возможностей (его также можно найти через поиск).
- Перейти в раздел Облегчение работы с клавиатурой.
- Убрать галочки Включить залипание клавиш и Включить фильтрацию ввода.
Чтобы функция не активировалась заново, нужно нажать Настройка залипания клавиш. На этой странице нужно убрать галочку с пункта Включать залипание клавиш при пятикратном нажатии клавиши Shift. Нажать Применить и ОК для сохранения изменений, после чего перезагрузить компьютер.
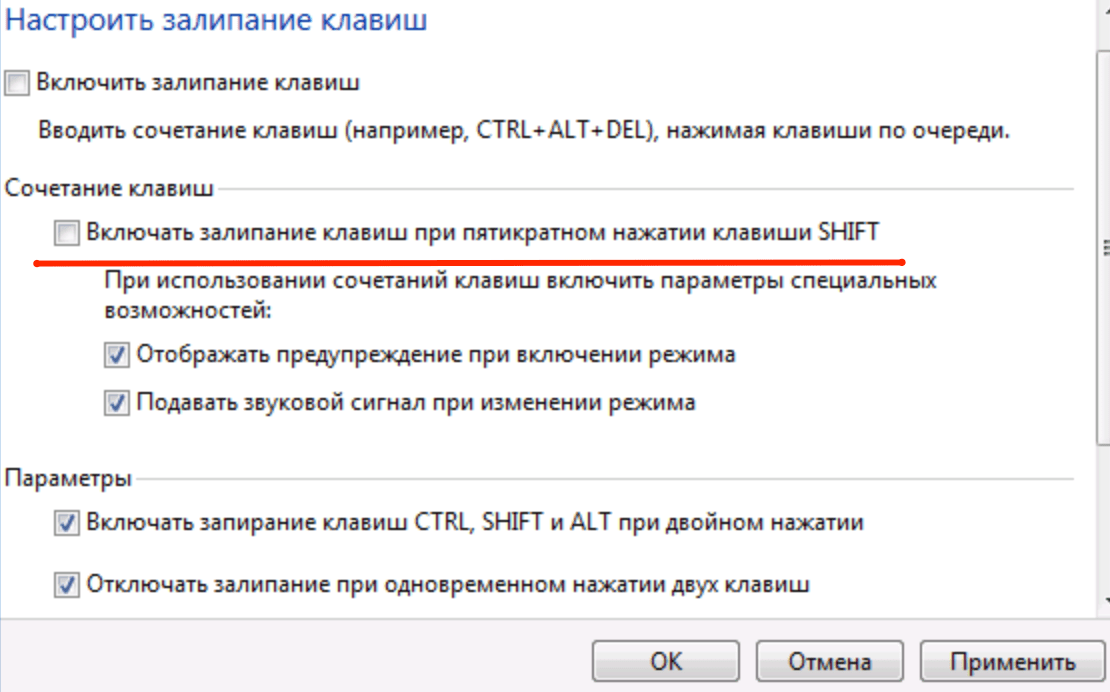
Отключение через реестр
Если стандартный способ отключения функции залипания клавиш не помог, можно воспользоваться запасным: реестром Windows. Следует помнить, что внесение изменений в реестр без понимания своих действий может привести к поломке Windows.
- Нажать Win+R, ввести в окошко regedit и нажать Enter.
- Желательно: в меню реестра выбрать Файл ->Экспорт и сохранить резервную копию.
- Открыть ветку HKEY_CURRENT_USER Control Panel Accessibility StickyKeys.
- Два раза кликнуть по файлу Flags.
- Изменить значение со старого 510 на новое 506, нажать ОК.
- Аналогично открыть путь HKEY_USERS _DEFAULT Control Panel Accessibility StickyKeys, найти файл Flags и сменить значение на 506.
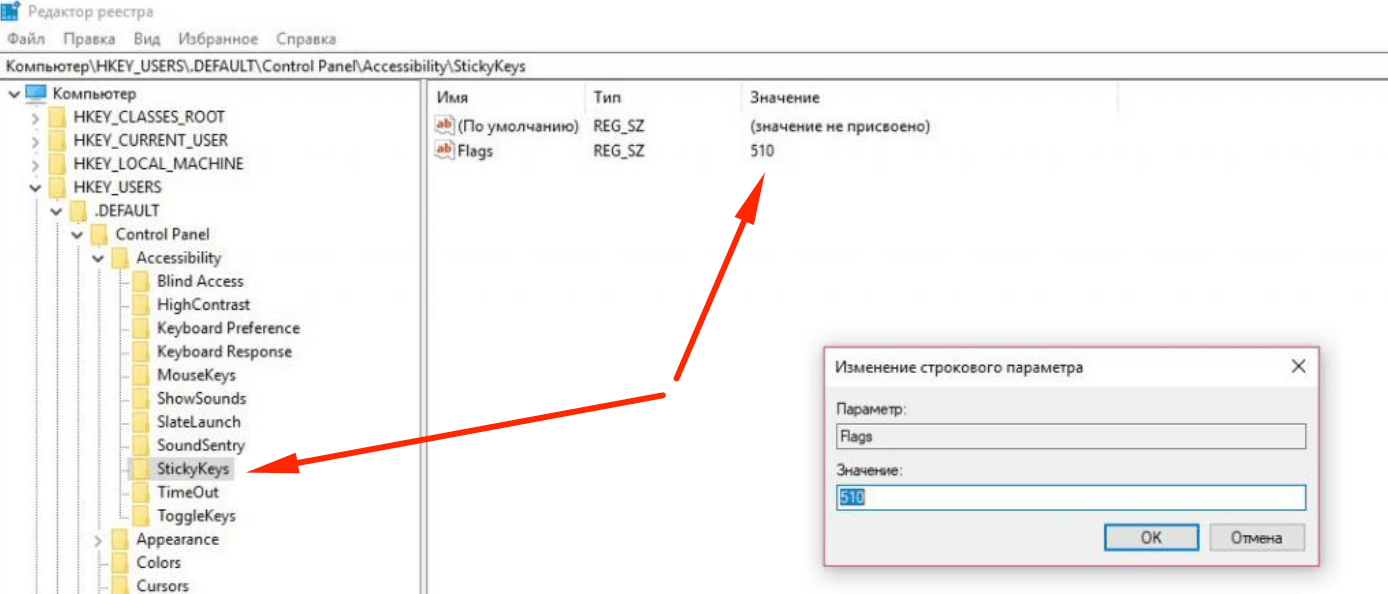
После изменения значения Flags в двух местах реестр можно закрывать. Изменения вступят в силу после перезагрузки устройства.
Режим залипания клавиш: для чего нужен, как включить и отключить

Приветствую, друзья. Сегодня поговорим о режиме залипания клавиш. Наверняка со многими из вас случалась такая ситуация, когда в потёмках (или просто не глядя) жмёшь вроде на Enter для подтверждения чего-либо, а выходит полная ерунда. Мало того что операция не подтверждается, так и после очередного нажатия компьютер начинает издавать странные звуки и клавиатура неадекватно реагирует на команды. Дело в том, что по невнимательности человек промахивается мимо нужной клавиши и вместо Enter попадает на Shift, пятое подряд нажатие которой включает то самое злополучное залипание. О его активизации и сигналит компьютер, издавая звуки, малоприятные для ушей. Давайте разбираться, что это такое режим залипания клавиш, для чего он присутствует в системе Windows и зачем нужен рядовому пользователю.
Что есть режим залипания клавиш и для чего он нужен
Моя многолетняя практика показала, что чаще всего незапланированное залипание клавиш наблюдается на ноутбуке. Мне думается, что это из-за особенностей расположения и формы Shift и Enter. На клавиатуре стационарного компьютера кнопка Enter большого размера и имеет особенную форму в виде загнутой стрелки. На ноутбуке же она выполнена в виде прямоугольника, как и Shift, и лишь слегка отличается в размерах. Поэтому достаточно легко промахнуться и в запале ударить 5, а то и 10 раз подряд по Shift, активируя режим залипания клавиш, а что это такое – сейчас объясню.

Залипание – это замечательная функция, нужная людям, неспособным нажать одновременно более одной клавиши на клавиатуре, например, инвалидам или старикам. Вспомните, для перехода в меню системы и вызова диспетчера задач, например, чтобы завершить процесс или закрыть программу при зависании компьютера, нужно одновременно задействовать сразу три кнопки – CTRL, DEL и ALT, что для людей с ограниченными возможностями является непосильной задачей. Рассматриваемая опция при включении работает следующим образом – она сохраняет активной управляющую кнопку (SHIFT, CTRL или ALT) так, как будто пользователь продолжает держать на ней палец. Остаётся только нажать следующую кнопку.

Включение и отключение режима залипания клавиш
Включить режим залипания клавиш совсем просто – достаточно нажать 5 раз Shift. Если обозначенный метод не работает, то делаем следующее:
- Заходим в «Специальные возможности» через «Панель управления» компьютера.
- Находим пункт «Облегчение работы с клавиатурой».
- Ставим галочку напротив команды включения.
Случайная активация залипания клавиш доставляет пользователю массу проблем, так как он не знает, что это и как им пользоваться, а потому становится очень актуальным вопрос как отключить данный режим. Вот несколько способов:
- Проходим по тому же пути и убираем галочку с команды включения.
- Повторно нажимаем 5 раз на Shift.
- Нажимаем в паре любые две из приведённых клавиш – Shift, Ctrl, Windows (плывущее окно) и Alt.
Где, как и что можно настроить?

Данная опция имеет свои настройки, увидеть и изменить которые можно всё в том же разделе «Облегчение работы с клавиатурой». Здесь можно задать такие параметры, как наличие звука, опции активации и деактивации, появление значка залипания на основной панели внизу экрана и предупреждающего диалогового окна перед включением. Всё вышеперечисленное настраивается добавлением или снятием галочек на соответствующих пунктах.

Заканчиваю повествование. Обязательно напишите в комментариях, пригодилась ли вам информация, приведённая в этой статье. Всем пока.
Как убрать залипание клавиш на Виндовс 7 — инструкция
Желаю доброго времени суток постоянным и новым читателям моего сайта. Как вы заметили, здесь встречаются разные темы, среди которых есть и советы по выходу из неприятных, но часто встречающихся ситуаций. Сегодня как раз такой случай, и мы поговорим о том, как убрать залипание клавиш на Виндовс 7. Надо полагать, что те из вас, кто нашел данную страницу через поисковик, столкнулись именно с такой проблемой. Что ж, буду рад помочь вам.

Навязчивые рекомендации искусственного интеллекта
Если кто не в курсе, я вкратце ознакомлю вас с обстоятельствами ситуации. Например, вы играете, и вам необходимо с помощью клавиши выполнить ряд повторяющихся действий, каждое из которых приносит какие-то «плюшки».
Вы ритмично кликаете по клавиатуре в надежде получить их быстро и побольше. Но тут на экране появляется предупреждающее окно и из системника начинает раздаваться неприятный писк.

Компьютер воспринимает это как нестандартные действия и сигнализирует об ошибке, чем сильно мешает в играх. Но вы-то стопроцентно знаете, что все в норме. А эти подсказки вас жутко раздражают и вызывают желание объяснить искусственному интеллекту Винды, что он неправ, и так больше делать не стоит :).
Кстати, подобная ситуация возникает не только у геймеров. Очень часто используются разные комбинации клавиш, что существенно упрощает работу. Однако одновременное их нажатие требует определенных навыков и сноровки. Гораздо проще, зажав первую кнопку (например «Ctrl»), потом добавить другую. И в этом случае активированная «борьба» с залипанием будет доставать вас неприятными напоминаниями.
Отключение залипания: многообразие настроек в специальных возможностях
Операционную систему разрабатывали умные люди, и они учтиво предусмотрели такое развитие событий. Поэтому убрать залипание клавиш на Windows 7 мы будем ее помощью встроенных в ее интерфейс настроек.
- Начнем с входа в «Панель управления» и здесь нас интересует раздел «Центр специальных возможностей». Чтобы его было легче найти, надо в верхнем правом углу переключить способ просмотра с «Категории» на один из видов отображения значков (лучше крупные). Так же ориентируйтесь на синюю круглую иконку, где белым изображена окружность, разделенная на сектора с двумя стрелками (идущими в центр, и вправо от него).

- В новом открывшемся окне выберете категорию «Облегчение работы с клавиатурой». После чего отобразится множество интересующих нас настроек.

- Сразу обращаю внимание. Отсутствие галочки на пункте «Включить залипание клавиш» вовсе не означает, что ваша проблема решена. Чтобы добиться желаемого результата нам потребуется более глубокое погружение, поэтому переходим в «Настройки залипания клавиш».

- Вот здесь внимательно изучите содержимое предлагаемых вариантов. И исходя из собственного опыта или обстоятельств внесите соответствующие изменения. Обычно убирают отметку с «Включать залипание клавиш при пятикратном нажатии клавиши SHIFT». Или выборочно отменяют подачу звукового сигнала.

- Так же, вернувшись меню «Облегчение работы с клавиатурой» загляните в «Настройку фильтрации ввода». Здесь можно изменить критичные тайминги между нажатиями клавиш. А так же деактивировать пункт «Включать режим фильтрации ввода при удерживании правой SHIFT более 8 секунд».
Все, дорогие читатели. Надеюсь на ваш вопрос о том, как убрать залипание клавиш на виндовс 7 я ответил сполна? Кстати. Данный навык универсальный, ведь он так же эффективно работает и в Windows 8 и 8.1.
Теперь я могу с вами спокойно попрощаться.
Желаю всем прекрасного настроения, успехов и удави во всем!
Как отключить клавишу на компьютере/ноутбуке: навсегда или только в нужной программе/игре (Отключаем также и залипание клавиш)

Помогите пожалуйста: мне нужно отключить клавишу Shift — в моей игре она вызывает боковое меню и это сильно раздражает! Я ее случайно задеваю, когда нажимаю на Ctrl.
Пытался ее переназначить, но тогда она вообще перестает работать — во всех программах (а Shift все-таки нужен в том же Word, когда работаешь с текстами).
Остальная часть вопроса обрезана, как не информативная.
Эх. Своим вопросом вы мне напомнили давние времена, когда для того, чтобы поиграть — ходили в комп. клубы: на парочке клавиатур я там видел вырванную «с корнем» кнопку Win (видимо ее случайно задевали геймеры и игра сворачивалась ?). Ну и в один прекрасный момент, наверное, у кого-то нервы не выдержали.
Мы, конечно, к такому радикальному способу сегодня прибегать не будем, ибо есть более цивилизованные варианты ? (о них, собственно, ниже. ).

Отключение «мешающих» клавиш: варианты
Обнуление (клавиша не будет срабатывать вообще)
Для этой работы нам понадобиться одна небольшая утилита — ? Simple Disable Key (ссылка на Major Geeks) . Хороша она тем, что позволяет быстро отключить любую из клавиш на клавиатуре (как ПК, так и ноутбука!).
К тому же, у нее есть еще один мега-полезная опция: отключать клавиши можно как на совсем (для всех приложений и Windows), так и для конкретной программы/игры!
Установка Simple Disable Key — стандартна (ее не рассматриваю). После ее запуска:
- выберите ту клавишу, которую вы хотите отключить (кнопка «Выбрать» ). Если речь идет о: Alt, Shift, Win или Control — то они уже вынесены на панельку и вам нужно только поставить галочку напротив них;
- далее нажмите кнопку «добавить ключ» (стрелка-2 на скрине ниже ?).

Simple Disable Key — выбираем клавишу
После перед вами появится окно, в котором есть несколько вариантов на выбор:
- «Всегда» — значит, что это клавиша перестанет работать в любых программах;
- «По расписанию» — отключить на определенное время;
- «Только для программы» — удобно, если какая-нибудь кнопка мешается только в конкретной игре (как Shift у автора вопроса) .

Откл. навсегда или для какой-то программы, или на какое-то время
В своем примере я выбрал первый вариант «Всегда» и нажал OK.
Всё! Теперь клавиша Shift будет выключена для всех программ (можете запустить Word и проверить — текст заглавными буквами уже не набирается). Можно нажать OK и закрыть окно программы.

Теперь клавиша Shift отключена
Кстати, если вы дополнительно хотите отключить и клавишу Win — то создайте аналогично вышеприведенным шагам правило и для нее. В конечном итоге у вас будет 2 строки правил, как в моем примере ниже. ?

Теперь отключены и Win, и Shift
Примечание : чтобы удалить правило отключения (обнуления) клавиши — просто удалите строку с правилом и сохраните настройки. Быстро?!
Переназначение (одна клавиша будет срабатывать за другую)
Если вдруг предыдущий способ у вас не сработал или вам недостаточно простое отключение, и вы хотите на эту клавишу «повесить» что-то нужное — то почему бы ее «значение» не заменить. ✌
Например, была клавиша «Ctrl» — станет клавишей «Z»?! Раньше в игре появлялось меню — а теперь будет всего лишь «вестись стрельба» (вроде, как и вопрос решен? ).
Сделать это можно с помощью утилиты MapKeyboard : после ее запуска достаточно указать две клавиши (что на что меняем) и сохранить настройки. После перезагрузки ОС — всё начинает работать по-новому! Ссылка ниже в помощь!
Как переназначить одну клавишу на другую (тем, у кого не срабатывает нажатие кнопки на клавиатуре)

MapKeyboard: всего три действия для замены клавиши (кликабельно!)
Залипание (Shift)
В Windows есть еще одна штука, которая мешает нормально играть. Речь идет о «залипании» — при многократном нажатии на Shift игра сворачивается (может появиться звук «пи. «) и появляется навязчивое окно.
Чтобы отключить это, можно воспользоваться двумя способами.
Первый (для Windows 10): нажать сочетание Win+i, перейти в меню «Спец. возможности / клавиатура» и снять галочку с разрешения вкл. залипания. См. пример ниже.

Параметры Windows — клавиатура — залипание
Второй: открыть в панель управления Windows, перейти во вкладку «Спец. возможности / изменение параметров клавиатуры» .

Изменение параметров клавиатуры
Далее снять галочку с залипания и сохранить настройки. Задача решена!

Упростить набор текста
Тачпад (для ноутбуков)
Ну и не могу не отметь, что на ноутбуках часто дико мешает тачпад: постоянно его задеваешь ладонью, пальцами (разумеется, это актуально, если вы подключили обычную мышку) .
Во многих случаях для отключения тачпада достаточно обратиться к функциональным клавишам: на них обычно есть спец. значок с перечеркнутым тачпадом. Если его нажать вместе с кнопкой Fn — тачпад выключиться!

Клавиатура ноутбука ASUS: откл. тачпад
Если у вас такой клавиши нет или она не срабатывает — то тачпад можно отключить и другими способами. О них всех я рассказывал в одной из предыдущих заметок, ссылка ниже.
Как отключить тачпад на ноутбуке (срабатывают случайные нажатия, когда работаю за ноутбуком с мышкой).
Если вы решили вопрос с «ненужными клавишами» иначе — дайте знать в комментариях (заранее мерси!).
Как убрать залипание клавиш на любой версии Windows
Давайте представим ситуацию, что при проведении какой-либо деятельности в графических редакторах, написании материала в текстовом редакторе и игре вы часто пользуетесь кнопками Shift, Ctrl, Alt и WIN. Наверняка вы сталкивались с появлением окошка «Залипание клавиш». Ситуация не очень приятная ведь, когда данное окно появляется, вы не можете воспользоваться нужной клавишей, а еще вас выкидывает из игры. Если вам неприятно это явление, то поговорим о том, как убрать залипание клавиш из любой версии Windows, начиная от XP и заканчивая десяткой.
Залипание клавиш – как отключить на Windows XP
В старой доброй Windows XP всё делается очень просто и быстро. Нужно пару раз зажать клавишу Shift, либо еще какую-то и дождаться появления окошка о залипании клавиш. В появившемся окошке достаточно перейти в «Параметры».

Открывается раздел со специальными возможностями. Находим параметр «Клавиатура», идём в пункт «Настройка», находящийся в поле «Залипание клавиш».
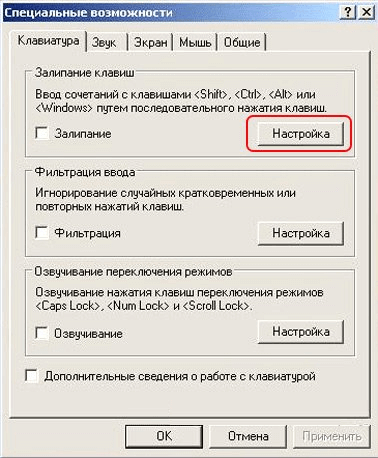
В следующем окошке необходимо снять галку с опции «Использовать такой способ включения». Также можно отключить все остальные опции, например, раздражающий пищащий звук. Нажимаем ОК, всё готово.

Как убрать залипание клавиш на Windows 7
При наличии семерки надо зайти в Панель управления из Пуска или поиска и перейти в окошко «Центр специальных возможностей». Но перед этим измените отображение значков на «Мелкие значки» справа от окна.

Запускается окошко, где переходим в подраздел «Облегчение работы с клавиатурой».

Дальше надо снять галки с опций «Включить залипание клавиш» и по желанию со всех остальных.

В этом окошке мы отключили залипание клавиш только для CTRL+ALT+DEL, CAPS LOCK, NUM LOCK и прочих, но чаще всего пользователи нажимаем на SHIFT. Чтобы изменить настройки для этой кнопки нажмите по параметру «Настройка залипания клавиш».
Нашему взору открывается раздел, где мы можем отключить всё, что нужно.

Данный способ не только предназначен для Windows 7, он вполне работоспособен на восьмерке и десятке.
Как убрать залипание клавиш на Windows 8 и 8.1
Как вы знаете в восьмой версии Windows справа есть специальное меню, которое появляется при наведении курсора мышки в правый нижний угол. В данной менюшке нужно перейти в «Параметры».

Оказавшись в окошке слева, ищем подраздел «Специальные возможности» и топаем туда.

Далее ищем пункт «Клавиатура», а справа отключаем опцию «Залипание клавиш», и звуковые сигналы, если надо.

Вот такие пироги. А еще вы можете использовать способ, как для Window 7.
Как убрать залипание клавиш на Виндовс 10
Наконец мы перешли к Windows 10. Здесь всё делается достаточно просто. Во-первых, вы можете отключить залипание клавиш через старую добрую Панель управления. Несколько раз нажимаете на SHIFT или еще какую-то кнопку и, при появлении соответствующего окна идём по ссылке «Перейти в центр специальных возможностей».

Теперь отключаем те параметры, которые вас раздражают – залипание клавиш, звуковые сигналы и прочие.

Таким образом, мы избавились от надоедающего нам залипания клавиш и звуков, которые эта функция издавала. По поводу вопросов прошу писать в комментарии.











