Включение, настройка и управление подсветкой клавиатуры на ноутбуке ASUS
Сейчас ноутбуком уже никого не удивишь, а совсем недавно он был у одного человека из 10-ти. Они отличаются производителями, внешним видом, характеристиками. В общем, выбирай что хочешь. И на дорогих моделях или на геймерских устройствах, очень часто можно столкнуться с подсветкой клавиатуры.
Это очень удобно, если вам часто приходится работать в темноте, ну и конечно – это красиво. Так вот, если у вас клавиатура с подсветкой на ноутбуке ASUS, и вы не знаете, что с ней делать, давайте разберемся. Максимально понятно я постараюсь объяснить, как включить подсветку клавиатуры, что делать, если она не работает, и как можно изменить цвет.
Для начала нужно понять, есть ли данная функция на вашем устройстве. Можете открыть официальный сайт компании ASUS, ввести свою модель и посмотреть характеристики. Или же внимательно присмотритесь к клавишам: нанесенные на них буквы должны быть полупрозрачные. У меня, например, еще есть отдельный индикатор на клавише Caps Lock, когда клавиша нажата, он горит красным цветом.
Как включить подсветку на клавиатуре?
Чтобы включить или выключить подсветку, нажмите Fn + пробел или Esc на клавиатуре, чтобы изменить режим подсветки клавиатуры. Есть три режима: Выкл., Низкий (тусклый) и Высокий (яркий). Нажмите клавиши еще раз, чтобы изменить режимы.
Для этого вам нужно установить на компьютер программу Logitech Gaming Software. После этого выбрать в программе значок лампочки (в нижней части окна). Перед вами откроется палитра для выбора цвета. На сайте Logitech есть подробное описание смены цвета на клавиатуре G серии: Настройка цвета подсветки.
Встроенное подсвечивание клавиатуры
В моделях, в которых предусмотрена подсветка клавиатуры, она включается и выключается определенной клавишей либо комбинацией клавиш.
Настройка подсветки клавиатуры на ноутбуке зависит от модели и фирмы-производителя компьютера.
В моделях этой фирмы значок освещения надо искать по всей клавиатуре. В первую очередь необходимо осмотреть ряд клавиш F1-F10. Значок изображается в форме солнышка. Также он может располагаться возле клавиши Ctrl.
Можно попробовать выяснить нужную комбинацию клавиш опытным путем. Для этого необходимо нажимать поочередно клавиши F1-F12 совместно с клавишей Fn (с помощью данной клавиши также можно включить подсветку).
Важно помнить, что комбинация клавиш, включающая подсветку, может изменить ее настройки, а также выключить подсветку на ноутбуке.
В ноутбуках этой фирмы, в которых есть подсветка клавиатуры, применяют сочетание клавиш F5 или F4 для включения/выключения подсветки. В некоторых моделях эти клавиши работают совместно с клавишей Fn.
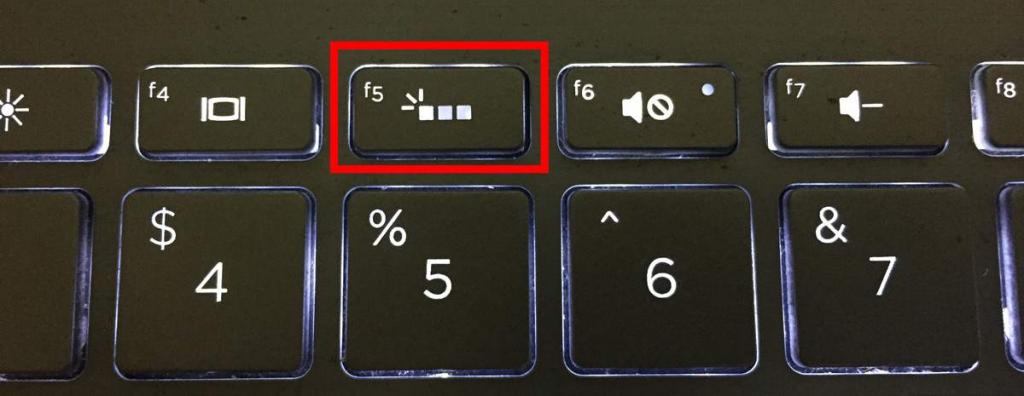
Важно знать, что после переустановки операционной системы может произойти сбой в работе техники. Часто пользователи сталкиваются с тем, что после смены операционной системы не работает подсветка на клавиатуре ноутбука. Для устранения неполадки необходимо установить либо переустановить нужный драйвер. Его можно скачать с официального сайта фирмы-производителя компьютера. Для этого на сайте потребуется ввести точное название модели ноутбука в поиске. Далее в предоставленном списке выбрать нужную версию операционной системы, найти нужный драйвер к ней и скачать его.
После скачивания установить драйвер на компьютер и перезагрузить. После перезагрузки проверить работу подсветки клавиатуры.
В моделях этой фирмы подсветка включается комбинацией клавиш Fn и пробел (на ней изображен значок фонарика).
Многие современные модели ноутбуков поддерживают функцию изменения цвета подсветки клавиатуры. Данное изменение осуществляется при использовании специальных программ на компьютере при условии, что возможно подсвечивание разными цветами. Если же подсветка только одного цвета, то и в использовании программы нет смысла.

Как узнать есть ли подсветка на ноутбуке?
Если вы не смогли найти иконку на клавиатуре ноутбука и нет возможности включить подсветку в центре мобильности — это означает, что данная модель ноутбука не поддерживает данную функцию. Также, стоит обратиться к руководству на официальном сайте производителя ноутбука.
- Некоторые производители ноутбуков предлагают свое ПО и драйвера для клавиатуры.
- В очень редких случаях, подсветка клавиатуры включается в самом BIOS.
- Кнопка Fn может не работать.
- Если вы используете Windows 10, то запустите устранение неполадок с клавиатурой.

Включение подсветки
В первую очередь необходимо определить есть ли в вашем ноутбуке функция подсветки клавиатуры. Если такая функция есть, то включение подсветки не составляет никакого труда. Каждый производитель наносит на клавиши специальные символы, добавочные клавиши с символами на F1 – F12.
Для того что бы включить подсветку на клавиатуре необходимо нажать клавишу Fn и удерживая нажать еще одну дополнительную клавишу, которая у разных моделей может быть разной – это можно поэкспериментировать, нажимая F1 – F12. Можно попробовать, такие комбинации: Fn – F5/ Fn – F6/Fn – space (пробел)/Fn – стрелка вправо.

Единственное, что нужно учесть при нажатии дополнительных клавиш – это то, что при их нажатии могут активироваться и другие различные функции. Например, спящий режим, отключение Wi-Fi или выключение монитора. Что бы отключить/включить данные функции, нужно нажать ту же комбинацию клавиш повторно.
На изображении ниже, вы можете увидеть, как включить подсветку клавиатуры на ноутбуке HP:

Есть еще один способ как включить подсветку клавиатуры на ноутбуке, если такой функции в вашем ноутбуке нет. Подсветку можно сконструировать самому – это внешняя подсветка.
Есть ли разница включения подсветки на клавиатуре ноутбука и компьютера

Если говорить о том, как устроена клавиатура у ноутбука и у персонального компьютера, то в первую очередь, следует упомянуть ряд заметных невооруженным глазом различий данных устройств. Основные из них заключается в расположении на них кнопок и отсутствии (наличии) дополнительной панели. В отношении включения и выключения подсветки кнопок различий особых не наблюдается.
Клавиатура подключается к ПК, через внешний порт и замену ее подсветки произвести гораздо проще, чем на ноутбуке. Дополнительно, ПК предполагает возможность изначально подобрать ему такое устройство, подсветка которого будет максимально удовлетворять вашим требованиям. Если же подсветка вам не нужна, то для ПК всегда есть возможность купить клавиатуру с не светящимися кнопками.
В целом же, подсветка кнопок клавиатуры – достаточно полезная функция, которая станет незаменимым помощником для пользователей, привыкших работать или играть по ночам. Одноцветное освещение можно дополнить желаемыми цветами по своему вкусу. Однако, не следует забывать, данная функция ускоряет расход заряда батареи ноутбука, поэтому при ее использовании заряжать его придется чаще.









