Как восстановить удаленные файлы на компьютере: 5 вариантов ваших действий
Цифровой мир ведет к захламлению гигабайтами ненужных файлов памяти нашего компьютера. И мы так отчаянно пытаемся расчистить эти завалы, что порой заодно удаляем еще и важные файлы. Это может быть практически катастрофой, особенно если вы долгое время работали над проектом, но по каким-то причинам не сделали дубль важных данных. К счастью, «конца света» можно избежать, ведь чаще всего удаленные файлы остаются в корзине и их можно легко восстановить. Но даже если вы успели почистить и корзину – это тоже еще не окончательная точка.
Вы, наверное, и без нас уже догадались, что в первую очередь удаленный файл стоит искать в корзине. Откройте ее и просмотрите всё, что там накопилось. Чтобы восстановить файл из корзины, просто перетяните его на рабочий стол. Другой вариант – щелкните на нужный файл, а затем на кнопку «Восстановить объект».
Если же удаленного файла в корзине нет, то есть еще несколько способов, которые помогут его вернуть. В этом нам помогут резервные копии: так вы сможете восстановить последнюю сохраненную версию файла. Быть может вы потеряете навсегда последние изменения, но это будет лучше, чем потерять всё полностью.
Что нужно знать, если вы удалили нужные файлы или папки

Пример нечитаемых названий
Ни в коем случае не записывайте никакую информацию на носитель, где хранились удаленные файлы, это существенно снизит вероятность их дальнейшего восстановления. Так, например, если данные были на флешке, постарайтесь не использовать ее до момента восстановления.
Часто при восстановлении файлов при помощи программ, их названия могут меняются в нечитаемые, поэтому, смотрите на папки, где они находились в момент удаления и на их расширения. Также многие программы описываемые в этой статье имеют функцию предпросмотра — используйте ее.
Восстановление Shift удаленных файлов с FoneLab
Не у всех есть привычка регулярно создавать резервные копии своих компьютерных данных.
Если удаленные файлы не включены в резервную копию, то единственным решением является использование программного обеспечения для восстановления данных.
FoneLab Data Retriever Это мощное и безопасное программное обеспечение для восстановления данных, которое предназначено для восстановления практически всех удаленных файлов путем сканирования компьютера или жесткого диска.
FoneLab Data Retriever — восстанавливайте потерянные / удаленные данные с компьютера, жесткого диска, флэш-накопителя, карты памяти, цифровой камеры и многого другого.
- С легкостью восстанавливайте фотографии, видео, контакты, WhatsApp и другие данные.
- Предварительный просмотр данных перед восстановлением.
Посмотрим, как это работает.
Шаг 1 Запустите это программное обеспечение
Скачайте и установите эту программу на свой компьютер. Доступны версии для ПК и Mac. Затем запустите эту программу.
Если вы хотите восстановить данные с других электронных устройств хранения данных, таких как карта памяти, флэш-накопитель и т. Д., Вам необходимо подключить их к компьютеру.

Шаг 2 Сканирование данных
В главном интерфейсе выберите типы файлов, которые вы хотите восстановить, и жесткий диск, на котором хранятся удаленные файлы. Затем нажмите Scan Кнопка, чтобы начать быстрое сканирование на выбранном диске.
Если быстрое сканирование не может принести желаемые результаты, вы можете нажать Глубокий анализ попробовать еще раз. Глубокий анализ требуется больше времени для завершения всего процесса, но это приносит больше результатов.

Шаг 3 Выберите данные
Просмотрите файлы, отображаемые в окне, и найдите файлы, которые вы собираетесь восстановить. Вы также можете использовать Фильтр функция, чтобы быстро найти нужные файлы.
Отметьте файлы, которые вы хотите получить, а затем нажмите Recover Кнопка, чтобы сохранить выбранные файлы на ваш компьютер.

Это программное обеспечение может восстановить электронную почту, документы, изображения, видео и другие типы данных.
В дополнение к восстановление данных с компьютера, оно может восстановить данные с карты памяти, жесткий диск, Pen Drive, камера и другие устройства хранения.
Удаление файлов мимо “Корзины”
Зачастую, все в нашей жизни имеет две стороны медали, позиции с которых можно рассмотреть тот или иной вопрос с совершенно разными мнениями, и параметры корзины — не исключение.
Как мы рассматривали выше, в свойствах вы всегда можете сделать параметр Уничтожать файлы сразу после удаления, не помещая их в корзину активным.
В таком случае любой файл, к которому вы примените команду Удалить с помощью правой кнопки мыши или же воспользуетесь клавишей Delete на клавиатуре, будет перманентно удален. Будьте бдительны, используя данный параметр!
Альтернативный способ удаления файла минуя корзину — использование комбинации клавиш Shift + Delete. Быстрая команда на случай, если вы стопроцентно уверены в том, что выбранный файл больше не нужен и его можно без лишних опасений удалить.
Важно принять во внимание и запомнить один момент, который при незнании стоил многим пользователям потери ценных семейных фото, видео или других документов:
Удаляя файл с Flash-накопителя или карты памяти, стираемые папки и документы не попадают в корзину — происходит их полное уничтожение. Причиной тому является то, что “Корзина” — это элемент файловой системы Windows. Соответственно она и работает только с ней, никоим образом не влияя на другие накопители.
5 бесплатных программ для восстановления данных
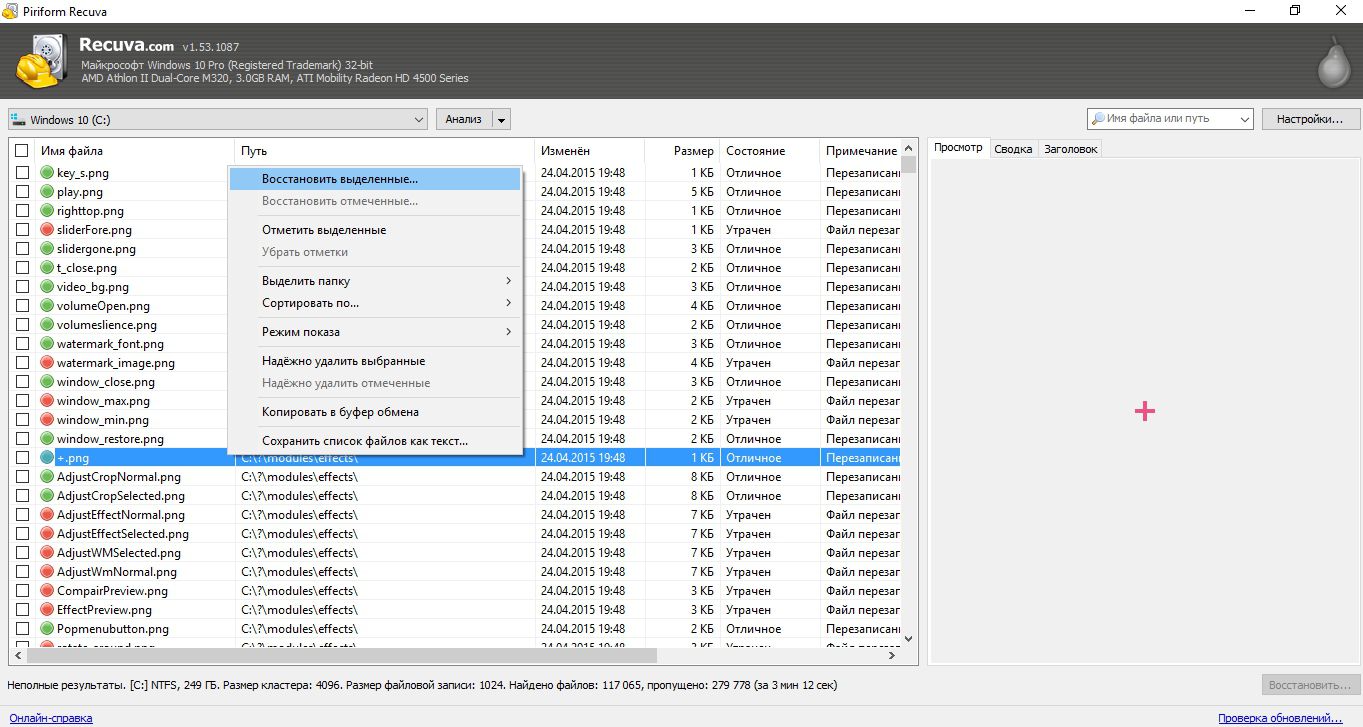
Recuva
Фото: snelwilcox.сom
Пожалуй, самая популярная утилита с бесплатной лицензией, продукт от создателей небезызвестного системного «чистильщика» CCLeaner. Recuva умеет восстанавливать данные любого типа на жестких дисках (HDD, SSD), картах памяти, флеш- и других внешних накопителях. Подходит для Windows 10, 8.1, 7, Vista и XP — как 32-, так и 64-битных версий. Recuva может восстанавливать информацию даже после быстрого форматирования HDD (но не в полном режиме).
- Удобный интерфейс (поддерживается и русский язык)
- Поиск по расширению или названию файла
- Глубокое и быстрое сканирование файловой системы (поддерживаются FAT, NTFS, EXT3, EXT4, exFAT)
- Поддержка устаревших ОС: XP, Vista
- Наличие портативной версии, не требующей инсталляции
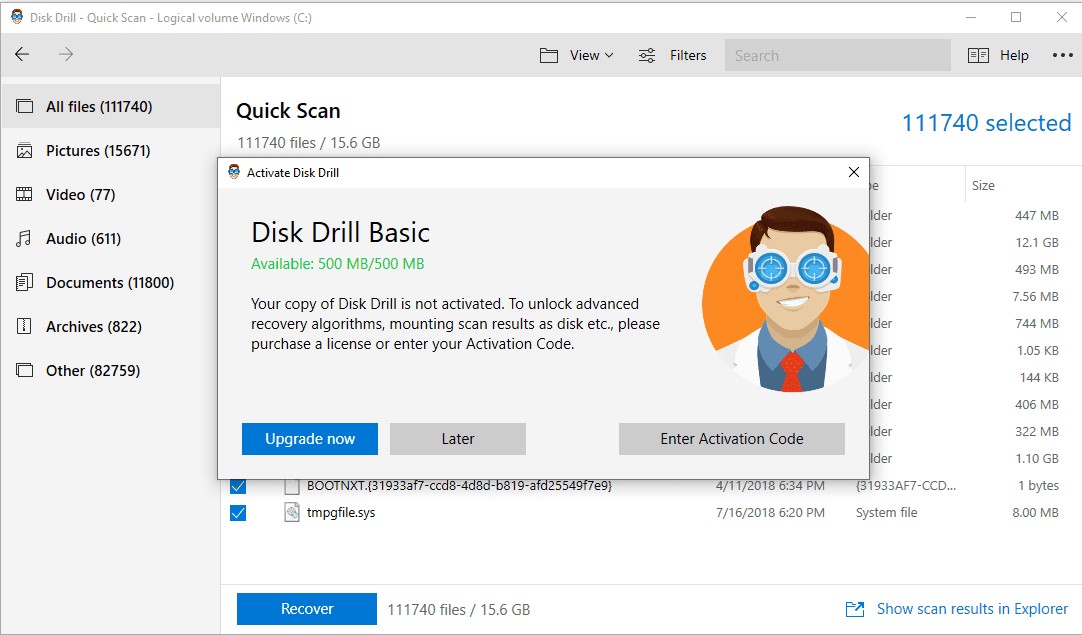
Disk Drill
Фото: lifewire.сom
Программа Disk Drill — ранее Pandora Recovery, которая полностью сохранила ее функциональность. Поддерживает все виды файловых систем (ФС). Работает под Windows, от XP до 10-й, и Mac OS. Распознает большинство типов изображений, документов, архивов, аудио и видео. Одно из ограничений: в бесплатной версии можно реанимировать данные общим объемом до 500 Мб.
- Предпросмотр удаленных текстовых и графических файлов без необходимости восстановления
- Поддержка русского языка
- Дизайн в стиле Apple
- Восстановление на съемный и даже на сетевой диск
- Реанимация скрытых и зашифрованных файлов и папок
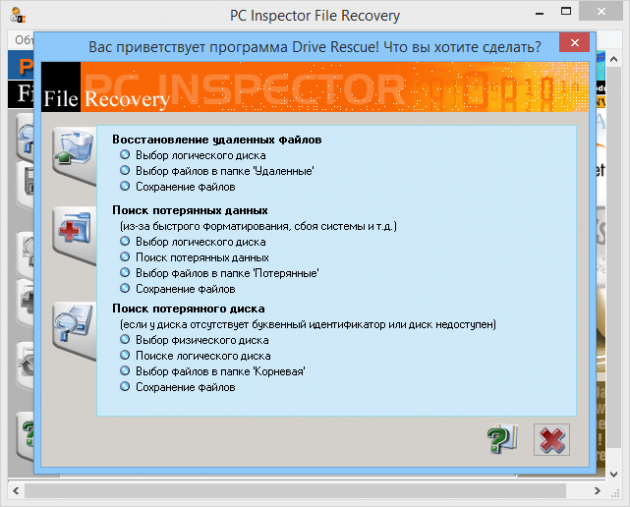
PC Inspector File Recovery
Утилита, предназначенная исключительно для восстановления информации с HDD. Одинаково хорошо работает с файловыми системами FAT и NTFS. Кроме реанимирования всех форматов, PC Inspector File Recovery восстанавливает загрузочный сектор жесткого диска, исправляет ошибки файловой таблицы. Один из недостатков: далеко не все данные можно реанимировать после быстрого форматирования.
- Простой интерфейс с поддержкой русского языка
- Возможность поиска по временному фильтру
- Восстановление логически неисправного загрузочного сектора (boot sector)
- Восстановление информации на сетевых дисках
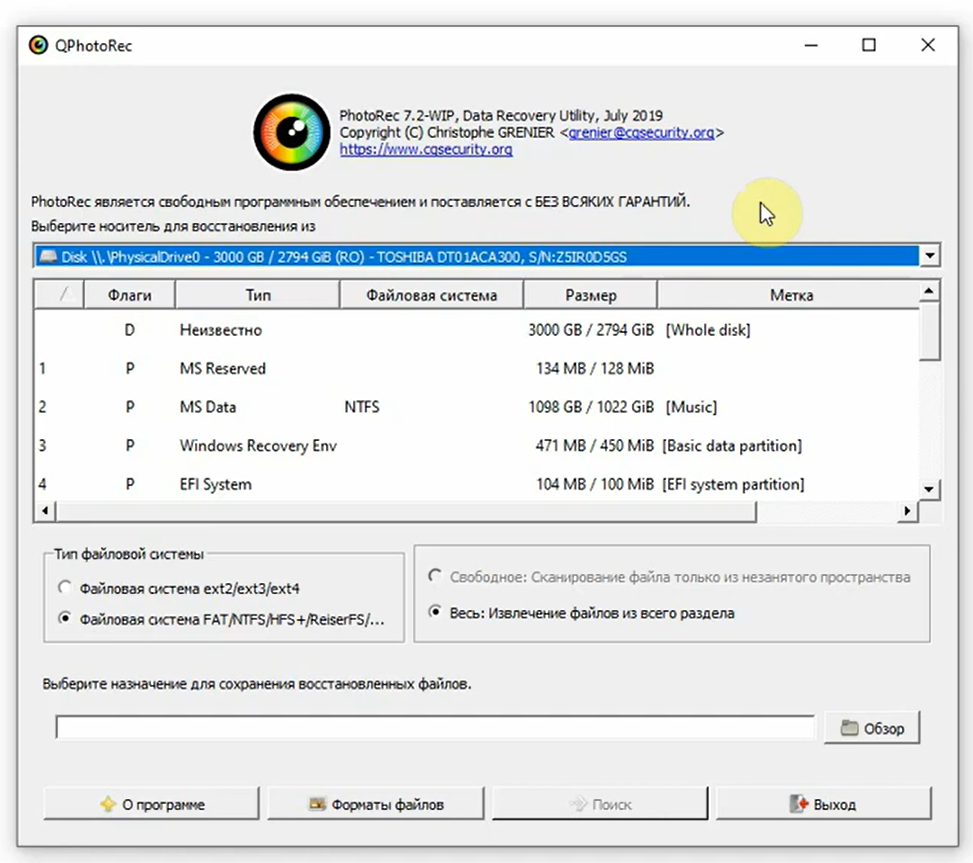
PhotoRec
Фото: softdroid.net
Основная функция программы — поиск удаленных и поврежденных изображений. Также находит форматы ZIP, docx, HTML, PDF, MP3 и др. Полный список содержит почти 400 типов расширений. Утилита работает с жесткими и компакт-дисками, флешками, памятью цифровых фотокамер и разнообразными внешними картами — от MMC до Memory Stick. В числе ФС, с которыми работает PhotoRec: FAT, NTFS, EXT2/EXT3 filesystem, HFS+.
- Поддержка большинства ОС: DOS/Win9x, Windows, Linux, FreeBSD, Mac OS X и других
- Поддержка русского языка
- PhotoRec работает только в режиме «чтения»
- Работает «поверх» ФС, что позволяет восстановить информацию даже из поврежденных FAT, NTFS и пр.
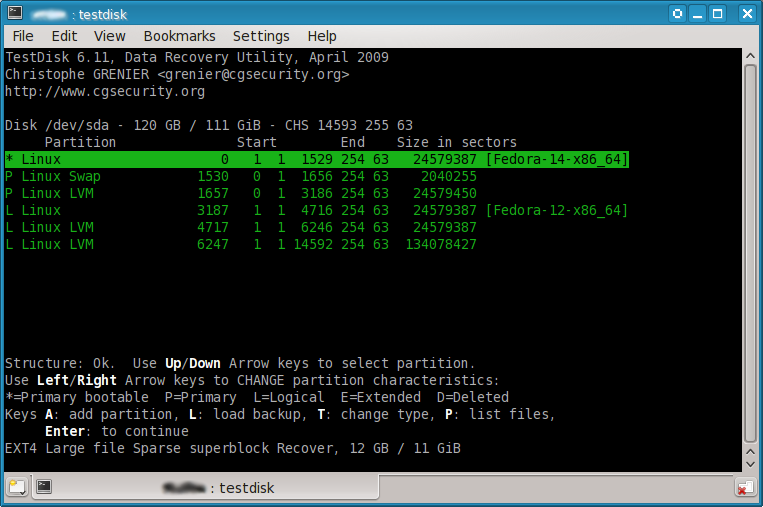
TestDisk
Фото: wikipedia.org
TestDisk — «материнская» по отношению к PhotoRec программа для опытных пользователей, которые не боятся отсутствия графического интерфейса. Весь инструментарий представлен в DOS-окне. TestDisk — мощная программа, которая восстанавливает не только данные основных файловых систем, но и boot sector, а также целые логические разделы.
- Поддержка основных ОС: Windows (10, 8.1, 8. 7, Vista, XP, Windows Server 2016/2012/2008/2003), FreeBSD, Linux, SunOS, Mac OS X
- Реанимация загрузочных секторов FAT12, FAT16, FAT32, NTFS
- Исправляет таблицы FAT и MFT
- Режимы функциональности: «для новичков» и «для экспертов»
Восстановление файлов после форматирования
Переходим к более “тяжелым” случаям. В частности, после форматирования не только отдельные файлы, но и целый раздел жесткого диска подвергается изменениям. В результате – безвозвратно удаленные файлы.
Есть ли шанс восстановить данные на ПК в такой ситуации?
- После быстрого форматирования – да
- После полного форматирования шансы минимальны
Из рабочих вариантов советуем программу Auslogics File Recovery и эту инструкцию:
Куда сохраняется информация, восстановленная из корзины
Возврат удаленных файлов windows файлы из корзины возможен благодаря разным способам. Но, сохранение всех восстановленных файлов пользователь производит самостоятельно — для этого необходимо выбрать любой из дисков и создать папку.
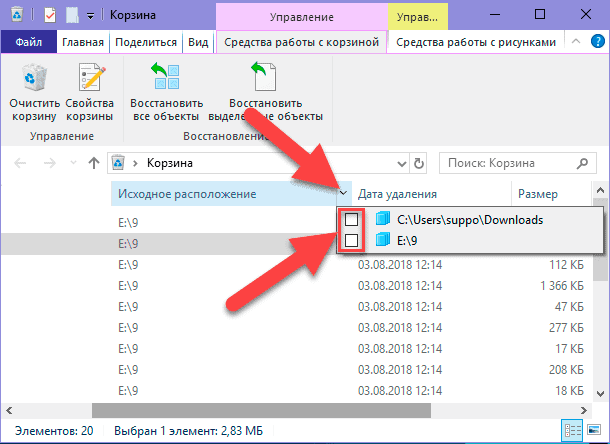
Важно! Нельзя сохранять восстановленные файлы туда, где они находились до удаления — система может воспринять подобный шаг как перезапись, и информация будет потеряна.
Как найти удаленные файлы на компьютере и восстановить их при полностью очищенной корзине? Ответы на данный вопрос отражены в данном материале. Необходимо внимательно относиться к избавлению от якобы ненужных данных, учитывая все риски. Практически всегда есть возможность для восстановления недавно удаленной информации — способов достаточно много, и из них можно выбрать самый понятный и подходящий.
Шаг. 4. Получение результатов и восстановление
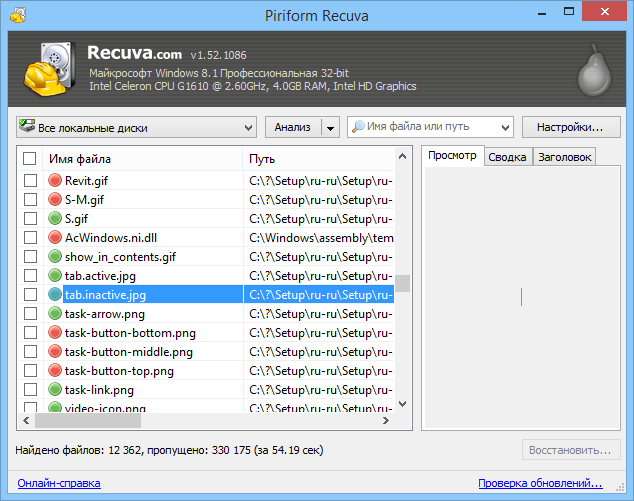
Ожидаем некоторое время, пока программа будет проводить полное сканирование системы или выбранных областей. Если опция ”Включить углубленный анализ” не выбиралась, то весь процесс пройдет достаточно быстро, но и результаты поиска могут быть не полными. Длительность сканирования зависит и от размера восстанавливаемых файлов.
После обработки информации утилита выдаст вам резюме – окно отсканированных файлов с различной вероятностью восстановления. В расширенном режиме (на рис. сверху) вы сможете уточнить параметры поиска – просмотреть файл перед восстановлением (если он Recuva его читает), запустить повторный анализ или провести поиск в других секторах.
Зеленый статус обнадеживает, но даже если цвет красный – не отчаивайтесь раньше времени и ставьте напротив галочку, с Recuva часто случаются парадоксы.
После выбора интересующих нас файлов нажимаем ”Восстановить”.
Важно: После вывода на экран таблицы с результатами анализа и выбора вами нужных файлов для восстановления, программа предложит вам выбрать папку, куда после восстановления файлы будут сохранены. Не рекомендуется (. ) выбирать путь восстановления данных на накопитель, на котором они были утеряны, особенно если восстановлению подлежит большой массив информации.
Дополнительно можно подключить флэшку или свободный винчестер, с учетом того, что свободного места на них должно быть несколько больше, чем то, которое потребуется для восстановления файлов.
Основные возможности программы:
- Восстанавливает файлы, удаленные из Корзины, файлы, записанные на внешних ZIP-приводах, USB-дисках, Firewire.
- Восстанавливает файлы с карт памяти Secure Digital Cards, Compact Flash cards, Smart Media Cards, Sony Memory Sticks, MemoryStick, SmartMedia, Jaz Disks, Secure Digital, Floppy disks, Digital cameras и др.
- Обнаружение и поддержка SSD накопителей.
- Наличие портативной версии Portable.
- Наличие активного поля поиска для указания имени искомого файла или его расширения.
- Восстанавливает файлы всех популярных форматов – изображения, офисные документы, музыку, видео, электронные листы и пр.
Скачать бесплатную, платную или портативную версии Recuva на сайте Piriform.
Достоинства Recuva: достаточно быстрая обработка массивов данных, простой приятный и понятный интерфейс, простая установка и запуск, русскоязычная версия, возможность анализа найденных файлов до их восстановления. Недостаток – ограниченный функционал, как и положено в бесплатных версиях. Частенько, по настроению), не восстанавливает файлы, на которых записано ничего не было.
Часто задаваемые вопросы
Да. Можно. Для этого откройте по очереди Пуск – Параметры — Персонализация — Темы — Параметры значков рабочего стола и снимите галочку возле надписи «Корзина». Чтобы вернуть ее обратно – установите галочку обратно.
Чтобы изменить объем памяти корзины щелкните правой кнопкой по ее иконке на рабочем столе Windows и выберите «Свойства». Затем установите нужный размер и нажмите кнопку «ОК»
Да, можете. Воспользуйтесь программой RS Partition Recovery. Программа позволяет вернуть удаленный файл в несколько кликов. Процесс восстановления детально расписан на нашем сайте.
Да. Можно. Щелкните правой кнопкой мыши по иконке корзины и выберите «Свойства». Затем поставьте галочку возле «Удалять файлы не помещая их в Корзину» и нажмите «ОК» для подтверждения.













